Addendum
10 Pages
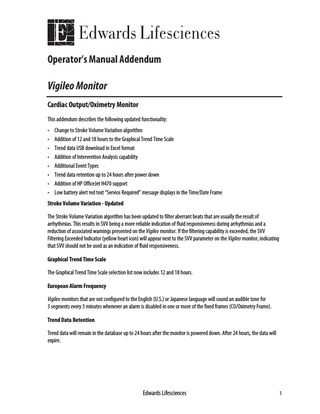
Preview
Page 1
Operator’s Manual Addendum
Vigileo Monitor Cardiac Output/Oximetry Monitor This addendum describes the following updated functionality: • • • • • • • •
Change to Stroke Volume Variation algorithm Addition of 12 and 18 hours to the Graphical Trend Time Scale Trend data USB download in Excel format Addition of Intervention Analysis capability Additional Event Types Trend data retention up to 24 hours after power down Addition of HP OfficeJet H470 support Low battery alert red text “Service Required” message displays in the Time/Date Frame
Stroke Volume Variation - Updated The Stroke Volume Variation algorithm has been updated to filter aberrant beats that are usually the result of arrhythmias. This results in SVV being a more reliable indication of fluid responsiveness during arrhythmias and a reduction of associated warnings presented on the Vigileo monitor. If the filtering capability is exceeded, the SVV Filtering Exceeded Indicator (yellow heart icon) will appear next to the SVV parameter on the Vigileo monitor, indicating that SVV should not be used as an indication of fluid responsiveness. Graphical Trend Time Scale The Graphical Trend Time Scale selection list now includes 12 and 18 hours. European Alarm Frequency Vigileo monitors that are not configured to the English (U.S.) or Japanese language will sound an audible tone for 3 segments every 3 minutes whenever an alarm is disabled in one or more of the fixed frames (CO/Oximetry Frame). Trend Data Retention Trend data will remain in the database up to 24 hours after the monitor is powered down. After 24 hours, the data will expire.
Edwards Lifesciences
1
Addition of Section 8.2.16 USB Download
USB Download Patient data can now be saved or printed in Excel format with the file name Vigileo_<date>_<time>.xml. This data is downloaded to a USB device with the following data included in the report: Monitor Information
Serial number Software version Current Date and Time
Patient Information
Patient ID (if input) Gender Age Height Weight BSA
Event Review Parameters
CO, CI, SV, SVI, SVV, SVR, SVRI, ScvO2/SvO2, SQI, Avg PR, Avg BP, CVP, PRV indicator CO/SVR Fault/Alert/Alarm messages Oximetry Fault/Alert/Alarm messages
Figure 8-3 Status Menu Figure 8-15 Status Menu
2
Edwards Lifesciences
1. Insert the Edwards Lifesciences provided USB drive. 2. From the Main Monitor Screen, rotate the navigation knob until the Status Frame is highlighted and then press the knob. The Status Menu appears. 3. Rotate the navigation knob to highlight Data Download and then press the knob. The Data Download Menu appears.
Figure 8-16 Data Download Menu 4. Rotate the navigation knob to highlight Size and then press the knob. The options are • All (default) – This downloads all data available • 8 hours – This downloads the last eight hours of data. 5. Rotate the navigation knob to highlight Interval and select one of the following: • 20 seconds (default) • 1 minute • 5 minutes 6. Rotate the navigation knob to highlight Patient ID and enter the hospital-assigned numeric patient identifier. This field allows for a maximum of 12 digits. This is an optional field. 7. Rotate the navigation knob to highlight Start Download and press the knob.
Edwards Lifesciences
3
Figure 8-17 Download in Progress 8. You can cancel the download by making sure Terminate Download is highlighted and pressing the knob.
Intervention Analysis
Figure 10-4 Graphical Trend Setup
4
Edwards Lifesciences
Addition to Chapter 10, Section 10.4 Intervention Analysis provides a method for clinical personnel to analyze a patient’s response to a specific intervention. Clinically relevant parameters are displayed during an intervention. Values are stored in the database with the end time stored as the current time. There are two intervention types: • Fluid Challenge • Intervention Depending on the Intervention Type you select, different details are available. 1. From the Graphical Trend Setup screen, rotate the knob to highlight Intervention Analysis and then press the knob. The Intervention Analysis Menu appears.
Figure 10-12 Intervention Analysis Menu 2. Rotate the knob to highlight Type, then press the knob. A pop-up box displays the available choices. 3. Rotate the knob to highlight Details then press the knob. 4. Select the details then press the knob. Table 10-1 Intervention Analysis Menu Event Selections and Defaults Type option
Details
Defaults
Fluid Challenge
50 – 1000 ml with 10 ml increment step Unspecified
Unspecified
Intervention
Inotrope Increase Inotrope Decrease Vasopressor Increase Vasopressor Decrease Vasodilator Increase Vasodilator Decrease Other
Other
5. Rotate the knob to highlight Parameter 1, select the first parameter from the list and press the knob. By default, Parameter 1 is the Parameter currently configured in the CO Frame.
Edwards Lifesciences
5
6. Rotate the knob to highlight Parameter 2, select the second parameter from the list and press the knob. By default, Parameter 2 is the Parameter currently configured in the Oximetry Frame. 7. Rotate the knob to highlight Start Intervention/Start Fluid Challenge and then press the knob.
Figure 10-13 Intervention Analysis Screen 8. Once the intervention has started: • To end the active intervention and return to the Intervention Analysis Menu, rotate the navigation knob to highlight Redo and press the knob. • To exit the active Intervention Analysis screen and return to the previous active Graphical Trend Screen, highlight Exit and press the knob. ‚ To return to the previously active Intervention Analysis screen from the Graphical Trend Screen, rotate the knob to highlight Intervention Analysis and press the knob. 9. When the Intervention Analysis is complete and the user is on the Intervention Analysis screen, a pop-up dialog appears:
Fig 10-14 Intervention Complete
6
Edwards Lifesciences
10. Press the highlighted Continue. 11. To close the screen, rotate the knob to highlight Exit, then press the knob.
Update to Table 10-2 Event Types Event
Logging Time
Time Change
When System clock is updated
In vitro Calibration
When Optical Module Update completes following the In vitro calibration process.
In vivo Calibration
When Optical Module Update completes following the In vivo calibration process.
HGB Update
When Optical Module Update completes following the HGB Update process.
Recall OM Data
When Recalled OM data is accepted by the user.
Zero Arterial Pressure
When Arterial Pressure reading is zeroed by the user.
Light Out of Range
When Oximetry Light Range Fault occurs
Draw Blood
When the Draw option is selected in the In vivo Calibration Draw Screen.
OM Disconnected
When OM disconnection is detected.
BSA Change
When the BSA value changes from the previous BSA value (including when BSA goes to/from blank)
Averaging Time – 20
When the CO averaging time changes from 5 minutes to 20 seconds.
Averaging Time – 5
When the CO averaging time changes from 20 seconds to 5 minutes.
Fluid Challenge – Volume
When the Start Fluid Challenge option is selected with the volume configured.
Fluid Challenge – Unspecified
When the Start Fluid Challenge option is selected with Unspecified configured.
Intervention – Terminated
When the Redo option is selected prior to Intervention completion.
Intervention – Inotrope Increase
When the Start Intervention option is selected with Inotrope Increase configured.
Intervention – Inotrope Decrease
When the Start Intervention option is selected with Inotrope Decrease configured.
Intervention – Vasopressor Increase
When the Start Intervention option is selected with Vasopressor Increase configured.
Intervention – Vasopressor Decrease When the Start Intervention option is selected with Vasopressor Decrease configured. Intervention – Vasodilator Increase
When the Start Intervention option is selected with Vasodilator Increase configured.
Edwards Lifesciences
7
Intervention - Vasodilator Decrease
When the Start Intervention option is selected with Vasodilator Decrease configured.
Intervention - Other
When the Start Intervention option is selected with Other configured.
Update to Figure 10-2
Figure 10-2 Graphical Trend Data
Update to Figure 10-3
Figure 10-3 Graphical Trend Data Scrolling
8
Edwards Lifesciences
Update to Figure 10-6
Figure 10-6 Event Review Screen
HP OfficeJet H470 Support In addition to the Canon IP90v, and HP DeskJet 460 printers, the Vigileo monitor now supports the HP OfficeJet H470.
Addition to Chapter 5, Section 5.8 The red text message “Service Required” also displays in the Time/Date Frame when low battery alert behavior is triggered. The message alternates with the time/date string every 10 seconds. The message “Service Required” shows for 2 seconds and the time/date string shows for 8 seconds.
Edwards Lifesciences, the stylized E logo, FloTrac, Edwards, SAT-1 and Vigileo are trademarks of Edwards Lifesciences Corporation; Edwards Lifesciences, the stylized E logo, FloTrac and Vigileo are registered in the U.S. Patent and Trademark Office. Flexport and PCMS are trademarks of SpaceLabs Medical, Inc. Edwards Lifesciences Services GmbH Edisonstr. 6 85716 Unterschleissheim, Germany Manufacturer Edwards Lifesciences LLC One Edwards Way Irvine, CA 92614-5686 USA Made in USA
10/13 P/N 198399006 A ©Copyright 2013, Edwards Lifesciences LLC All rights reserved.
Edwards Lifesciences
9
Attn Vendor: Do not print this page. It is for Edwards Lifesciences Internal Use only.
Title: VIGILEO ADDENDUM, EN
Irvine, CA 92614
Part Number:
198399006
Graphic Artist:
Kelly Nelson
First Vanessa Lerma Proofer: Full Proof
X
Proofed Against Redline
X
Rev.:
A
Page
10 of 10
ECR: 115414 Date: 10/9/13
Date: 10/10/13
Second Lenore Dunn Proofer:
Docuproof
Full Proof
X
Proofed Against Redline
Date: 10/10/13
X
NOTE 1. ALL ART PRINTS 100% BLACK UNLESS OTHERWISE NOTED. 2. ARTWORK PROVIDED IS PRINTED AT 100% OF ACTUAL SIZE. INK BLACK
10
Edwards Lifesciences
Docuproof