Embla Systems
Embla RemLogic 3.1 Instructions for Use Rev1.0 Nov 2010
Instructions for Use
205 Pages
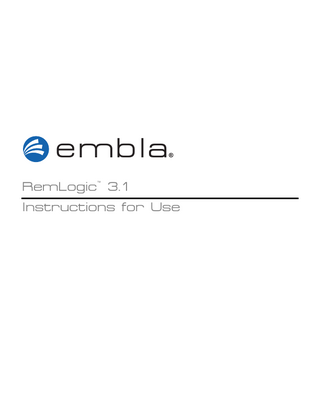
Preview
Page 1
embla
®
RemLogic 3.1 ™
Instructions for Use
RemLogic 3.1 Instructions for Use Applies to RemLogic 3.1 (ENG version). Copyright © 2010 Embla. All rights reserved. Issued 2010-11-30. Printed in the USA or The Netherlands. Document Number: D-1011-002, Revision 1.0 Document Item Number: 2860311 Disclaimer This document may contain technical inaccuracies or typographical errors. Embla does not accept any liability for the use or misuse, direct or indirect, of this product. Users must accept all responsibility for any results obtained by or concluded from the products. All clinical conclusions and decisions that are made based on the use of this product are the responsibility of the user. Embla does not accept any liability or responsibility for damages arising out of the use of or inability to use this product. Copyright Information in this document, including URL and other Internet website references, is subject to change without notice. Complying with all applicable copyright laws is the responsibility of the user. Without limiting the rights under copyright, no part of this document may be altered for any purpose, without the express written permission of Embla. The subject matter in this document is the express property of Embla. Unless specifically provided in any written license agreement from Embla, the furnishing of this document does not give you any license to these trademarks, copyrights, or other intellectual property. Trademarks RemLogic, Somnologica, titanium, and XactTrace are trademarks of Embla Systems, LLC. Embletta and Embla are registered trademarks of Embla Systems, LLC. VPAP is a trademark of ResMed Inc. All other trademarks are the property of their respective owners. For assistance, please contact Embla Technical Support (support@embla.com). MANUFACTURER EUROPEAN REPRESENTATIVE Embla Systems Embla Systems Naritaweg 12J 11001 W. 120th Ave., Suite 200 1043 BZ Amsterdam Broomfield, CO 80021 The Netherlands USA Tel: +31 20 3460130 Tel: +1.303.962.1800 Fax: +31 20 3460121 Fax: +1.303.962.1810 TOLL-FREE IN NORTH AMERICA: 888 NO APNEA (888.662.7632) www.embla.com support@embla.com sales@embla.com
Contents Introduction ...1 Warnings, Cautions, and Certifications ...2 Warnings and Cautions... 2 Certifications and Intended Use ... 2 Safety and Regulatory Information ... 3
Getting Started ...4 System Requirements ... 4 Desktop... 4 Laptop ... 5 Hardware ... 6 Driver ... 6 Firmware ... 6 Installing RemLogic ... 7 Getting Started ... 7 Pre-installation Optimization for Windows Vista ... 8 Verifying and Installing Prerequisites ... 8 Installing RemLogic 3.1... 9 Activating RemLogic 3.1 ...10 Post-Installation Optimization for Windows Vista and Windows 7...11 Starting and Closing RemLogic ...12 License Management ...12 Activating a RemLogic License ...12 Renewing a RemLogic License ...13 Licensed Components...13 Returning a RemLogic License ...14 Recording Device Setup ...15 Automatic Detection of New Devices ...15 Installing the Embletta Device Driver ...15 Installing the Embletta ...16 Installing the Embletta Gold ...17 Installing a Power Embla Device ...17 Installing the Embla titanium ...18 Installing the Bluetooth Adapter ...19 Installing ResMed Tx Link ...21 Installing a Video Capture Device ...22 Installing a Photic Device...23 Installing a Composite Device ...23 Device Settings ...24 Device Profiles...28 Embla titanium Device Profiles...29 Power Embla Device Profiles...32 Power Embla Channel Properties...35
Work Environment ... 39 Operations Sheet ...40 RemLogic Toolbars ...41 Show/Hide a Toolbar ...46 Moving a Toolbar ...46 Resetting Toolbars ...46
Contents | i
RemLogic 3.1 Instructions for Use Workspace Area ...46 Analysis Settings Manager ...46 Device Manager...47 Recording Manager ...49 Workpad Area ...54 Workpad Sheets ...54 Workpad Sheet Templates ...58 Overview Sheet ...61 Overview Sheet Layout ...65 Traces...68 Trace Properties ...72 Trace Groups ...76 Trace Filters ...78 Event Graphs ...78 Time Axis ...80 Amplitude Axis ...84
Collecting Data ... 88 Preparing a Study...88 Online Studies ...89 Starting an Online Study ...89 Stopping an Online Study ...89 Resuming an Online Study ...91 Saving an Online Study ...92 Ambulatory Studies ...92 Programming the Embla titanium ...92 Programming the Embletta ...94 Programming the Embletta Gold ...97 Ambulatory Studies...97 Online Studies ... 100 Using ResMed Tx Link ... 103 Laying Tags with Tx Link... 104 Viewing Tx Link Tags ... 104 EEG Module ... 104 Intermittent Photic Stimulation ... 104 Preparing for IPS ... 105 Starting IPS ... 106 Timer ... 107 EEG Event Palette ... 108 Photic Stimulation Protocols ... 108 Adding a Protocol ... 108 Editing a Protocol ... 109 Deleting a Protocol... 109 Using Patient Charting ... 109 Charting Initial Observations ... 111 Charting Collection Observations ... 111 Charting Summary Observations ... 112 Generating the Observations Report ... 112 Viewing Observations in Analysis ... 113 Managing Patient Charting ... 113 Turning off Observations are Read-Only After Collection ... 114 Turning on the Collection Observation Charting Notification ... 114 Adjusting the Transparency of the Collection Observations Chart ToolTip ... 114 Configuring the Initial Observations Chart ... 115 Configuring Collection Observations Chart ... 117 Configuring the Summary Observations Chart ... 119 Configuring Observation Report Settings ... 121 Transferring Patient Charting Settings ... 121 Contents | ii
RemLogic 3.1 Instructions for Use
Managing Data ... 122 Downloading Data ... 122 Downloading a titanium Study... 122 Downloading an Embletta Study ... 123 Data Locations ... 123 Adding a Data Location ... 123 Removing a Data Location ... 124 Editing a Data Location ... 124 Setting a Data Location as Active ... 124 Displaying All Data Locations in the Recording Manager ... 125 Expanding the Most Recent Recording Folder... 125 Deleting a Recording... 125 Data Folders ... 126 Coded Folders ... 126 Human-Readable Folders... 126 File Information ... 128 Archiving... 129 Archive Folder ... 129 Archive Cache ... 129 Archiving a Recording... 130 Burning a Recording ... 131 Burning Cached Recordings ... 131 Archive Labels ... 132 Creating an Archive Label ... 132 Printing Disc and Jewel Case Labels ... 133 Automated Backup ... 134 Importing Data ... 136 Importing a File... 136 Importing a Recording ... 137 Importing Text, CSV, and NI16 Files ... 138
Analyzing Data ... 139 Opening Data ... 139 Raw Data ... 139 Analyzed Data ... 140 Staging Sleep ... 140 Scoring Sessions ... 140 Scoring Epochs ... 142 Dynamic Scoring ... 143 Scoring Synchronization ... 144 Continuous Sleep Staging ... 144 Scoring an MSLT Study ... 145 Marking Events ... 145 Event Palette ... 151 Finding Events ... 157 Event Types ... 158 Event Radar View... 162 Trace Overview ... 162 Automatic Analysis ... 164 Analysis Parameters ... 165 Arousal Analyzer ... 166 Association Analyzer ... 168 CPC Analyzer ... 170 Inter-Scorer Comparison ... 171 Pleth Analyzer ... 173 PLM Analyzer ... 176 Respiration Analyzer ... 178 Contents | iii
RemLogic 3.1 Instructions for Use Scoring Assistant ... 180 Importing the ResMed Therapy Device Analysis ... 183 PTT Trace Generator ... 183 HRV Trace Generator ... 185
Reporting ... 187 Generating a Report ... 187 Customizing a Report... 188 Printing a Report ... 189 Deleting a Report ... 190 Exporting Active Reports... 190 Exporting Non-Active Reports... 191 Copying an Entire Report ... 191 Copying Report Sections ... 192
Index ... 193
Contents | iv
Introduction This instructions for use document is intended for all RemLogic users, and provides instructions on using the application to review and analyze physiological data collected using Embla and Embletta recorders. It is assumed that the user has basic knowledge of the Windows environment, working with the mouse, using toolbars, and arranging windows. Sections typically begin with an overview of main features, followed by instructions in simple action steps.
Introduction | 1
Warnings, Cautions, and Certifications Warnings and Cautions U.S. Federal law restricts this device to sale by, or on the order of, a physician. It is assumed that the user is trained in the manual classification of sleep stages as described in the standard manual of Rechtschaffen and Kales and in the AASM Manual for the Scoring of Sleep and Associated Events: Rules, Terminology and Technical Specifications before using the program. It is assumed that the user is trained in the detection of specific events in sleep like apnea, hypopnea, and arousal before using the program. Special publications in the journal Sleep (1994) by the Atlas Task Force of the American Sleep Disorders Association (now American Academy of Sleep Medicine) can be consulted. The user is assumed to know the characteristics of a signal and how to interpret spectral analysis. The automatic analysis tools provided by RemLogic are intended to assist in the analysis of polysomnographic data by a physician or trained technologist. These tools are not intended to replace the physician or trained technologist. Users should always review and edit the results of automatic analyses to ensure accurate sleep stage scoring and event marking. RemLogic is intended to assist the physician or trained technologist in analyzing and reporting on data collected during sleep studies. However, users are solely responsible for all data collected, and are expected to assess and analyze this data to ensure its accuracy and completeness.
Certifications and Intended Use RemLogic is certified to carry the CE mark. The CE mark is a declaration that RemLogic is in compliance with the directive for medical devices set forth by the European Union. The Embla Quality Management System complies with EN ISO 13485:2003. RemLogic is manufactured by Embla. Embla certifies that the development, manufacture, sales, and service of RemLogic is in conformity with Annex II of the Directive 93/42/EEC on medical devices. RemLogic is intended for use by a physician or trained technologist for the presentation of EEG and polysomnography (PSG) recordings during neurophysiologic or sleep examinations. The intended environments are hospitals, institutions, sleep centers, sleep clinics, or other test environments.
Warnings, Cautions, and Certifications | 2
RemLogic 3.1 Instructions for Use
Safety and Regulatory Information Before using RemLogic, please read this clinical manual carefully, paying particular attention to the caution or warning that appears with each safety symbol. The CAUTION notice denotes a potential hazard. It calls attention to an operating procedure, practice, or the like, which, if not correctly performed or adhered to, could result in damage to the product or loss of important data. Do not proceed beyond a CAUTION notice until the indicated conditions are fully understood and met.
Warnings, Cautions, and Certifications | 3
Getting Started System Requirements Review the following hardware and software requirements before installing or upgrading to RemLogic 3.1. Note: RemLogic is not supported on 64-bit editions of Windows XP and Windows Vista.
Desktop Component
Minimum
Recommended
Operating System
Windows® XP Professional, SP3
Windows XP Professional, SP3
Windows Vista Business, SP2 Windows Vista Home Premium, SP2
Windows Vista Business, SP2 Windows Vista Home Premium, SP2
Windows 7 Home Premium Windows 7 Professional
Windows 7 Home Premium Windows 7 Professional
Windows 7 Ultimate
Windows 7 Ultimate
Processor
Intel Pentium 4, 32-bit
Intel Core 2 Duo, 32-bit
Clock Speed
2 GHz
3 GHz (Intel Pentium D) ≥2 GHz (Intel Core 2 Duo)
Memory
2 GB
≥4 GB
Hard Drive
80 GB
≥160 GB
CD/DVD Drive
CD-RW
DVD-RW
Graphics Resolution
1600 x 1200
1600 x 1200
Graphics Memory
128 MB
≥256 MB
Monitor
19"
24" LCD Flat Panel
CD Burning Software
Windows CD Burner Nero® 7 (if you intend to use LightScribe®)
Windows CD Burner Nero 7 (if you intend to use LightScribe)
Getting Started | 4
RemLogic 3.1 Instructions for Use Component
Minimum
Recommended
USB Port
2
≥4
Microsoft Office Suite
Microsoft Office 2003 Professional
Microsoft Office 2007 Professional
Update for Microsoft Office 2003 (KB907417)
Microsoft Office 2010
Microsoft Office 2010
Laptop Component
Minimum
Recommended
Operating System
Windows XP Professional, SP3 Windows Vista Business, SP2
Windows XP Professional, SP3 Windows Vista Business, SP2
Windows Vista Home Premium, SP2
Windows Vista Home Premium, SP2
Windows 7 Home Premium Windows 7 Professional
Windows 7 Home Premium Windows 7 Professional
Windows 7 Ultimate
Windows 7 Ultimate
Processor
Intel Pentium 4-M, 32-bit
Intel Core 2 Duo, 32-bit
Clock Speed
2 GHz
≥2 GHz
Memory
2 GB
≥4 GB
Hard Drive
80 GB
≥160 GB
CD/DVD Drive
CD-RW
DVD-RW
Graphics Resolution
1440 x 990*
1680 x 1050*
Graphics Memory
128 MB
≥128 MB
Monitor
15"
17” WSXGA TFT screen
CD Burning Software
Windows CD Burner Nero 7 (if you intend to use LightScribe)
Windows CD Burner Nero 7 (if you intend to use LightScribe)
USB Port
2
≥2
Microsoft Office Suite
Microsoft Office 2003 Professional
Microsoft Office 2007 Professional
Update for Microsoft Office 2003 (KB907417) Microsoft Office 2010
Microsoft Office 2010
*For AASM-compliant scoring, the minimum graphics resolution required is 1600 x 1200.
Getting Started | 5
RemLogic 3.1 Instructions for Use
Hardware Hardware Device or Requirement
All Systems
Embletta Gold
One high-speed (16550 UART) serial port for each device One USB 1.1 port (laptops require a powered hub)
Embletta (Serial Communication)
One high-speed (16550 UART) serial port for each device One PS/2 port
Embletta USB (USB Communication)
One USB 1.1, 2.0 port (laptops require a powered hub)
Embla N7000/S7000/S4000/S4500
One 10/100 Ethernet NIC
Embla titanium
Two 10/100 Ethernet NIC (for network configuration) One USB 1.1, 2.0 port (for USB configuration)
Embla titanium (Wireless)
Linksys USBBT100
Video Capture
Winnov Videum 1000 AV Plus
Photic Device
One high-speed (16550 UART) serial port
ResMed™ Tx Link
Especially if multiple Tx Link devices are connected to the system, an isolated sub-network for each patient bedroom using a second network adapter card (NIC) is recommended for the computer system.
Driver Component
All systems
WebCamXP
5.5.0.8
Firmware Component
Firmware Included in RemLogic 3.0 Install
Embla Communication Unit
FWCOM006-0114 Communication Unit firmware 1.3.3:104
Embletta Gold
FWCOM014-010100-B13 1.0.2 build 13
Embletta
Version 7.0.3 Build 242 firmware
Embla titanium
2010.01
Getting Started | 6
RemLogic 3.1 Instructions for Use
Installing RemLogic The RemLogic 3.1 installation transparently upgrades RemLogic 2.0 and earlier and Somnologica™ Studio 5.1, while retaining current software settings and resources. If Somnologica Studio 4.0 (or earlier) is installed, you will be prompted to uninstall the software before proceeding with the RemLogic 3.0 installation. The recording profiles that are delivered with RemLogic 3.1 must be used for customized profiles. For additional assistance, contact Embla Technical Support (support@embla.com). Note: If you have Embletta studies that were prepared in Somnologica, you must download them to Somnologica before upgrading to RemLogic. RemLogic is compatible with most editions of Windows Vista, Windows XP, and Windows 7 operating systems. See Preinstallation Optimization for Windows Vista (Excluding Home Premium Edition) and Post-installation Optimization for Windows Vista for information on configuring the Windows Vista operating systems for use with RemLogic 3.1. RemLogic is also compatible with Microsoft Office 2003 Professional, Microsoft Office 2007 Professional, and Microsoft Office 2010. For more information about compatibility, see System Requirements. As with RemLogic 2.0, you can use RemLogic 3.1 to communicate with the Bluetooth®-enabled Embla titanium amplifier through a wireless connection to configure, initiate, and complete online recordings. See Installing the Bluetooth Adapter for information on installing a Bluetooth adapter and creating a wireless connection to the Embla titanium™ in RemLogic 3.1. Note: If you are running Windows Vista and see the User Account Control message while installing Embla software, click Continue or Allow to continue with the installation.
Getting Started Log into the system with administrator privileges, and have the RemLogic 3.1 Installation CD ready. Note: A dongle is not required to upgrade Somnologica Studio.
Prerequisites Before installing or upgrading to RemLogic 3.1, some operating system components might need updating. Please review the following operating system prerequisites: Windows XP Professional •
Windows XP Service Pack 3
•
.NET Framework 2.0, Service Pack 1
•
Windows Media® Encoder 9 or later
•
The following files are prerequisites only if you want to burn CDs and DVDs on a computer with Windows XP. If you will not burn CDs or DVDs, the files are not required. •
Windows Image Mastering API (KB932716, version 2) (Microsoft IMAPI Hotfix)
•
Windows Feature Pack for Storage (32-bit) IMAPI Update for Blu-Ray® (Microsoft IMAPI Feature Pack)
Getting Started | 7
RemLogic 3.1 Instructions for Use Windows Vista Business/Windows Vista Home Premium •
Windows Vista Service Pack 2
•
Windows Media Encoder 9 or later
Windows 7 •
Windows Media Encoder 9 or later
These components, with the exception of Update for Microsoft Office 2003 (KB907417) and Windows Service Packs, can be installed from the RemLogic 3.1 Installation CD. See Verifying and Installing Prerequisites for instructions. Note: If Somnologica for Embletta 5.1 and Somnologica Studio 5.1 are installed on the same computer, contact Embla Technical Support (support@embla.com) before upgrading.
Pre-installation Optimization for Windows Vista The following procedure is for users upgrading from RemLogic 2.0 who previously configured their systems to use the Nero® CD/DVD Burner. It does not apply to Windows Vista Home Premium Edition.
Enabling the Windows CD/DVD Burner To enable the Windows CD/DVD Burner for all users: 1. Close all programs, and log on with administrator privileges. 2. Click Start. 3. In the Start Search box, type mmc, then click mmc.exe. 4. From the Console main menu, select File | Add/Remove Snap-in. 5. Under Available snap-ins, click Group Policy Object Editor, click Add, then click Finish. 6. Click OK. 7. In the left pane, expand the following folders in consecutive order: Local Computer Policy, User Configuration, Administrative Templates, and Windows Components. 8. Click the Windows Explorer folder. 9. In the right pane, double-click Remove CD Burning features. 10. Click Disabled, then click OK. 11. Restart the computer for changes to take effect.
Verifying and Installing Prerequisites To verify and install prerequisite components: 1. Close all programs, and log on with administrator privileges. 2. Insert the RemLogic 3.1 installation CD into the CD-ROM drive. 3. On the welcome screen, click Check Prerequisites. A green check mark displays to the left of components included in the installation. Missing components display a red “x” to the left, and an Install Now link displays to the right.
Getting Started | 8
RemLogic 3.1 Instructions for Use 4. Click Install Now, and follow the setup instructions to install missing components. 5. Repeat this procedure for all missing prerequisite components. You might need to restart the computer during or following the installation process.
Installing RemLogic 3.1 Note: The recording profiles that are delivered with RemLogic 3.1 must be used for customized profiles. For assistance, contact Embla Technical Support (support@embla.com). To install RemLogic 3.1: 1. Close all programs, and log on with administrator privileges. 2. Insert the RemLogic 3.1 Installation CD into the CD-ROM drive. 3. On the welcome screen, click Install RemLogic 3.1. 4. The RemLogic Installation wizard displays. Do one of the following: •
If you are installing RemLogic 3.1 and not upgrading from RemLogic 2.0 (or earlier) or Somnologica 5.0/5.1, click Next.
•
Ιf you are upgrading from RemLogic 2.0 (or earlier) or Somnologica Studio 5.1, click Next, then proceed to the second bullet of Step 6.
5. On the Choose Setup Type screen, click one of the following installation options, then click Next: •
Typical: Installs features required to acquire, score, analyze, and report PSG data and tools for managing recorded data.
•
Complete: Installs all program features. This option requires the most space on the hard drive.
•
Custom: Allows you to customize the installation, and add or remove install components.
6. Do one of the following: •
If you selected Typical or Complete, proceed to Step 7.
•
If you selected Custom or are proceeding from step 4, click the arrow to the left of the install components you want to add or remove, then select one of the following options: •
Will be installed on local hard drive. Select this option to install the feature only.
•
Entire feature will be installed on local hard drive. Select this option to install the feature and all subfeatures.
•
Entire feature will be unavailable. Select this option to remove a component.
Custom install components include: •
CPC Analyzer
•
Generic Data Export
•
CPC Histogram
•
Data Management Module
•
Scoring Export
•
•
•
CPC Report
CPC 3D Spectrogram
Photic
Phase View
ResMed Tx Link
Designer Plug-In for Microsoft Office
•
•
•
•
Timer
•
Embla titanium™
•
MWT Report
•
•
Demonstration Device
•
Inter-Scorer Comparison
REMbrandt® Viewer
Getting Started | 9
RemLogic 3.1 Instructions for Use The following reports are also part of the custom or complete installation: •
CAP Report
•
Compass Report
•
HRV Report
•
Hypnogram Report
•
Oximetry Report
•
Oxygen Titration Report
•
Sleep Statistics Report
•
PLM Report
•
•
Sleep Stage Report
Summary Graph Report
7. Click Next. 8. Click Install. •
Windows XP Users: During the Embla titanium software support installation, a warning message (indicating that the drivers have not yet passed Windows Logo Testing) displays twice. To proceed, click Continue Anyway.
•
Windows Vista and Windows 7 Users: During the Embla titanium software support installation, a warning message (indicating that Windows cannot verify the publisher of the driver software) displays twice. To proceed, click Install this driver anyway.
9. Click Finish to exit the Installation wizard. 10. Click Exit to close the Welcome screen. 11. Restart the computer to complete the installation.
Activating RemLogic 3.1 To activate the RemLogic license: 1. Double-click the RemLogic desktop icon
.
2. Click Yes. 3. Enter the 28-digit serial number provided with your install package. 4. Enter your organization's name, then click Next. 5. Do one of the following: •
To activate your license over the Internet: •
•
Click Over the Internet, then click Next.
To activate your license by phone: a. Click By telephone via support personnel, then click Next. b. Select your location from the list, and have the activation request code provided at the bottom of the wizard page ready. c.
Call Embla Technical Support using the numbers on the page and provide the activation request code. Click Next.
d. Enter the authorization code provided by Embla Technical Support. Click Next.
Getting Started | 10
RemLogic 3.1 Instructions for Use •
To activate your license by email: a. Click By email, then click Next. b. Click the email link to open your default email client. The activation request code at the bottom of the wizard page is present in the message body. Click Send. You will receive a confirmation email with the authorization code. c.
Enter the authorization code, then click Next.
6. Click Finish.
Post-Installation Optimization for Windows Vista and Windows 7 The following post-installation steps optimize the Windows Vista Business, Windows Vista Home Premium, and Windows 7 operating systems for use with RemLogic 3.1. You can grant auto-archive folder access to all users or one or more specific users, and preserve your custom settings from the software version from which you are upgrading.
Granting Auto-Archive Folder Access To grant folder access to all users: 1. Close all programs and log on with administrator privileges. 2. Click Start, right-click Network, then click Properties. 3. Enable file sharing: i.
Under Sharing and Discovery, expand File sharing.
ii.
Click Turn on file sharing, then click Apply.
4. Disable password protected sharing: i.
Expand Password protected sharing.
ii.
Click Turn off password sharing, then click Apply.
5. Disable the Windows Firewall: i.
In the left pane, under See also, click Windows Firewall.
ii.
Click Change settings.
iii.
Click Off, then click OK.
6. Navigate to the destination folder. 7. Right-click the folder, then select Share. 8. Do one of the following: i.
To grant access to all users, select Everyone (All users in this list) from the list, then click Add.
ii.
To grant access to a specific user, select a user from the list, then click Add.
9. Under Permission Level, click Reader, then select Full Control. 10. Click Share. 11. Click Done.
Getting Started | 11
RemLogic 3.1 Instructions for Use
Starting and Closing RemLogic To open RemLogic, do one of the following: •
Double-click the RemLogic desktop icon
•
From the Windows start menu, select Programs | Embla | RemLogic.
.
To close RemLogic, do one of the following: •
Click the X in the upper-right corner of the application window.
•
On the File menu, click Exit.
RemLogic is designed for easy access to the data acquisition and analysis tools. The work environment can be divided into two main areas: the workspace area on the left and the workpad area on the right.
License Management You can activate, renew, and return your RemLogic license using the Embla License Wizard. When you open RemLogic for the first time, the wizard launches automatically. When you want to renew or return your RemLogic license, you can manually launch the wizard from the About dialog.
Activating a RemLogic License After installing RemLogic for the first time, reinstalling RemLogic, and returning a RemLogic license (to transfer your license to another computer or modify licensed components), you must activate your RemLogic license. Have the serial number provided with the install package ready. To activate the RemLogic license: 1. Double-click the RemLogic desktop icon
.
2. Click Yes. 3. Enter the 28-digit serial number provided with your install package. 4. Enter your organization name, then click Next. 5. Do one of the following: •
To activate your license over the Internet: •
•
Click Over the Internet, then click Next.
To activate your license by phone: a. Click By telephone via support personnel, then click Next. b. Select your location from the list, and have the activation request code at the bottom of the wizard page ready. c.
Call Embla Technical Support using the numbers on the page and provide the activation request code. Click Next.
d. Type the authorization code provided by Embla Technical Support, then click Next. Getting Started | 12
RemLogic 3.1 Instructions for Use •
To activate your license by email: a. Click By email, then click Next. b. Click the email link to open your default email client. The activation request code at the bottom of the wizard page is present in the message body. Click Send. You will receive a confirmation email with the authorization code. c.
Type the authorization code, then click Next.
6. Click Finish.
Renewing a RemLogic License By renewing your license, you can extend the license period. To renew a RemLogic license: 1. On the Help menu, click About. 2. Click License. 3. Click Manage. 4. Click Renew RemLogic license, then click Next. 5. Select your location from the list, and have the renewal request code at the bottom of the wizard page ready. 6. Call Embla Technical Support using the numbers on the page and provide the activation request code. Click Next. 7. Type the authorization code provided by Embla Technical Support, then click Next. 8. Click Finish.
Licensed Components The type of license you purchased determines the license period, as well as components and functionality available in the application. The following table outlines licensed components and corresponding workflow tasks. Licensed Component
Tasks
CPC
•
Perform CPC analyses.
•
View CPC Sleep Spectrogram and CPC Histogram visualizations.
•
Create CPC reports.
Video Acquisition
•
Record video with a video acquisition device.
Online PSG
•
Record online using the Embla S4000, Embla S4500, Embla S7000, Embla N7000, and Embla titanium amplifiers.
Online Embletta
•
Record online using the Embletta PDS, Embletta, and Embletta Gold.
EEG
•
Perform routine EEG procedures using the Photic Controller toolbar.
•
Create EEG reports.
Getting Started | 13
RemLogic 3.1 Instructions for Use To see a list of currently licensed components: 1. On the Help menu, click About. 2. Click License. 3. Under Optional Components, note the selected boxes. These components are licensed. To add or remove licensed components, see Returning a RemLogic License.
Returning a RemLogic License You must return your RemLogic license, or transfer your license to another computer, to add or remove licensed components. To return a RemLogic license: 1. On the Help menu, click About. 2. Click License. 3. Click Manage. 4. Click Return RemLogic license, then click Next. 5. Do one of the following: •
To deactivate your license over the Internet: •
•
Click Over the Internet, then click Next.
To deactivate your license by phone: a. Click By telephone via support personnel, then click Next. b. Select your location from the list, and have the activation request code at the bottom of the wizard page ready. c.
•
Call Embla Technical Support using the numbers on the page, and provide the serial number and license code when prompted. Click Next.
To deactivate your license by email: a. Click By email, then click Next. b. Click the email link to open your default email client. The activation request code at the bottom of the wizard page is present in the message body. Click Send. You will receive a confirmation email.
6. Click Finish. 7. Do one of the following: •
If you are transferring a license to another computer, install RemLogic on the new computer, and have the serial number provided with the install package ready. See Activating a RemLogic License for instructions.
•
If you are adding or removing licensed components, contact Embla Technical Support (support@embla.com) for information. You will receive a new serial number to activate RemLogic. See Activating a RemLogic License for instructions.
Getting Started | 14