Fresenius Kabi
Vigilant Insight Instructions for Use SW Ver1.0 Aug 2016
Instructions for Use
36 Pages
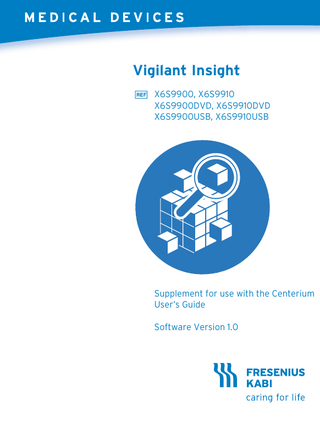
Preview
Page 1
Vigilant Insight X6S9900, X6S9910 X6S9900DVD, X6S9910DVD X6S9900USB, X6S9910USB
Supplement for use with the Centerium User’s Guide Software Version 1.0
Table of Contents 1
2
3
2
INTRODUCTION
3
1.1
ABOUT THIS SUPPLEMENT ... 3
1.2
WARNINGS ... 4
ANALYTICS
5
2.1
DASHBOARD TAB ... 5
2.2
TRENDS TAB... 11
2.3
EXPORT BUTTON ... 18
REPORTS
19
3.1
GENERATING A REPORT ... 19
3.2
EXPORT BUTTON ... 20
3.3
SAMPLE REPORTS ... 21
3.4
INFUSION RECORD ... 34
1
Introduction
Purpose The purpose of this supplement is to provide information to help operate the Vigilant Insight functionality within Centerium, safely, accurately, and efficiently. This supplement provides instructions for using the Vigilant Insight features (Analytics and Reports). These instructions should be used only in conjunction with the Centerium User’s Guide. Country specific regulatory guidelines and requirements should be followed as applicable. Prerequisite Skills and Knowledge To use this supplement with Centerium, previous experience with Microsoft WINDOWS operating systems is recommended. Warning Centerium with the Vigilant Insight features should be operated only by a qualified individual who has been trained on the operation of this system.
1.1
About this Supplement
Chapter 1 - Introduction Chapter 2 - Analytics Chapter 3 - Reports Illustrations and Screenshots Illustrations are intended to provide a general look and feel of the product. While the screen may appear slightly different, the content and use is the same. Document Conventions Depending on the administrative settings configured for Centerium, certain procedures and/or procedural parameters may be restricted. This supplement uses italics to make a distinction in the text when the names of menu items or buttons are displayed. For example:
Click the export button. From the Navigational panel, click Vigilant Insight Analytics. The screens depicted in the supplement are for general reference and are labeled “Typical”. This supplement uses these symbols to identify warnings and notes in the text: Symbol
Meaning Warning Warning of a potential hazard that could result in serious personal injury and/or product damage if the written instructions are not followed. Information Recommendations to be followed.
3
1.2
Warnings
Warning Vigilant Insight is not intended for real time monitoring of infusion procedures. It is used to provide infusion data analytics in the form of reports and dashboards. Warning Centerium with the Vigilant Insight features should be operated only by a qualified individual who has been trained on the operation of this system. Warning Vigilant Insight information is provided as an input that the Pharmacist may use to make changes to the Drug Library. Vigilant Insight does not make recommendations for infusion parameters or specific changes to the Drug Library.
4
2
Analytics
This chapter discusses the features of the Vigilant Insight functionality used in conjunction with Centerium. Vigilant Insight Analytics contains two tabs: dashboard tab and trends tab.
2.1
Dashboard Tab
At the overview level, the following information may display on the dashboard for a hospital, or ward:
total number of infusions hospital or ward data ring charts showing the breakdown between: Vigilant Profile Infusions, Drug X Infusions, and Basic Profile Infusions (total percentage will equal 100%). Hover the cursor over the color-coded sections of the ring chart to view the percentage breakdown.
alert and alarms per infusion; total alerts and alarms summary information
Figure 2.1: Typical Dashboard Tab Information The information displayed on the dashboard tab will reflect the query criteria selected for a hospital or ward. Information In hospital mode, alert metrics and reports only include Agilia Vigilant Drug’Lib alerts (i.e., overrides and reprograms). In ward mode, alert metrics and reports include Agilia Vigilant Drug’Lib alerts and device alerts. 1. From the Navigational panel, click Vigilant Insight Analytics. The dashboard tab displays. 2. Select a data set from the Vigilant Data Set drop-down menu. Vigilant Insight Analytics
5
The data set option is sorted by the active date. The first date is the active date. The second date is the inactive date. Data sets without an inactive date will only display the active date. Data sets with no policy defined on Centerium will not display a date. Active Date: date of first distribution policy creation. Inactive Date: date when data set had no more active policies. 3. Select a from date using the drop-down list of pre-defined values or use the calendar icon.
7 Days 30 Days 90 Days If a specific date is not selected, the default value will be 30 days. 4. Select a to date using the drop-down list of pre-defined values or use the calendar icon.
Today If a specific date is not selected, the default value will be today’s date. Data on the screen will be refreshed after a data set and date selection. 5. Select one of the following infusion event buttons: Basic Profile (default), Drug X, Alerts, or Alarms. This option allows the user to sort the locations by Basic Profile, Drug X, Alerts, or Alarms.
6
Basic Profile – highest percentage of basic profile infusion Drug X – highest percentage of Drug X infusions Alerts – highest rate of alerts per infusion Alarms – highest rate of alarms per infusion
The summary information for all hospitals/wards includes the following:
total number of infusions percent of Vigilant profile infusions percent of basic profile infusion location with highest percentage of basic profile infusions total % Drug X location with highest % Drug X total number of alerts total number of alerts per infusion location with highest rate of alerts per infusion total number of alarms total number of alarms per infusion, and location with highest alarms per infusion.
To view the details for a hospital or ward, complete the following steps: 1. Click one of the following infusion event buttons: Basic Profile, Drug X, Alerts, or Alarms. 2. Click on a data ring.
Figure 2.2: Typical Data Ring In hospital mode, the hospital details dashboard displays. In ward mode, the Ward Overview Screen displays. 3. Click a ward data ring. Information This step is only applicable if in ward mode.
7
Figure 2.3: Typical Ward Data Ring The ward details dashboard displays. The hospital/ward details dashboard displays all profiles that have recorded an infusion with the selected hospital/ward, data set, and date range. Each profile data ring includes the following information:
total number of infusions profile data ring charts showing the breakdown between: Vigilant Profile Infusions and Drug X Infusions, (total percentage will equal 100%). Hover the cursor over the color-coded sections of the ring chart to view the percentage breakdown. The basic profile data ring is a single red ring.
total alerts and alerts per infusion total alarms and alarms per infusion The profile data rings can be sorted using the following infusion event buttons: Drug X, Alerts, and Alarms. The default option is Drug X. Information The basic profile data ring (red) cannot be accessed for additional details.
Figure 2.4: Typical Hospital Details Dashboard
8
Figure 2.5: Typical Ward Details Dashboard 4. Click on a profile data ring. The profile details drug tab displays.
Figure 2.6: Typical Profile Details Drug Tab To change the type of information displayed, select from the report type drop-down menu (e.g., Vigilant Alerts, Vigilant Alarms, Overrides, Reprograms, Cancelled Infusions, Direct Boluses, or User Pauses), device type drop-down menu (e.g., all or a specific device), or the infusion mode drop-down menu (e.g., all, primary (PRI), secondary (SEC)). See Chapter 3 - Reports for additional information regarding the types of reports available.
9
5. To view additional drug details (e.g., infusions and alerts column in Figure 2.6), click the blue text. Information Click the + sign on the right-hand side of the screen to expand the view. This option is only available for Overrides and Reprogram. Information Each column on the screen can be sorted. Information Values in some columns are listed in blue text. Clicking the blue text will display the Reports Screen with pre-defined filters. Viewing Override Breakout Chart 1. Select Overrides from the report type drop-down menu. 2. Click the + sign on the right-hand side of the screen to expand the view. 3. Click on the blue text in the infusing mode column.
Figure 2.7: Typical Override Breakout Chart - Expanded View
10
An override breakout chart displays.
Figure 2.8: Typical Override Breakout Chart This chart shows the lower hard limit, lower soft limit, upper soft limit, and upper hard limit values. This applies to the specific infusing mode for a specific drug.
X-axis Dose/Flow rate range of values per group of overrides
Y-axis Total number of overrides for a specific dose/flow range Information Lower limit overrides and upper limit overrides are shown in two charts.
2.2
Trends Tab
The trends tab can be accessed by:
trends tab for hospital/ward overview dashboard trends tab for hospital/ward details dashboard trends tab for profile dashboard Information The information displayed on the trends tab will reflect the query criteria selected for a hospital or a ward.
11
Figure 2.9: Typical Trends Tab - Hospital
Figure 2.10: Typical Trends Tab - Details
12
Figure 2.11: Typical Trends Tab - Profile Data Information Specific data for the line graph or chronograph is displayed if you hover the cursor over the graph. Information In hospital mode, the top three locations will be selected and displayed in the graph by default. If a location does not have any infusions for the selected filter, the location will be disabled in the Hospitals by the Basic Profile Infusions drop-down menu. Information In hospital mode, the location drop-down menu will allow the user to select “All” to see the aggregate trend for all locations as a single line. Information Days will be aggregated into weeks/months when a large date range is selected: more than a year, grouped by month; a year or less, grouped by week; and 90 days or less, grouped by day. 1. From the Navigational panel, click Vigilant Insight Analytics. 2. Click the trends tab. Vigilant Insight Analytics
Information To access the trends tab (detailed view), click the trends tab while viewing the details for a specific drug. Information To access the trends tab (profile data), click the trends tab while viewing the profile data ring. The trends tab displays.
13
3. Select a data set from the Vigilant data set drop-down menu.
The data set option is sorted by the active date. The first date is the active date. The second date is the inactive date. Data sets without an inactive date will only display the active date. Data sets that are not distributed through Centerium will not display a date. Active Date: date of first distribution policy creation. Inactive Date: date when data set had no more active policies. 4. Select a from date using the drop-down list of pre-defined values or use the calendar icon.
7 Days 30 Days 90 Days If a specific date is not selected, the default value will be 30 days. 5. Select a to date using the drop-down list of pre-defined values or use the calendar icon. If a specific date is not selected, the default value will be today’s date. 6. Select one of the infusion event buttons: Basic Profile, Drug X, Alerts, Alarms, or Utilization. Information This step is only applicable when accessing the trends tab from the hospital/ward overview dashboard. Location filter can be sorted by:
Basic Profile (Default) Displays the number of basic profile infusions in the selected date range and data set. The location drop-down menu will be ordered by location. The location with the highest number of Basic Profile infusions is listed first.
Drug X Displays the Drug X usage in the selected date range and data set. The location drop-down menu will be ordered by location. The location with the highest number of Drug X infusions is listed first.
14
Alerts Displays the number of alerts in the selected date range and data set. The location drop-down menu will be ordered by the location. The location with the highest number of alerts is listed first.
Alarms Displays the number of alarms in the selected date range and data set. The location drop-down menu will be ordered by the location. The location with the highest number of alarms is listed first.
Utilization The utilization chart displays the percentage (%) of device usage in the selected date range, data set, and device type. The profile drop-down will be ordered by location. The location with the highest utilization rate is listed first. Chronograph Button The chronograph button will display on the trends tab when the alerts or alarms button is selected. The toggle button changes how the information is displayed: line graph or chronograph.
Toggle Button
Figure 2.12: Typical Alert Data - Chronograph Display The type of display (i.e., chronograph) shows the highest alert and alarm time, and the highest alert and alarm day. This graph is available in both alert and alarm trend views. Information Alerts and Alarms are shown in two graphs. Infusion Event Button Options Information Specific data for the line graph or chronograph is displayed if you hover over the graph.
15
Basic Profile The basic profile chart displays the number of basic profile infusions in the selected date range and data set. The location drop-down will be ordered by the profile with the most basic profile infusions listed first.
Figure 2.13: Typical Trends Tab - Basic Profile Drug X The Drug X chart displays the percentage (%) of Drug X usage in the selected date range and data set. The location drop-down will be ordered by the profile with the highest % Drug X infusions listed first.
Figure 2.14: Typical Trends Tab - Drug X
16
Alerts The alerts chart displays the number of alerts in the selected date range and data set. The location dropdown will be ordered by the profile with the most total alerts listed first.
Figure 2.15: Typical Trends Tab - Alerts Alarms The alarms chart displays the number of alarms in the selected date range and data set. The location dropdown will be ordered by the profile with the most total alarms listed first.
Figure 2.16: Typical Trends Tab - Alarms
17
Utilization The utilization chart displays the percentage (%) of device usage in the selected date range, data set, and device type. The location drop-down will be ordered by the profile with the highest utilization listed first. The utilization chart displays the percent of utilization (line) and total number of infusions (bars). The percentage of utilization is calculated as the total infusion run time over the total time the device was registered in a location. When the user hovers over the chart, a tool tip will display the currently selected date, total utilization percent for the selected date at each profile, and the total number of infusions for the selected date. The utilization chart will display a device type filter. A user can select all device types or a specific device group. Information The device group drop-down menu allows utilization for Agilia SP or Agilia VP device groups to be viewed. Select “All” to see the aggregate trend for all devices as a single line.
Figure 2.17: Typical Trends Tab - Utilization
2.3
Export Button
The export button allows the user to export dashboard or trends data. 1. To export, click the export button in the upper right-hand corner. The selected information will be exported as a PDF file. Export Button
18
3
Reports
The Vigilant Insight functionality contains a selection of pre-configured reports. These are commonly used reports that have pre-defined criteria. The reports can also be filtered by alerts or by alarms.
3.1
Generating a Report
1. From the Navigational panel, click Vigilant Insight Reports. 2. Select a report type from the choose a report type drop-down menu. Reports
Available Reports:
Infusion Listing Alert Listing Alarm Listing Override Listing Reprogram Listing Cancelled Infusion Listing Direct Bolus Listing User Pause Listing Hard Limit Override Listing Device Utilization by Profile (Hospital) Device Utilization by Location (Ward)
Figure 3.1: Typical Reports Drop-Down Options Depending on the type of report selected, a screen displays data for all locations, all data sets, all profiles, all drugs, all device type(s), and all infusion modes.
19
Figure 3.2: Typical Reports Listing To change the search criteria, modify one or more of the criteria (e.g., from, to, report type, hospital/ward, Vigilant data set, profile, drug, device type, and infusion mode). For each search criteria option, use the drop-down menu and calendar icons to select the specific information for the desired report.
Figure 3.3: Typical Report Criteria for Search
3.2
Export Button
The export button allows the user to export report data or the infusion record. 1. To export, click the export button in the upper right-hand corner. The selected information will be exported in one of the following formats: Export Button PDF file (e.g., infusion record) Excel spreadsheet (e.g., Infusion Listing Report, Alert Listing Report, Alarm Listing Report,
Override Listing Report, Reprogram Listing Report, Cancelled Infusion Listing Report, Direct Bolus Listing Report, User Pause Listing Report, Hard Limit Override List Report, Device Utilization by Profile Report, and Device Utilization by Location Report)
20