Quick Reference Guide
27 Pages
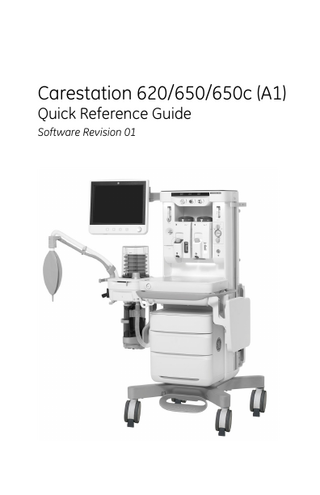
Preview
Page 1
Carestation 620/650/650c (A1) Quick Reference Guide
Software Revision 01
User responsiblity Refer to the User's Reference manual for step-by-step instructions. Read each component's User's Reference manual before using this system. All Warnings and Cautions are in the User's Reference Manual. WARNING Before using this system: • Complete all of the preoperative tests. • Test all other system components.
System controls and menus System controls and menus
System overview
1 2
17
3
16
4 5
15
6 14
13 12 11 10 9
AC.24.012
8
7
1. 2. 3. 4. 5. 6.
Digital fresh gas display Fresh gas control knob Total fresh gas flow meter Vaporizer Suction regulator and control On/Standby switch
7. 8. 9.
Caster brake Central brake Bag hose connection
10. O2 flush 11. Breathing system door 12. Leak test plug 13. Bag/Vent switch 14. Adjustable pressure-limiting (APL) valve 15. Auxiliary Common Gas Outlet (ACGO) switch and port 16. Auxiliary O2 outlet 17. Auxiliary O2 flowmeter
Figure 1 • Front View
2081917-001
1
1 14
13 12 11
2
9
3
10
8 7
5
1. 2. 3. 4. 5. 6. 7.
Display arm Cable hook Third cylinder mount Cylinder guard Caster guard Electrical outlets Outlet circuit breakers
AC.24.013
6
4
8. Equipotential stud 9. Mains inlet 10. Mains power fuses (inside) 11. Right dovetail 12. Pipeline connections 13. Side rail 14. Top shelf monitor mount
Figure 2 • Rear view (Left)
2
2081917-001
12 11
10 1
9
2 3 4 5 6
8
AC.24.014
7
1. 2.
Bag support arm Breathing system guard
3. 4. 5. 6.
Inspiratory port Expiratory port Absorber canister Absorber canister lifter handle
7. 8.
Left dovetail Anesthesia Gas Scavenging System (AGSS) port 9. Sample gas return port 10. Airway module 11. Suction trap 12. Suction fitting
Figure 3 • Rear view (Right)
2081917-001
3
AC.24.292
2
1
1. 2.
Casters Pendant mount interface
Figure 4 • Front and rear view of pendant system
1
AC.24.293
2
1. 2.
Wall-mounting rack Wall-mounting interface
Figure 5 • Front and rear view of wall mount system
Note See "Feature overview" for more information on product specific offerings. 4
2081917-001
Vaporizer controls Refer to the vaporizer User’s Reference manual for more detailed information on the vaporizer. 1
1
1 2
2
2
AB.80.052
3
1. 2. 3.
Lock lever Concentration control and release Audio pause touch key
Figure 6 • Vaporizer controls
Display controls The system uses touchscreen technology, hard keys, and a ComWheel to access system functions, menus, and settings. Touch only one touch point at a time to ensure the correct selection is made. WARNING Liquids on the display may degrade the performance of the touchscreen. If liquids come in contact with the display, lock the touchscreen and clean the display. Unlock the touchscreen once the display has been cleaned to resume use of the touchscreen. CAUTION Do not apply excessive force to the touchscreen as damage may occur.
2081917-001
5
AC.24.052
5
6
4
3
2
1
1.
ComWheel
Selects a menu item or confirms a setting. Turn clockwise or counterclockwise to scroll through menu items or change settings.
2.
Home key
Removes all menus from the screen.
3.
Screen Lock/ Unlock key
Locks the touchscreen. Toggles between lock and unlock functions.
4.
Start/End Case key
Initiates Start or End Case function.
5.
Touchscreen
Activates functions when touch areas on the screen are selected.
6.
Audio Pause key
Stops audio for 120 seconds for any active, eligible high and medium priority alarms. Prevents audio (audio off) for 90 seconds when no medium or high priority alarms are active. Allows the operator to acknowledge any nonactive medium or high priority latched alarms.
Figure 7 • Display controls
6
2081917-001
Touch points 1
2
3
6
AC.24.050
4
5
1. 2. 3.
Wave fields Measured values Function keys
4. 5. 6.
Digit fields Ventilator quick keys Split screen values
Figure 8 • Normal/Full screen view with shaded touch point areas
Using menus Use the function keys to access the corresponding menus. When a menu is selected, the menu field overlays the normal view and the waveform fields start at the right edge of the menu. 1. 2. 3.
Select the menu key to access the corresponding menu. Select a menu item to choose the item, or turn the ComWheel left or right to highlight a menu item and then push to confirm. If the menu item selected is an adjustment, turn the ComWheel left or right to make the setting and then push to confirm.
2081917-001
7
4.
8
If the menu item has a drop-down list, select the desired value from the list by touching the item. Select Close, touch the waveform area, or push the Home key to exit the menu.
2081917-001
Operation Operation
Turning on the system 1.
2.
Plug the power cord into an electrical outlet. Make sure the mains indicator light is on. • The mains indicator is lit when AC power is connected. • Battery is charging if it is not already fully charged. Check that the breathing system is properly connected. CAUTION Do not turn on the system with the right-hand (inspiratory) port plugged. --
3.
4. 5.
Push the On/Standby switch for 1 second to turn on the system. The Total flow indicator shows total fresh gas flow and the display shows the power-up screen. The system does a series of automated self tests. In case of emergency, during power-up, O2 and agent delivery is possible in bag mode. Perform a Full Test before the first case of the day. Perform a preoperative checkout before each case. See the "Preoperative checkout" section. Note The system must perform a power-up self test after 12 hours of remaining on. If the system has been on longer than 12 hours without a power-up self test, the ‘Turn power Off and On for self tests’ alarm occurs. Turn the power off and then back on between cases to resolve the alarm. --
Note Wait a minimum of 5 seconds after the display keypad lighting turns off before restarting the system. --
Starting a case using custom settings 1.
2.
Select Start Case. The Case Defaults selection shows the first preset case type. Ideal Weight, Age, CO2 Alarms, and Volume Apnea Alarm show the default settings that correspond to the case type shown. Change Ideal Weight, Age, or Volume Apnea Alarm settings on the menu. The Case Defaults changes from the case name to Preset.
2081917-001
9
3.
4. 5.
If the CO2 Alarms setting on the menu is changed, the Case Defaults remains as previously selected. To change ventilation mode, select Mode. Make the change. To change the ventilation settings, select a ventilator quick key or More Settings. Make the change. To change alarm settings, select Alarm Setup. Make the change. From the Start Case menu, select Start Case Now. Start gas flow by turning on the gas flow knobs.
Changing ventilator settings 1. Select the ventilation setting to be adjusted. Set the desired value. 2. Push the ComWheel to activate the change.
End a case 1. 2. 3. 4.
Set the Bag/Vent switch to Bag. Turn off the gas flows. Select End Case. Select End Case Now on the menu to put the system in Standby (stops patient alarms). The End Case menu shows the gas and agent usage for the case.
Standby From the Standby menu: • A case can be started using the default settings by increasing the fresh gas flow, setting Bag/Vent switch to vent, turning on Aux O2+Air switch, or by turning on ACGO switch. • Select System Setup to open the System Setup menu. • Select Checkout to open the Checkout menu. • Select any other active function key to open the Start Case menu.
Ventilator setup WARNING Most anesthetic agents will cause patients to have reduced ventilatory responses to carbon dioxide and to hypoxemia. Therefore, triggered modes of ventilation may not produce adequate ventilation. The use of neuromuscular blocking agents will reduce the patient’s breathing response, which will interfere with triggering. Changing ventilator mode 1. Select the Mode quick key. The Vent Mode menu shows. 2. 10
Select the desired ventilation mode. 2081917-001
3.
Set and confirm the primary ventilation setting to activate the ventilation mode. Controls that are frequently used in the ventilation mode can be adjusted with the ventilator quick keys and the More Settings quick key.
Changing ventilator settings 1. Select the ventilation setting to be adjusted. Set the desired value. 2. Push the ComWheel to activate the change.
System setup Use System Setup to access menus and settings for Patient Demographics, Screen Setup, Fresh Gas Usage, System Status, Calibration, and Checkout. Screen setup menu Use the Screen Setup menus to customize the screen view. Areas of the screen can be customized to show specific information. Setting waveform fields 1. Select System Setup - Screen Setup. 2. Select the Layout tab. 3. Select the desired waveform button and select the value from the drop-down menu. 4. Select Close. Setting digit fields 1. Select System Setup - Screen Setup. 2. Select the Layout tab. 3. Select the desired digit field button and select the value from the drop-down menu. 4. Select Close. Setting the split screen 1. Select System Setup - Screen Setup. 2. Select the Layout tab. 3. Select Split Screen and select the desired view from the drop-down menu. 4. Select Close.
2081917-001
11
Setting the data source 1. Select System Setup - Screen Setup - More Settings or Spirometry - Setup Loops. 2. Select Data Source. 3. Select Patient to have spirometry data sourced from the airway module or Vent to have spirometry data sourced from the ventilator. Note When using the Airway Gas Option, only Vent is available for the Data Source. --
Note If no airway module is installed, all settings will default back to Vent. --
4.
Select Back to view changes made and access other functions of the Spirometry menu.
Setting display brightness 1. Select System Setup - Screen Setup. 2. Select More Settings. 3. Select Display Brightness. 4. Select the desired brightness level with 1 being the dimmest and 5 being the brightest. 5. Select Close. Setting keypad brightness 1. Select System Setup - Screen Setup. 2. Select More Settings. 3. Select Keypad Brightness. 4. Select the desired brightness level with 1 being the dimmest and 5 being the brightest. Set to 0 to turn off the keypad brightness. 5. Select Close.
12
2081917-001
Alarm setup Alarm setup
Use the Alarm Setup menu to set and adjust alarm limits, alarm volume, and other alarm settings and to view alarm history. The Alarm Setup menu contains the Primary Limits, More Limits, Alarm History, and Configure submenus.
Setting alarms for manual ventilation The following alarms can be turned off to reduce nuisance alarms during manual ventilation if clinically appropriate: • CO2 Alarms • Vol Apnea Alarm • MV/TV Alarms Note Vol Apnea Alarm selection will not be visible unless enabled in Super User mode. Note CO2 Alarms and Vol Apnea Alarm can only be turned off while in manual ventilation. Note Once mechanical ventilation begins by setting the Bag/Vent switch to Vent, the alarms will be set to On. Use the Alarm Setup menu to set CO2 Alarms, Vol Apnea Alarm, and MV/TV Alarms to Off, if clinically appropriate. Use the Alarms On/Off function key to quickly disable the CO2 Alarms and MV/TV Alarms limits during manual ventilation, if clinically appropriate. Instructions for setting the CO2 Alarms, Vol Apnea Alarm, and MV/TV Alarms can be found in "Setting CO2 alarms", "Setting volume apnea alarm", and "Setting MV/TV alarms". If experiencing frequent apnea alarms due to small tidal volumes, apnea alarm filtering can be enabled in Super User mode. Apnea alarm filtering uses CO2 breaths to filter the volume apnea alarms when Patient Weight is set to the minimum. ‘Volume Apnea Off’ shows in the message field when the apnea alarm filter conditions are met.
Setting CO2 alarms 1. 2.
Select Alarm Setup. To turn off the CO2 alarms, set CO2 Alarms to Off.
2081917-001
13
3. 4.
The ‘CO2 Alarms Off’ message shows in the general message field. The CO2 alarm limit waveform numerics shows alarm off symbol during a case. The alarms remain disabled until the Bag/Vent switch is set to Vent, the case is ended, or the CO2 Alarms is set to On. To turn on the CO2 alarms, set CO2 Alarms to On. Select Close.
Setting volume apnea alarm 1.
Select Alarm Setup.
2.
To turn the volume apnea alarms off, select Vol Apnea Alarm to Off. ‘Volume Apnea Off’ shows in the general message field. • If mechanical ventilation is started, the volume apnea alarms are active. • If manual ventilation is restarted, a pop-up confirmation window appears to resume the Off setting. To turn the volume apnea alarms on, set Vol Apnea Alarm to On. Select Close.
3. 4.
Setting MV/TV alarms 1. 2.
3. 4.
Select Alarm Setup. To turn the volume alarms off, set MV/TV Alarms to Off. ‘MV/TV Alarms Off’ appears in the general message field. The volume alarm limits waveform numerics shows alarm off symbol during a case. To turn the volume alarms on, set MV/TV Alarms to On. Select Close.
Setting alarm limits WARNING Do not set alarm limits to extreme values. Setting limits to extreme values can render the alarm useless. 1. 2. 3.
Select Alarm Setup. From the Primary Limits and More Limits tabs, select the alarm limit and make the change. Push the Home key, touch the waveform area of the display, or select Close to close the menu.
Viewing alarm history 1. 14
Select Alarm Setup. 2081917-001
2. 3.
Select the Alarm History tab. The list of alarms shows in the window. Select Close.
Setting alarm volume WARNING Set alarm volume loud enough to be heard over surrounding noise. If the volume is not loud enough, the user may not hear the alarm. 1. 2. 3. 4.
Select Alarm Setup. Select the Configure tab. Set Alarm Volume to the desired value. The alarm volume range is 1 to 5. Select Close.
Silencing leak audio alarms 1. 2. 3. 4. 5.
Select Alarm Setup. Select the Configure tab. Set Leak Audio to Off. The audio alarms for small leaks are silenced. To turn audio alarms back on, set Leak Audio to On. Select Close.
Setting auto MV limits 1. 2. 3.
4.
Select Alarm Setup. Select the Configure tab. Set Auto MV Limits to On. The MV alarm limits are automatically calculated until Auto MV Limits is set to Off or until an MV limit is manually adjusted during mechanical ventilation. The MV alarm limits are automatically calculated based on TV and RR settings. Select Close.
Setting to default limits 1. 2. 3. 4.
Select Alarm Setup. Select the Configure tab. Select Change to Default Limits. Select Close.
2081917-001
15
Trends Trends
Use the Trends menu to view patient trends and set the time scale. There are three views for patient trends: measured (numerical), settings, and graphical. Trend information is saved every 15 seconds for the most recent 24 hours.
Setting trends 1. 2. 3. 4. 5. 6.
16
Select Trends. Select the desired view. Select Scroll to move through the current trend view. Select Time Scale to select the desired scale from the drop-down menu. Select Next Page to view additional parameters. Select Close.
2081917-001
Spirometry Spirometry
Use the Spirometry menu to: • • • • • •
Set the loop type. Adjust the loop scaling. Save a loop to memory. Access the Setup Loops menu. View a saved loop. Delete a saved loop.
Setting loop type 1. 2. 3.
Select Spirometry. Select Loop Type and select the loop from the drop-down list. Select Close.
Setting loop graph scaling 1. 2. 3.
Select Spirometry - Setup Loops. Select Spirometry Scaling and set the scale type from the dropdown list. Select Back to view changes made and access other functions of the Spirometry menu.
Setting patient and sensor type 1. 2. 3.
Select Spirometry - Setup Loops. Select Patient and Sensor and then select Adult or Pedi depending on the sensor used. Select Back to view changes made and access other functions of the Spirometry menu.
Setting spirometry volume type 1. 2.
3.
Select Spirometry - Setup Loops. Select Show MV or TV and select MV or TV from the drop-down list. Set to TV to show TVinsp and TVexp on the spirometry split screen. Set to MV to show MVexp and TVexp on the spirometry split screen. Select Back to view changes made and access other functions of the Spirometry menu.
Saving, viewing, and deleting spirometry loops 1. 2.
Select Spirometry. To store a loop to memory, select Save Loop. Up to six loops can be saved.
2081917-001
17
3. 4. 5.
18
To view a saved loop, set Show Ref. Loop to the time at which it was saved. To delete a saved loop, set Delete Ref. Loop to the time at which it was saved. Select Close.
2081917-001