Clinical Reference Guide
24 Pages
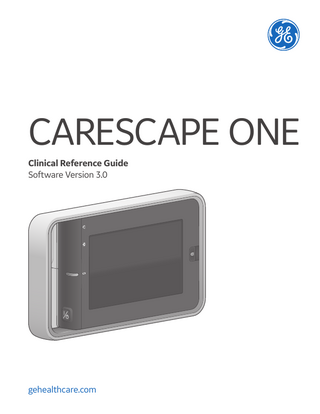
Preview
Page 1
CARESCAPE ONE Clinical Reference Guide Software Version 3.0
gehealthcare.com
Notice The materials contained in this document are intended for educational purposes only. This document does not establish specifications, operating procedures or maintenance methods for any of the products referenced. Always refer to the official written materials (labeling) provided with the product for specifications, operating procedures and maintenance requirements. ii
Contents CARESCAPE ONE . . . . . . . . . . . . . . . . . . . . . . . . . . . . . . . . . 1 Overview... 1 CARESCAPE ONE System Components ... 2 CARESCAPE ONE Front, Back, and Side Views... 3 Docking... 4 Turning the CARESCAPE ONE On/Off... 5 Inserting and Removing a Battery... 5 CARESCAPE ONE Monitoring Basics... 6 Profiles ... 9 Starting Monitoring... 10 Entering Patient Data... 11 Resetting a Case / Discharging a Patient... 12 Standby... 13 Alarms ... 14 Pausing Alarms ... 14 Adjusting the Alarm Volume ... 14 Changing an Alarm Limit... 15 CARESCAPE CO2 Measurement ... 16 Trends... 17 Transport Use... 18
iii
CARESCAPE ONE
Overview
CARESCAPE ONE • Front View
The CARESCAPE ONE (CS ONE) can be used as an accessory to the B850/B650/B450 monitor with version 3.1 software, or as a standalone monitor. As a standalone monitor, the CS ONE provides ECG, ST segment, arrhythmia detection, impedance respiration, SpO2, non-invasive blood pressure, invasive pressure, temperature, and CO2 airway gas parameter acquisition and monitoring. The CS ONE includes an integrated display, touchscreen, alarm light, user input buttons, and an audio subsystem. Realtime physiological parameter measurements and waveforms are displayed on the integrated display. Visual alarms are conveyed using both the integrated display and alarm light. Audible alarms are conveyed using the integrated audio subsystem. User input for configuration control and interaction is provided via the touchscreen. In addition, both a power button and touchscreen lock button are provided.
1
CARESCAPE ONE System Components Your system may not include all these components. Consult your local representative for the available components.
3 2
1
1. CARESCAPE ONE 2. CARESCAPE F0 Dock: Provides powered docking and battery charging for CS ONE.
4
3. Mini Dock: Provides unpowered docking for CS ONE. 4. Parameter Dock 1 and Parameter Dock 5: Allows CARESCAPE Parameters to be mounted. 5. CARESCAPE Parameters used with CS ONE: • CARESCAPE ECG • CARESCAPE Pressure • CARESCAPE Temperature • CARESCAPE CO2 • CARESCAPE SpO2 • CARESCAPE SpO2 – Masimo • CARESCAPE SpO2 – Nellcor
2
5
CARESCAPE ONE Front, Back, and Side Views Front and Back Views 1. Alarm light area (blue, yellow, or red). 2. Audio alarm paused/off indicator (blue). 3. Battery status indicator (yellow or green). 4. Power on/standby button. On/standby (yellow): The yellow on/ standby key should be lit when one of the following occurs: • The device is connected to an external power source and the device is turned off
1 2
5
3
4
• The device is booting up or is in standby On/standby (green): The green on/ standby key indicates the device is ready for operation. On/standby (unlit): The unlit on/standby key indicates there is no power applied to the device.
6
7
5. Screen lock/unlock button. 6. Pull tab for removing the acquisition platform from the docking mount.
8
7. Battery door. 8. Docking interface connector to the CARESCAPE Dock F0 or Mini Dock.
Side View 1. CARESCAPE Parameter connectors. 2. Analog out / Defibrillator synchronization connector. Connect IEC 60601-1 complaint medical devices to this port only. 3. NIBP hose connector.
1
2 3
3
Docking Back view of the CARESCAPE ONE
Connecting the CARESCAPE ONE to a Dock To connect the CS ONE to a dock: 1. Align the CS ONE with the dock rails.
ick l C
2. Push the CS ONE into the dock until it stops. You will hear a click when it is fully docked.
2 1
Front view of the CARESCAPE ONE
Disconnecting the CARESCAPE ONE from a Dock
Back view of the CARESCAPE ONE
To disconnect the CS ONE from a dock: 1. Pull the tab out and slide the CS ONE out of the dock rails. 2. Hold onto the CS ONE to make sure it does not drop when it comes out.
1
Front view of the CARESCAPE ONE 4
Turning the CARESCAPE ONE On/Off Turning On the CARESCAPE ONE CS ONE can operate via battery power using its own battery, or via DC power when connected to a powered docking station. 1. Ensure all cables are properly connected. 2. Press the on/standby button on the handle side of the CS ONE. The welcome screen will appear.
Turning Off the CARESCAPE ONE 1. Ensure that the patient has been discharged/the case has ended. 2. Press the on/standby button for approximately 1 second. The Powering Down window appears to confirm you want to shut down the CS ONE. 3. Press the on/standby button again within 10 seconds to shut down the CS ONE.
2
If you do not press the on/standby button again within 10 seconds, the CS ONE remains on and the Powering Down window is removed from the display.
Inserting and Removing a Battery
1
Caution: To prevent loss of monitoring, or the
CS ONE from powering down, change the CS ONE battery when the CS ONE is connected to a powered CS ONE dock F0.
Inserting a Battery 1. Open the battery door by gently pulling on the battery door pull tab. 2. Position the battery with the connector end facing towards the battery slot and insert the battery all the way into the battery slot.
Removing a Battery 1. Open the battery door by gently pulling on the battery door pull tab.
2
2. Pull on the battery cord to remove the battery from the battery slot. 5
CARESCAPE ONE Monitoring Basics CARESCAPE ONE Main Screen Layout The main screen displays alarms, information, waveforms, parameter windows, and the main menu in pre-defined areas. 1. Alarm area 2. Information area
1
2
3. Waveform area. 4. Upper parameter windows
4
3
5. Lower parameter windows (optional). 6. Main menu area
5 6 Information Area When the Information area of the screen is selected via touch, it opens the Admit/Discharge or Case Setup menu and provides access to settings related to patient information, standby and profile selections. The Information area of the screen displays the following information: •
Patient name (if entered). The patient name may be covered by an alarm message if there are three or more active alarms.
•
Profile name that is being used for patient monitoring. The profile name may be covered by an alarm message if there are three or more active alarms.
•
Patient icon . You can access the Admit/Discharge or Case Setup menu by selecting this icon.
•
Battery icon . You can access the Battery Status menu by selecting this icon.
•
Current time of day.
6
Main Menu Keys Various functions of the monitor can be accessed through the main menu keys.
Key Home
Function Close all menus/applications displayed on the monitor.
Alarms Setup
Allows access to alarm limits and priorities, arrhythmia alarm settings, audible and visual alarm indicators.
Monitor Setup
The Main Setup tab allows access to screen setup, colors, sound volumes, parameter setup, battery status, brightness settings, admit/discharge (ICU, ED, NICU software packages) or case setup (OR, PACU software packages). The Defaults & Service tab allows access to default setup, service calibrations, and service, which are password protected. The Monitor Info tab presents monitor hardware and software information.
Pt. Data & Trends
Allows access to numeric trends, trends time interval, and admit/discharge (ICU, ED, NICU software packages) or case setup (OR, PACU software packages).
NIBP Start or NIBP Cancel
Start or stop a non-invasive blood pressure measurement. After selection, the key toggles to NIBP Cancel. Measurement does not start unless the cuff size is defined.
NIBP Auto Start of NIBP Auto Stop
Start or stop automatic non-invasive blood pressure measurements at timed intervals. After selection, the button toggles to NIBP Auto Stop. Measurement does not start unless the cuff size is defined.
Zero All Pressures
Zero all invasive pressure channels. This does not apply to ICP.
Pause audio alarm. Pause actives audio alarms or pre-pause audio for incoming active alarms.
7
Menu Example 1. Menu title (for example, ECG). 2. Submenu tabs (for example, Setup, ST).
1 2
3. Selection lists: when selecting the arrow, a list of options appear. 4. Arrow selector for increasing/ decreasing a value. 5. Radio button for selecting or deselecting a feature from the available options. 6. Help text area.
3
7
4
8
5
9
6
7. Further menu selections 8. Selector for increasing or decreasing the volume. 9. Check box for selecting or deselecting a feature. 10. Tabs to access additional pages (for example, Page 1, Page 2). Note! These tabs may also be labeled with feature names (for example, HR, PVC/SVC Arrhythmia). 11. Exit key (for example, Previous Menu, Close). Note! Not all menus have these same components.
Selecting Menu Options with a Touchscreen In this guide, the term select means using the touchscreen display to select an item on the screen. 1. Touch the menu option with your finger. 2. The highlight on screen moves to this option. 3. Lift your finger off the screen, and the selected function is performed (for example, a list opens).
8
10
11
Profiles When you start monitoring a patient, you can use the startup profile or select another profile. According to the configuration, your software may have up to eight profiles to choose from. Profiles control many settings, including parameter defaults, alarm detection limits, and alarm functionality. 1. Select the patient information area on the screen.
2
1
2. Select the Patient tab. 3. Select a profile from the Profile list. If you make changes to a profile while using it and need to return to its previous settings, first select another profile and then re-select the one you were using. If only one profile has been enabled during configuration, return to saved profile settings through patient discharge/ case end or device reset. If a profile other than the startup menu has been selected during the monitoring session, upon discharge the CS ONE will return to the startup profile for the next monitoring session.
3
9
Starting Monitoring A case automatically starts/a patient is admitted when the monitor detects any of the following vital signs: ECG, impedance respiration, Art, Fem, UAC, NIBP, SpO2, or CO2. Each vital sign has activation criteria that must be met before the vital sign is considered active. For more information about activation criteria, see the User Manual. A case manually starts/a patient is admitted when any patient data is entered, such as the patient name or medical record number. Always observe the monitor and the patient carefully during startup periods and when connecting CARESCAPE Parameters. Here are the basic steps for starting monitoring. Parameter-specific instructions are more detailed and should always be followed. 1. Connect the patient to the CS ONE according to the measurement setup requirements in the parameterspecific chapters of the User Manual. The alarms and parameter settings become active. 2. If the startup profile is not suitable, select another profile. 3. Enter patient demographics. Alarms will be activated based on the criteria, even if demographic information is not entered. Demographic information can be entered at a later point, if needed. 4. Start the measurement. 5. Zero invasive pressure lines. Refer to the invasive pressures chapter in the User Manual. 6. If required, change the parameters displayed on the screen. 7. Check alarm limits and adjust, if necessary.
10
Entering Patient Data The monitor automatically displays an on-screen keyboard for you to use for data entry. 1. Select the patient information area on the screen.
2
1
2. Select the Patient tab. 3. Edit or enter patient data by selecting the characters using the touchscreen. a. Select MRN: Second ID:, select the field to be edited, and enter the data.Entering the Second ID: in addition to the Medical Record Number allows a flexible use of local patient identification methods. b. Select Name:, select the field to be edited, and enter the data.
3
c. Select Date of Birth: Age: to enter or edit the patient’s date of birth or age. If Day, Month, and Year are entered, Age is automatically calculated. d. Select the Height: Weight: BSA: Gender: Ethnicity: field, then select values for different types of data. If height and weight are entered, the patient’s BSA (body surface area) is automatically calculated.
11
Resetting a Case / Discharging a Patient Resetting a case/discharging a patient deletes all patient information and returns the monitor to the defined startup profile. All settings, including alarm limits return to their default values. All patient data is removed from the monitor. The CS ONE may be configured in care unit settings with an automatic case reset/patient discharge timer. Care unit settings are password protected. If an automatic case reset/patient discharge is configured and there are no active parameters and no use of the touchscreen, monitoring will end automatically after the configured time has elapsed. 1. Disconnect patient cables.
3
2. Select the patient information area on the screen. 3. Select the Discharge / Reset Case tab. 4. Select Confirm.
4
12
2
Standby About Standby When you remove the patient temporarily from the monitor, you can use the standby option to put the monitor on standby until the patient is reconnected to the monitor. You can also use the standby option before a patient is admitted to the monitor/patient case is started. Configure the current patient settings for the incoming patient, then put the monitor in standby to prevent nuisance alarms or automatic discharge due to monitor inactivity.
Starting Standby 1. Select the patient information area on the screen.
2
1
2. Select the Standby tab. 3. If a patient is connected, select Prepare for Standby to pause audible alarms for two minutes. This allows time to disconnect patient cables. If no patient is connected (no CARESCAPE Parameters are connected to the CS ONE), select Standby from the Standby tab, and the monitor will immediately enter standby. 4. Disconnect the patient cables and check that NIBP Auto is turned off. If patient cables are still connected and the monitor receives vital signs, a message indicating that audio alarms have been paused appears. If you do not disconnect the cables and vital signs are still present after the audio pause time expires, the standby is cancelled. You can also cancel the standby before the timer expires by selecting Cancel Standby.The monitor will automatically enter standby when all cables are disconnected and NIBP Auto is turned off. The screen goes blank and the GE logo with the message Standby appears.
3 End of Standby The monitor ends the standby automatically when any of the following conditions occur: • The touchscreen is pressed. • At least one CARESCAPE Parameter is connected and active parameter data is detected.
13
Alarms Alarm Priority Levels Physiological and technical alarms are categorized by priority level: 1. High priority alarms require an immediate response. 2. Medium priority alarms require a prompt response.
2
1
3
4
3. Low priority alarms require you to be aware of the condition. 4. Informational priority messages provide information you should know.
Pausing Alarms
Pause Audio Key
Selecting the Pause Audio key results in different alarm behaviors depending on whether the alarms are active and/or latched or not. The length of audio pause (2 min or 5 min) has been configured in Care Unit Settings > Alarms (password protected). Acknowledging or pausing audio alarms does not affect the visual alarm indicators. They will still continue indicating alarms.
Adjusting the Alarm Volume The selections in the Alarms Setup menu vary according to what has been configured in the Care Unit Settings > Alarms (password protected).
2
1. Select Alarms Setup from the main menu. 2. Select the Audible & Visual tab. 3. Select the Volume & Light tab. • Adjust the Alarm Volume value. This is the volume for all alarms. • Adjust the Alarm Volume separately for High & Medium Priority and Low Priority. The lower the number, the quieter the alarm volume. Note that the minimum allowed alarm volume levels are set in the Care Unit Settings. 14
1
3
Changing an Alarm Limit Setting Parameter Alarm Limits Parameter alarm limits may be set in the Alarms Setup menu, or in the parameter menu’s own Alarm tab. Alarm limits should not be set beyond reasonable physiological boundaries in to maintain patient safety. Setting outside of reasonable boundaries would cause the alarms to be ineffective. 1. Select Alarms Setup from the main menu.
2
2. Select the Alarm Limits tab. 3. Select a parameter label. That parameter menu’s Alarms tab opens, where you can select the alarms on or off, and set their limits.
1
3
15
CARESCAPE CO2 Measurement Equipment Connection with CARESCAPE CO2 For intubated and non-intubated patients. • Connect the LoFlo Sidestream Module to CARESCAPE CO2. • Connect CARESCAPE CO2 to the CS ONE. • Connect the sample line to the LoFlo Sidestream Module. • When the LoFlo Sidestream module is connected it will zero and go through a warm-up procedure automatically.
1
1. CARESCAPE ONE 2. CARESCAPE CO2
2
3. Exhaust port
3 4
4. LoFlo Sidestream Module 5. Accessories, i.e. sample lines, nasal cannulas, etc.
5 About Sidestream Sidestream kits are intended for monitoring CO2 of intubated and non-intubated patients. Following are things to consider when selecting a sidestream kit for a non-intubated patient. • Select the kit that has the best fit and most comfort for the patient. For example, the kit labeled as Pediatric may have the best fit and be more comfortable on a small-statured adult than the adult cannula kit. The cannula kit are equally functional regardless of which is used. • Verify that the cannula kit is clean, dry and undamaged. Replace the cannula kit , if necessary. • Insert the sample cell into the sample cell receptacle. You will hear a click when the sample cell is properly inserted. • When the LoFlo Sidestream module is connected it will zero and go through a warm-up procedure automatically. • Place the nasal cannula kit onto the patient. 16
2 1
3
Trends Viewing Numeric Trends Numeric trends contain three pages with 24 hours of trend data. The lowest row shows the time indication and the top of the view shows the highest priority realtime waveform. You cannot configure the layout of the Numeric Trend view. 1. Select Pt. Data & Trends. 2. Select Numeric Trends. 3. Select a parameter group tab to view the trends. • Vital: HR, SpO2, invasive pressure 1, NIBP S/D(M), RR(Imp), RR(CO2) • Pressures: HR, invasive pressure 1, invasive pressure 2, NIBP S/D(M) • Temp & Gases: T1, T2, CO2 ET/FI 4. To see more numeric data, use the scroll bar to scroll the data in horizontal directions.
About Snapshots and Graphic Trends
2
1
3
Snapshots: The CS ONE records snapshots when it is operating as a standalone monitor. However, snapshots are only viewable on the host monitor when the CS ONE is connected to a host monitor as an acquisition device. Graphic Trends: Graphic trends are only viewable on the host monitor when the CS ONE is connected to a host monitor as an acquisition device. Only numeric trends are available on the CS ONE when it is operating as a standalone monitor.
4
17