GE Healthcare
CARESCAPE R860 Quick Reference Guide March 2020
Quick Reference Guide
16 Pages
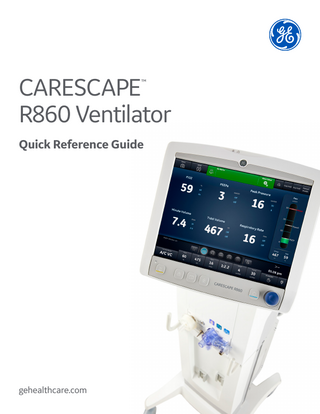
Preview
Page 1
CARESCAPE R860 Ventilator ™
Quick Reference Guide
gehealthcare.com
Notice The materials contained in this document are intended for educational purposes only. This document does not establish specifications, operating procedures or maintenance methods for any of the products referenced. Always refer to the official written materials (labeling) provided with the product for specifications, operating procedures and maintenance requirements.
2
Contents Before Powering the System On... 4 Powering the System On ... 4 Patient Setup...5 System Check... 6 Setting a Ventilation and Backup Mode... 7 Starting Patient Ventilation... 8 Making Ventilator Changes When in an Active Mode... 8 Alarm Management ... 8 Nebulizer... 10 Procedures... 12 Navigation... 13 To Review Patient Data... 13 To Review Patient Trends... 14 Pausing Ventilation... 14 Powering the System Off... 15
Note! Always refer to the User Reference Manual before use. Refer to the User Reference Manual for information on all warnings and precautions. 3
Before Powering the System On 1. Connect the Inspiratory Safety Guard (ISG) to the inspiratory port. 2. Connect the Exhalation Valve Assembly (EVA) to the exhalation port. 3. Familiarize yourself with the hard keys on the display. a. 2-minute audio pause b. Increase O2 c. Snapshot d. Lock/Unlock e. Home
1
f. Trim Knob
2
4. Attach the breathing circuit and all accessories that will be used to ventilate the patient. Aerogen® nebulizer Connection
Occlusion port
Hard keys on the CARESCAPE R860 Ventilator display
3 3a
3b
3c
3d
3e
3f
Powering the System On 1. Connect the air and oxygen supply hoses to the gas supply source. 2. Plug power cord into an approved electrical outlet. 3. Press the power switch to turn on the ventilator. Note: • Wait 30 seconds to allow the system to power on. • Listen for 2 distinctly different audio tones to make sure the primary speaker and backup buzzer are working properly. • Watch and verify that the alarm light on the top of the display cycles through blue, yellow and red.
4
3
Patient Setup 1. Select NEW PATIENT. 2. Select Adult, Pediatric or Neonatal patient type. Note: When selecting neonatal, a neonatal flow sensor is recommended for improved tidal volume delivery and monitoring.
1
3. Select Patient ID (Identification), if necessary, and enter 10 characters and select Confirm. Note: Only English alpha-numeric characters may be entered. 4. Select Gender (male or female). 5. Select Height. 6. Select Weight. 7. Select Tube Type (Endotrach, Trach, or ---). 8. Select Tube Diameter. 9. Verify and confirm settings by pressing Confirm.
2 3 4 5
7
6
8
9
5
System Check Circuit Setup 1. Select CIRCUIT SETUP. 2. Select check box for the HME or Humidifier.
1
Note: Settings are confirmed when the setting is changed.
2
3. Select X to close the menu. Note: Use Circuit Setup to select settings that must be compensated for in the patient circuit measurements.
3
Running a System Check 1. From Standby, select SYSTEM CHECK. Note: The Run System Check menu shows. 2. Attach the breathing circuit and all accessories that will be used to ventilate the patient. Note: Complete the system check using the appropriate flow sensor per patient type. Use the neonatal flow sensor when completing a system check for a neonatal patient.
1 5
3. Occlude the patient wye using the occlusion port. Note: The occlusion port sits below the exhalation valve assembly (EVA).
4
4. Select Start. Note: When performing the resistance check, the wye-piece and the breathing accessories (D-lite+™ or Pedi-lite™ Sensor and HME) should remain on the occlusion port. 5. Select the information icon to see the System Check Details menu. a. As the system check is running, the results of each check will be displayed. Note: Follow all on-screen system check instructions. A green check mark will display if the check passes. If the check fails, a red X is shown, and a Help icon displays next to the failed check to provide possible causes and help for troubleshooting.
6
5a
Setting a Ventilation and Backup Mode 1. Select Current Mode. 2. Select the desired ventilation mode. a. Depending on the facility default setup for ventilation modes, the Mode Settings menu may contain 2 icons, a partial list and a full list. 3. Select Assist Control, Leak Comp or Trigger Comp, if desired. Note: Assist Control is only available in the following ventilation modes: A/C VC, A/C PC, A/C PRVC. 4. Set the desired settings for the ventilation mode and confirm. Note: When the ventilator settings are confirmed, the Mode Settings menu closes, and the selected ventilation modes show in Current Mode.
1
5. To set a Backup Mode, select Current Mode. 6. Select Backup Settings. a. Set the desired settings for the backup mode and confirm. 7. Confirm all ventilation mode settings by pressing Confirm Backup.
3 2
2a
4
6
6a
7
7
Starting Patient Ventilation 1. From Standby, select Start Ventilation. 2. After ventilation has started, connect the breathing circuit to the patient. Note: • It is recommended that a system check is completed prior to starting ventilation. • If the Start Ventilation button is yellow, the Complete System Check warning alert will display the following:
– Select Continue to bypass System Checkout and start 1 ventilation. Select Cancel to remain in Standby.
Making Ventilator Changes When in an Active Mode
1
1. Select the parameter to change using the ventilator quick keys. 2. Turn the Trim Knob to adjust the setting.
2
3. Press the Trim Knob or select the quick key to activate the change.
Alarm Management
4
5
Alarm Bar Gives visual indication of parameter and technical alarms. • If there are no current active alarms, the alarm status shows no alarms and the alarm bar is green. • If there are active alarms, the alarm status shows the alarm message for the most recent alarm with the highest priority. The alarm bar color shows the priority of the alarm. The alarm list contains all of the active alarms, as well as previous alarms requiring user acknowledgment. • If the alarm bar is grey, there are no active alarms, but a previous alarm requires user acknowledgment. 1. Audio Pause 2. Alarm Status 3. Alarm Setup 4. Audio Pause Timer 5. Active Alarm Count
8
1
2
3
Alarm Priority Audio and visual indicators tell the priority of the alarm.
Priority
Color
Light
Tone
High
Red
Flashes red
Series of five tones twice
Medium
Yellow
Flashes yellow
Series of three tones
Informational
Blue
Solid blue
Single tone
Alarm Setup 1. Apnea Time: Set apnea time up to 60 seconds. 2. Alarm Light Brightness: Set the brightness level of the alarm light. The range is 1 (Low) to 5 (High). 3. Alarm Volume: Set the alarm volume of the alarm tone. The range is 1 (Low) to 5 (High).
1 2
4. High Alert Audio: Set the delay time in which a 4 high-priority alarm must be resolved before the audio tone pitch and volume increases to the maximum level. The range is 0 to 30 seconds or Off. A general message 6 shows when High Alert Audio is set to Off.
3 5
5. Alarm Limits: Select the check box to show alarm limits adjacent to the measured data in the patient data workspace. The alarm limit always shows when an alarm occurs for the measured data, even if it is set to Off. 6. Auto Limits: Select to set auto alarm limits based on current measured data for: a. MVexp-Low and High b. VTexp-Low and High c. Rate-Low and High d. EtCO2-Low and High e. PEEPe-Low and High
To Adjust the Alarm Settings: 1. Select either the Low or High alarm limit, and then use the Trim Knob to adjust the setting. OR 2. Select within the border of the active alarm on the measured data screen to open the Alarm Setup menu. If necessary, use the Trim Knob to adjust the setting for the alarm limit. Note: • Alarm setting changes that are not confirmed prior to the end of a timeout period are cancelled. • Alarm Limits for EtCO2 , EtO2 and PEEPi are only available when an airway module with these measurement capabilities is installed. If the patient type is Neonatal, these alarm limits are not shown. 9
Nebulizer Warning • Do not use a filter, heat-moisture exchanger or heat-moisture exchanger filter between the nebulizer and the patient airway. • Use of a heat-moisture exchanger or nebulizer in the breathing circuit can substantially increase flow resistance when a nebulizer is active. Monitor the breathing system filter frequently for increased resistance and blockage. • Use of an external pneumatic nebulizer may significantly impact volume delivery and monitoring, decrease trigger sensitivity, and cause alarms if external flow is introduced and Pneumatic Nebulizer Flow Compensation is not used.
Caution • It is strongly recommended to use an expiratory filter when a nebulizer is used to help protect the expiratory flow sensor.
Time (min)
7
8
11
16
21
26
32
Volume (ml)
2.5
3.0
4.0
6.0
8.0
10.0
12.0
Nebulizer Treatment The ventilator supports the Aerogen® Pro In-line Nebulizer and Aerogen® Solo Disposable In-line Nebulizer. The nebulizer time can be set for specific duration delivery times or for the volume of medication that will be delivered to the patient. A general message shows the nebulizer treatment time remaining. 1. Select Menu. 2. Select Nebulizer. 3. Select Aerogen. 4. Select Time or Continuous. Note: Time and approximate volume of nebulized medication are shown in the table. 5. Select Start. Note: To end nebulizer treatment before the set time, select Stop.
10
1
3
5
2 4
Warning • Do not use a filter, heat-moisture exchanger or heat-moisture exchanger filter between the nebulizer and the patient airway. • Use of a heat-moisture exchanger or nebulizer in the breathing circuit can substantially increase flow resistance when a nebulizer is active. Monitor the breathing system filter frequently for increased resistance and blockage. • Use of an external pneumatic nebulizer may significantly impact volume delivery and monitoring, decrease trigger sensitivity, and cause alarms if external flow is introduced and Pneumatic Nebulizer Flow Compensation is not used.
Pneumatic Nebulizer The ventilator can compensate for additional flow introduced by a pneumatic nebulizer into the patient circuit. WARNING! Use of an external pneumatic nebulizer may significantly modify the mixture of gas that is delivered to the patient.
1
• Using external pneumatic nebulization may significantly 2 impact volume delivery and monitoring, decrease trigger sensitivity and cause alarms if external flow is introduced and Pneumatic Nebulizer Flow Compensation is not used.
5
3 4
• When the Pneumatic Nebulizer Flow Compensation is On, flow and volume accuracy may be decreased. • Leaks and flow sensor alarms may not be identified by the ventilator when Pneumatic Nebulizer Flow Compensation is On. 1. Select Menu. 2. Select Nebulizer. 3. Select Pneumatic. 4. Select Flow value. Note: Set the flow to match the amount of flow that will be introduced to the circuit. 5. Select Start. Note: A general message shows when Nebulizer Flow Compensation is On. To end the nebulizer treatment, turn the pneumatic nebulizer flow source off, then select Stop. 6. Introduce the pneumatic nebulizer into the patient circuit. Note: For best results, introduce the pneumatic nebulizer into the circuit within approximately 15 seconds after selecting Start.
11
Procedures Suction
1
Any ventilation mode may be used with a closed suction catheter. Patient disconnected, RR low, MVexp low, Vtexp low, Apnea and other alarms may occur during use of a closed suction catheter. To perform a suctioning without nuisance alarms, an open suction procedure is provided by the ventilator: 1. Select Menu.
3 2
2. Select Suction. 3. Select Start. 4. Wait for the pre-oxygenation phase, and then disconnect the patient at the wye. An audible tone sounds to indicate the patient is disconnected and ventilation is paused. 5. Suction the patient. 6. Reconnect the patient to resume ventilation. Note: The suction procedure will end after the oxygenation phase completes if Stop is selected.
Performing an Increase O2 Procedure 1. Select Menu. 2. Select Procedures.
1 2
3. Select Increase O2 or press the Increase O2 hard key. 4. Use the factory default setting for the Increase O2% (note: factory default setting for neonatal is +25% and +100% for adults and pediatric patients) or adjust the O2% to the desired concentration and confirm the setting. 5. Select Start. Note: The oxygen general message shows along with the progress bar and a 2-minute countdown timer. The procedure will end when a.) the time has elapsed or b.) when Stop is selected or c.) when the Increase O2 favorite is selected or d.) when the Increase O2 hard key is pressed.
12
3
5 4
Navigation 1. Past/Historical Trends Workspace. 2. Present/Patient Status Workspace. 3. Future/Clinical Decision Support Workspace.
1
To Review Patient Data: 1. Touch the icon to display the Present/Patient Status Workspace or swipe to the right or left to move from the Past and Future workspaces.
2
3
1
2. From the Present/Patient Status Workspace, choose any option below:
a. Basic View: Use this view to see measured data in a 2 large format that can be easily viewed from a distance. b. Basic Waveform View: Use this view to see patient waveforms and measured data.
2a
2b
2c
2d
2e
c. Advanced Waveform View: Use this view to see additional measured data associated with the patient waveforms. d. Splitscreen View: Use this view to see spirometry, measured data, and waveforms. Select the upper right corner of the spirometry waveform to change settings. e. Charting View: Use this view to see a complete list of patient data.
13
To Review Patient Trends: 1. Touch the icon to display the Past/Historical Trends Workspace or swipe to the right to move from the Present/Patient Status Workspace. 2. From the Past/Historical Trends Workspace, choose any option below: a. Graphical Trends View: Use this view to review historical waveforms and patient trends.
1
2
b. Numerical Trends View: Use this view to review patient ventilation modes and setting, measured data, and alarm settings.
2a
c. Trends Log View: Use this view to review patient alarms and settings, and events that have occurred during ventilation. d. Snapshot Trends View: Use this view to save patient data.
Pausing Ventilation 1. Disconnect the patient from the breathing circuit. 2. Select Standby. 3. Select Pause Ventilation. Note: Select Pause Ventilation to go into Standby. Ventilation and monitoring will be stopped. Select Cancel to continue ventilation if a warning message is displayed.
3 2
14
2b
2c
2d
Powering the System Off 1. Disconnect the patient from the breathing circuit. 2. Select Standby. 3. Select Pause Ventilation. Note: Select Pause Ventilation to go into Standby. Ventilation and monitoring will be stopped. Select Cancel to continue ventilation if a warning message is displayed. 4. Press the power switch on the back of the ventilator to the Off position. Note: If the ventilator is turned off during ventilation, an alarm sounds, and ventilation and monitoring continue. This ensures the ventilator cannot be accidentally shut off during ventilation.
3 2
15
Product may not be available in all countries and regions. Full product technical specifications are available upon request. Contact a GE Healthcare Representative for more information. Please visit www.gehealthcare.com. Data subject to change. © 2020 General Electric Company – All rights reserved. GE, the GE Monogram, CARESCAPE, D-lite+, Pedi-lite are trademarks of General Electric Company. Aerogen is a registered trademark of Aerogen, Inc. Reproduction in any form is forbidden without prior written permission from GE. Nothing in this material should be used to diagnose or treat any disease or condition. Readers must consult a healthcare professional. To determine whether individual features are standard or optional, consult with your GE Healthcare sales representative. March 2020 JB77395XX