GE Healthcare
LOGIQ 700 Quick Start Guide Rev 2
Quick Start Guide
40 Pages
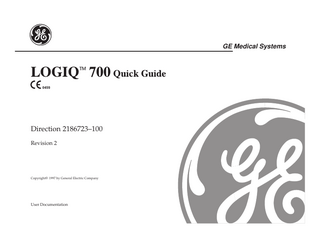
Preview
Page 1
GE Medical Systems
LOGIQ 700 Quick Guide
Direction 2186723–100 Revision 2
E 1997 by General Electric Company
Copyright
User Documentation
REVISION HISTORY
REV
0 1 2
DIRECTION 2186723–100
DATE
REASON FOR CHANGE
May 23, 1997 June 6, 1997 December 4, 1997
Initial Release Revision Revision
LIST OF EFFECTIVE PAGES PAGE NUMBER
Title Revision History
REVISION NUMBER
PAGE NUMBER
REVISION NUMBER
1 1
1–34 Back Page
1 N/A
PAGE NUMBER
REVISION NUMBER
Please verify that you are using the latest revision of this document. Information pertaining to this document is maintained on GPC (GE Medical Systems Global Product Configuration). If you need to know the latest revision, contact the GE Ultrasound Clinical Answer Center at 1–800–682–5327 or 414–524–5255.
GE Medical Systems GE Medical Systems: Telex: 3797371 P.O. Box 414, Milwaukee, Wisconsin 53201 U.S.A. (Asia, Pacific, Latin America, North America) GE Medical Systems––Europe 283 Rue de la Minière BP34 78533 BUC Cedex
Image Quality Acoustic Output
1 Optimizes image quality and allows user to reduce beam intensity. To increase/decrease, 1. Click up/down. Read descriptions for each control you intend to use before adjusting Acoustic Output or any control that affects Acoustic Output.
WARNING
Acoustic Use the minimum output to Output get the best diagnostic Hazard image or measurement during an exam.
Display Values greater than 0.1 are displayed. Mechanical Index (MI)
Mechanical effects (cavitation) on biological tissue produced by acoustic beam.
Soft Tissue (TIS)
Thermal effects on soft tissue.
Thermal Index Bone (TIB)
Thermal effects on tissue with ossified bone near the focal point of the beam.
Cranial (TIC)
Code
X
Thermal effects on bone located near the surface, such as the cranium. To change display, 1. Press [Code X]. 2. Click softkey up/down.
Image Quality
Direction 2186723–100 REV 2 Page 1
Multifrequency
2 Optimizes probe’s capabilities at multiple frequencies to image different patient types. 1. Press Multi Freq. 2. Click appropriate ___ FREQ softkey. Resets parameters presettable by their frequency to their preset values for the current frequency.
TGC
3 Near Field
Refer To: B Mode and M Mode Chapters
Focus Number & Position
4 Optimizes image by increasing resolution for a specific area. Focus Number (B Mode) >> 1. Click up to increase; > click down to decrease. Focus Position 1. Click up to move focal zone to near field; click down to move focal zone to far field.
Balances the image so brightness is consistent throughout image. To decrease/increase, 1. Move slide pot to left/ > right.
Far Field <
2
Depth
5 Adjusts field of view to image deeper structures or structures near the skin line. 6 cm
3
14 cm
To increase/decrease, 1. Click down/up.
1 5 4
Gain
6
6 Changes overall image brightness. To increase/decrease, 1. Turn dial right/left. Changing M Mode Gain does not affect B Mode image gain.
General Controls
General Controls B Mode Zoom
1 Real-time pan zoom. Zoom
Zoom
1. Press Zoom. 2. Trackball to position ROI. 3. Press ROI Size to size. 4. Press Zoom. 5. Live image can be sized via ROI Size.
Direction 2186723–100 REV 2 Page 2
Freeze
4 Freezes/unfreezes the image. To freeze/unfreeze image, Freeze 1. Press Freeze. An optional footswitch may be used to freeze the image.
Refer To: Basic Scan Chapter
Trackball
5
To position Trackball, 1. Move up/down, left/right. Multi purpose: Annotation Positions annotation cursor. Biopsy Needle Depth
To double zoom magnification (frozen image only), 6. Press Freeze. 7. Press Zoom. 8. Trackball to position ROI. 9. Press Zoom.
CINE
Controls cursor placement.
Mode Cursor
Positions mode cursor.
Sample Volume Gate Position
Positions Sample Volume Gate.
Window
Positions zoom and Color Flow ROI.
M Mode Zoom
Real-time pan zoom. 1. Trackball quickly to top or bottom of B Mode image. Mode cursor shortens. 2. Trackball to position shortened mode cursor. Zoomed M Mode timeline displayed.
Body Pattern
Positions probe marker.
1. Press ROI Size left/right. 2. Click Angle Steer left/right.
1
3 2
5
4
Begins playback.
Measurement/ Calculations
ROI Size & Angle Steer
2&3 Decrease wedge to increase frame rate; then steer to move laterally.
Provides depth of biopsy needle.
Doppler/Color Flow Mode Controls
Direction 2186723–100 REV 2 Page 3
Power Doppler Imaging
1 Power Doppler Imaging (PDI) is a color flow mapping technique used to map the strength of the Doppler signal coming from the tissue rather than the frequency shift of the signal.
Refer To: Doppler and Adding Color Chapters
Angle Correct
Baseline
6
4 Adjusts Doppler angle to correct the velocity scale.
Positions Doppler spectrum and Color bar baseline. 1. Click up/down.
To adjust angle, 1. Click left/right.
To activate/deactivate, 1. Press CF, then press PDI.
Invert
7 Flips Doppler spectrum; inverts color flow.
Click COLOR MAP to cycle through power and topographic maps.
Angle Steer
5 Slants the linear image left/right to get more information without moving the probe.
Volume
2 Controls Doppler Audio output.
Invert
1. Click left/right
Velocity Scale
8 Adjusts velocity scale to accommodate faster/slower blood flow velocities.
To increase/decrease, 1. Turn dial right/left.
To increase/decrease, 1. Click up/down.
1
Gain
SV Gate Size & Position
3 Controls Doppler sample area size.
9 Doppler: Amplifies received Doppler signals.
2 3 4
Sample Volume Gate Size 1. Click up to increase; down to decrease.
5 3
Sample Volume Gate Position 1. Trackball left/right to position Mode Cursor. Trackball up/down to position over vessel.
1. Press Invert.
6 7 9
8
To increase/decrease, 1. Turn inner dial (top dial) right/left. Color Flow: Amplifies received Color Doppler inside color window. To increase/decrease, 1. Turn outer dial (bottom dial) right/left.
Doppler/Color Flow Mode Controls
Multi Image
Multi Image
Direction 2186723–100 REV 2 Page 4
Simultaneous Off
S S S
Live Held
Freeze
.
To activate Multi Image, 1. Press Multi Image. Control changes affect live image only. To select the other image, 1. Press Image Select. Control settings transfer to newly selected image.
Simultaneous On
2
Held Live
Live
Live
Live
CF
Live
2
Use Multi Image with Code Z On to: Get 2 live images Apply color
S S
To activate Multi Image, 1. Press Multi Image. 2. Press [Code Z] and click SIMUL softkey to ON. 3. Press CF to activate color flow. Most controls affect both images, except CF and color flow controls.
Multiple CINE Loops
CINE
3 You can create identical (Code Z On) or different (Code Z Off) CINE loops.
1 Use Multi Image with Code Z Off to: View anatomy larger than the probe’s field of view or footprint Get 2 shots on one photo Compare 2 different scan planes
Held Live
Refer To: Basic Scan Chapter
To create multiple CINE Loops, 1. Press Freeze. 2. Move the Trackball. 3. Click BEGIN LOOP REVIEW. 4. Press Image Select. 5. Move the Trackball. 6. Click BEGIN LOOP REVIEW.
To activate CINE in Multi Image, 1. Press Freeze. 2. Move the Trackball. To activate CINE Loop, 1. Click BEGIN LOOP REVIEW.
3DView is not available in Multi Image.
BEGIN LOOP REVIEW
Aligning CINE Loops
S
EDIT LEFT EDIT RIGHT
LOOP SPEED
EDIT LEFT
1/1
EDIT RIGHT
1
2 To align multiple CINE Loops, 1. Click SYNC MODE to select type of synchronization: LOOP START. Aligns both loops to start at same time. Shorter loop stops until longer loop ready to start again. LOOP ALIGN. Aligns both loops to start and end at same time.
CINE STORE
SYNC MODE LOOP ALIGN
S
CINE Store To store a CINE Loop, 1. Click CINE STORE.
2 3
Code Keys
Direction 2186723–100 REV 2 Page 5
Code Keys
B–Color
1 Colorizes gray scale images to enhance visual discrimination. Code B 1. Press [Code B]. 2. Click IMAGE PROCESS.
1 Code Key Function Code
A
Image Process
Code
B
B–Color
Code
C
Color Maps
Code
G
Guide Bx
Code
H
Context–sensitive Help
Code
H
Code
Code
I
InSite
Code
K
Video
Code
L
Library
Code
M
Maps Gray
Code
0
Prog OB
Code
P
Preset Store
Code
Q
Spect Trace
Code
R
Rotate
Code
S
Select Probe
Code
T
Reset VCR
Code
U
Update
Code
X
Output
Code
Z
Simul Select
H
To highlight gray scale map, 1. Click HILITE. 2. Adjust TINT WINDOW, LEVEL, or MAP. To expand gray scale map, 1. Click EXPAND. 2. Adjust TINT WINDOW or MAP.
System Help
Refer To: B Mode & Adding Color Chapters
Color Maps
1 Assigns 5 velocity maps to Color Map softkey. C
Code
1. Press [Code C]. Color Map Selector menu appears. 1. Trackball to map type. 2. Type ‘1–5’ to select map. 3. Press Exit.
‘1–5’ Exit
Maps Gray 1 Selects gray map or creates user gray map. Code 1. Press [Code M]. M To select new map, 1. Click SELECT MAP. If you change a map, revisit gain and dynamic range settings. To create new map, 1. Press Freeze. Press [Code M]. Select map. Click PROGRAM MAP. 2. Use ROI Size to adjust map. Click SAVE MAP.
Update
1 Selects update interval.
1
Code
To exit, 1. Press code key combination or Exit.
U
1. Press [Code U].
Click UPDATE FORM to select time or sweep. Click UPDATE RATE to select rate based on number of seconds or sweep(s).
Code Keys
Annotation
Annotation
Direction 2186723–100 REV 2 Page 6
Annotating
International Characters
Annotation keyboard is always active. 1. Begin typing. Press the ←, →, ↑, ↓ keys to point out a part of the anatomy. To reposition annotation cursor, Annotation Cursor 1. Press Annotation Cursor. 2. Trackball to move cursor. 3. Begin typing.
To type an international character, 1. Press the Option key (marked on the keyboard as a triangle) plus a combination of keystrokes, shown below:
To revise existing text, 1. Press Annotation Cursor. 2. Trackball to where you want to add/ change information. 3. Typeover existing text or press Word Del. To delete previous character, press Backspace. To delete a word, press Word Del.
ã, õ, ñ... á, é, í, ó, ú . . . â, ê, î, ô, û . . . ä, ë, ï, ö, ü . . . à, è, ì, ò. ù . . . å ... ø ... ç ... ß ... æ ...
Body Patterns
+ n + a,o,n + e + a,e,i,o,u + i + a,e,i,o,u + u + a,e,i,o,u + ; + a,e,i,o,u +a +o +c +s +’
Delete All Backspace
1. Press and hold down the Shift and Delete All keys. Measurements and calculations are also deleted from the display.
To move annotation cursor to home position, press Home. To specify a new home position, 1. Press Annotation Cursor. 2. Trackball to where you want the new home position to be. 3. Press and hold down the Shift and Set Home keys.
Adds body pattern to the display. To activate, 1. Press Body Pattern. 2. Click desired body pattern softkey. 3. Trackball to position probe marker. Click Angle Correct to rotate probe marker. 4. Press Set. To deactivate, press Body Pattern.
Library Stores 23 annotation scripts. Code
To delete all annotations, Shift
Refer To: Basic Scan Chapter
1 2
5
4 6 7
8
9
2
AO Aorta Exit
3 3
1. Exit. 5. Word Tab/Word Delete. 2. Annotation Library 6. Set Home/Home. [Code L]. 7. Return key. 3. Arrow keys. 8. Option key. 4. Delete All/Backspace. 9. Annotation Cursor.
L
Return
1. Press [Code L]. 2. Type the code (up to 4 characters). Trackball to TEXT column. 3. Type the script. Press Return. 4. Press Exit when you are done.
Using Library Scripts Recalls script to the display. AO 1. Type the code. 2. Press Set. Set
CINE/CINE Timeline
Direction 2186723–100 REV 2 Page 7
CINE Timeline
Activating CINE/CINE Timeline
1 Useful for viewing short segments of an image/timeline. 1. Press Freeze. Freeze 2. Trackball to activate CINE. 3. Trackball left (backward) or right (forward) to manually move through CINE memory. –OR– Press ROI Size right/left to step forward/backward through CINE memory.
The CINE Timeline gauge shows your location in CINE memory. A B Mode CINE frame counter appears in the upper right-hand corner of the display.
Refer To: Basic Scan Chapter
CINE Store
2 Archive Menu
1
To cancel a CINE store, 1. Click CANCEL CINE STORE.
3
2
1. CINE Gauge. CINE Timeline memory window. 2. Timeline Icon. Indicates current window of timeline information, in proportion to entire memory. 3. Frame Indicator. Indicates position of B Mode image frame for this group of timeline vectors. To activate B Mode CINE/CINE Timeline only, 1. Click B-MODE CINE or TMLINE CINE softkey. BEGIN LOOP REVIEW
To store a CINE Loop or 3DView, 1. Click CINE STORE.
Set
Return
BEGIN LOOP REVIEW
To review the archived CINE Loop, 1. Press Archive Menu. 2. Trackball to CINE Loop segment. 3. Press Set to select. 4. Press Return. 5. Click BEGIN LOOP REVIEW.
EDIT LEFT EDIT RIGHT
CINE Loop Automatic review of CINE segment. To activate CINE Loop, 1. Click BEGIN LOOP REVIEW. Not available for CINE Timeline. To edit CINE Loop, 1. Trackball to desired start position. Click EDIT LEFT. 2. Trackball to desired end position. Click EDIT RIGHT. To stop CINE Loop, 1. Move the Trackball. To exit CINE Loop. 1. Press Freeze.
3
LOOP SPEED
EDIT LEFT
1/1
EDIT RIGHT
CINE STORE
CANCEL CINE STORE
2 1
1
3D MODE
Post Processing Available post processing controls: S VIDEO INVERT. Images black on white. S COLOR MAP. Cycles through color maps. S COLOR TAG. Tags velocity range. S B-Color. Activates B-Color. S Maps Gray. Selects gray map. S Zoom. Zooms region of interest. S Angle Correct. Adjusts Doppler angle. S Baseline. Adjusts Color Flow baseline. S Invert. Inverts color map. S CF. Removes color from Color Flow image.
CINE/CINE Timeline
3DView
How to Use 3DView (Option)
CAUTION
Direction 2186723–100 REV 2 Page 8
Refer To: Basic Scan Chapter
This 3D option application is designed for qualitative information only and has no provision for any measurement or computation ability; also, no specific reconstruction resolution is provided or claimed for this option. No position information is collected for source scans used for 3D reconstructions and distortion or skewing will be introduced if frames are not acquired at a uniform rate or spacing. Also, acquiring frames by rocking the probe may create additional distortion due to the use of non-parallel source images. Remember that the 3D images created are intended for subjective evaluation only, and may have distortion that is not obvious.
Presetting Acquisition Time To preset the CINE acquisition time, 1. Press [Code P]. 2. Trackball to B Mode CINE Acquisition Time. Press Set to select. 1xNORMAL Stores every CINE frame at 30 Hz. 2xNORMAL Stores every other CINE frame at 15 Hz, etc. ACOUSTIC Samples at the acoustic firing rate on the display (recommended setting). 3. Press Exit.
Preparing the CINE Loop 1. Perform a 2D scan of the anatomy. 2. Press Freeze. Move Trackball. Click BEGIN LOOP REVIEW. 3. Edit loop size using EDIT LEFT/EDIT RIGHT softkeys. 4. Edit out extraneous frames using DELETE FRAME softkey. Click Previous/Next to access this SoftMenu. 5. Click 3D MODE softkey. 6. Use ROI Size to size and Trackball to position ROI.
Rendering the 3DView 1. Select the RECON METHOD for 3DView reconstruction. HI RES for high resolution. LO RES for low resolution. SHEAR for quick reconstruction. 2. Click Previous/Next. Select # VIEWS to be rendered, 1–18. 3. Set how to PROJECT the image. MIN enhances dark objects in B Mode. RV/MIN inverts dark objects onto white background. MAX enhances bright objects in B Mode. SURFACE enhances anatomy’s surface edges. COLOR shows just color on black background. MIN COLOR enhances color of dark objects of gray anatomy. RV/MIN COLOR inverts image (black to white background). MAX COLOR enhances bright pixel intensities to gray scale image in surrounding tissue while showing the color in vessels. 4. Specify around which AXIS to Horizontal rotate the 3DView: horizontal or vertical. 5. Select RANGE, 0/90, –45/45, 0/180, or 90/90. Vertical
6. Click Previous/Next. Select SWEEP LENGTH that represents the actual sweep length. 7. Specify whether you want the B Mode image displayed in the background of the 3DView via 2D BACKGND. 8. Click Previous/Next. Click RENDER 3D softkey. This generates the 3DView. Rendered image __ of __ displays while the 3DView is being created. To adjust the criteria used to create the 3DView, 1. Click the CANCEL 3D softkey. Change the criteria, then click the RENDER 3D softkey again. DO NOT turn the system off and back on while cancelling a 3DView. The 3DView starts at 1/3 the speed and may be adjusted. No measurements are allowed on the 3DView. Select how to view the 3DView, 1. Click PING/PONG (forward, then backward) or PONG (beginning to end, beginning to end). To return to 2D imaging, 1. Click DISPLAY 2D.
3DView Hints
Direction 2186723–100 REV 2 Page 9
Refer To: Basic Scan Chapter
3DView Hints Abdomen and Renal 3DView Recommended Settings PROJECT
AXIS
RANGE
VIEWS
SWEEP LENGTH
HI RES
MIN
VERT
45/45
18
0.5–2.0cm
HI RES
MAX COLOR
VERT
45/45
18
0.5–2.0cm
2.
Ductal System
B Mode
B Mode
HI RES
MIN
VERT
45/45
18
0.5–4.0cm
3.
Breast Mass Cystic Type
B Mode
HI RES
MIN
Liver Mass
B Mode
HI RES
MIN
VERT
45/45
18
0.5–5.0cm
4.
Hepatic Portal Veins
B Mode
HI RES LO RES
MIN MAX
B Mode
HI RES
MIN
VERT
45/45 0/90
Breast Mass Solid Type
18
0.5–3.0cm
5.
Liver Vascularity
Color Flow
VERT
45/45 0/90
MIN
HI RES
MAX COL COL MIN
Lymph Nodes
18
0.5–3.0cm
Aorta
Color Flow
HI RES
MIN COL
HORZ
0/90
18
0.5–2.0cm
Exam
Mode
RECON
1.
Renal Mass
B Mode
2.
Renal Vascularity
Color Flow
Hydro– nephrosis
4. 5.
3.
6.
Breast 3DView Recommended Settings
7.
The numbered notes below apply to the number of the exam in the table above. 1. Obtain a sagittal and transverse image. 2. Use M12L or 739L probe for capsular flow with two focal zones. Use a symmetric velocity map (SVI). 3. Medial Filter and post processing B Maps may improve contrast resolution. 4. Delete frame with shadowing or bright echoes. 5. No comments. 6. Use two to three focal zones. Use a symmetric velocity map (SVI). 7. Higher frame averaging may be helpful.
1.
Exam
Mode
RECON
PROJECT
AXIS
RANGE
VIEWS
SWEEP LENGTH
Breast Tissue
B Mode
HI RES
MIN
VERT HORZ
45/45 0/90
18
0.5–2.5cm
HORZ
45/45 0/90
18
0.5–1.0cm
VERT
45/45
18
0.5–4.0cm
VERT HORZ
45/45 0/90
18
0.5–4.0cm
VERT HORZ
45/45 0/90
18
0.5–1.5cm
VERT
0/90
18
0.5–1.5cm
HI RES
MIN
B Mode
HI RES
Color Flow
HI RES MAX COL
The numbered notes below apply to the number of the exam in the table above. 1. Edit any images with shadowing. 2. Sweep through network of ducts. 3. Size ROI box to cystic structure. Use a high contrast map and activate Median Filter. 4. Median Filter or post processing gray maps for optimum contrast resolution. 5. Sweep through network of nodes. B-Color may be helpful in improving contrast resolution. On Biopsy exams, use a 0–90 angle to see biopsy needle and tracks.
3DView
3DView
3DView Hints
Direction 2186723–100 REV 2 Page 10
Refer To: Basic Scan Chapter
3DView Hints Small Parts 3DView Recommended Settings
1.
3.
PROJECT
AXIS
RANGE
VIEWS
SWEEP LENGTH
HI RES
MIN
VERT
45/45
18
0.5–3.0cm
HI RES
MAX COLOR
VERT
45/45
18
0.5–3.0cm
HI RES
MIN
VERT
45/45
18
0.5–3.0cm
HI RES
MAX COLOR
Exam
Mode
RECON
Thyroid
B Mode
Thyroid
Color Flow
Testicular
B Mode
Testicular
Color Flow
2.
4.
OB 3DView Recommended Settings
VERT
45/45
18
0.5–3.0cm
The numbered notes below apply to the number of the exam in the table above. 1. Reducing Dynamic Range helps separate solid tissue or mass from surrounding vessels. 2. See #1 above. 3. When evaluating a homogenous organ such as a testicle in B Mode or Color Flow, use the Median Filter to see soft tissue better. 4. See #3 above.
Exam
Mode
RECON
PROJECT
AXIS
RANGE
VIEWS
SWEEP LENGTH
OB Aorta Abdominal Vessels
Color Flow
HI RES
MAX COLOR
HORZ
45/45
18
0.5–1.0cm
2.
Cord Insert
Color Flow
HI RES
MAX COLOR
HORZ VERT
45/45
10-18
0.5–1.0cm
3.
Fetal Cerebral Vessels
Color Flow
HI RES
MAX COLOR MAX
VERT
45/45 0/90
18
0.5–2.0cm
4.
Circle of Willis
Color Flow
HI RES
MAX COLOR
HORZ
45/45
18
0.5–1.0cm
5.
Fetal Face
B Mode
HI RES
MAX
HORZ
45/45
18
1.0–2.0cm
6.
Fetal Spine
B Mode
HI RES
MAX
HORZ
45/45
18
0.5–1.5cm
7.
Fetal Humeral Head
B Mode
HI RES
MAX
HORZ
45/45
18
0.5–1.0cm
8.
Choroid Cyst
B Mode
HI RES
MIN
HORZ
45/45
18
0.5cm
1.
The numbered notes below apply to the number of the exam in the table above. 1. Set Frame Averaging to 7. 2. Lower color gain to image individual vessels. 3. Scan coronal. 4. Scan transverse or axial. 5. 26–30 week fetus. Scan coronal or sagittal. 6. Include rib insert in editing CINE Loop. 7. Applies to fetal femoral head at 25–36 weeks as well. 8. Use small region of interest.
3DView Hints
Direction 2186723–100 REV 2 Page 11
Refer To: Basic Scan Chapter
3DView Hints Vascular 3DView Recommended Settings Exam
Mode
Carotid Sagittal
Color Flow SVI
Carotid Transverse
Color Flow
Carotid
Color Flow
1.
2. 3.
PROJECT
HI RES
MIN COLOR
HORZ
45/45
18
0.5–1.0cm
HI RES
MIN COLOR
VERT
0/90
18
0.5–1.0cm
HI RES
MIN COLOR
VERT HORZ
45/45 0/90
18
0.5–1.0cm
MIN
VERT HORZ
45/45 0/90
18
0.5–1.0cm
VERT HORZ
45/45 0/90
18
0.5–1.0cm
Venous
B Mode
HI RES
Venous
Color Flow
MIN COL HI RES MAX COL
5.
RANGE
VIEWS
SWEEP LENGTH
RECON
4.
AXIS
Hints In Color Flow Velocity edit rendered CINE Loops, removing the frames that are not needed. Also raise the Color Threshold to increase color detail. In B Mode, select different gray maps to obtain the best contrast resolution. B-Color is also useful to improve contrast resolution.
The numbered notes below apply to the number of the exam in the table above. 1. No comments. 2. No comments. 3. No comments. 4. Depends on how the sweep of scan is performed. 5. Depends on how the sweep of scan is performed.
When vessel pulsatility is noted, increase frame averaging. If a vessel appears elongated in either direction on the 3D display, use a shorter sweep length to improve the image or edit the number of frames in the CINE Loop. Set the Frame Averaging to a higher level. When using opaque color maps, change the Color Threshold to 100%. In symmetric color maps, the Frame Average is preset to 7. The rendering time is dependent upon the number of CINE frames, size of the 3D region of interest, and choice of HI or LO RES and SHEAR reconstruction method. The longer (more frames) the CINE Loop, the greater the rendering time. The larger the 3D ROI, the greater the rendering time. For cysts, sweep in the plane with the cleanest edges. Edit the CINE Loop to include only the mass. Use high contrast maps. Activate Median Filter. The 3D rendering brings out the edges of the lesion much better than 2D. User SHEAR to quickly view the 3D volume of interest to verify that all parameters have been set correctly. On a biopsy exam, use a 0/90 angle to see the biopsy needle tracks during multiple passes into the lesion. In B Mode, select different gray maps for the best contrast resolution. B-Color may be helpful in improving the contrast resolution of the mass. Opaque maps tend to reduce noise in 3D Color Flow renderings. In Color Flow Mode, try to minimize great changes in vessel orientation. Use a symmetric velocity map (SVI) to enhance color continuity. Longer sweep lengths tend to create or appear to create greater separation of vascular structures. Choose a sweep length that most closely represents the actual sweep length. A sweep length selection larger or smaller than the actual size may cause a distortion of the anatomy. When using opaque maps, both MAX COLOR and MIN COLOR give the same result since no surrounding B Mode tissue is displayed. For Surface-rendered 3DViews, activate B-Color then adjust the window and color level to accentuate the surface of the anatomy to be rendered. Then deactivate B-Color, if desired, and render the 3DView.
3DView
Measurements
Measurements Trace & Caliper
1 Trace: Used to measure circumference, area, and percent stenosis. To trace an area of interest, Freeze 1. Press Freeze. 2. Press Trace. Trace 3. Trackball to position the first cursor. 4. Press Trace again. 5. Trackball around the anatomy you want to trace. 6. Press Set to complete the Trace measurement or let the trace auto complete.
Direction 2186723–100 REV 2 Page 12
3
Editing Measurements To erase the last part of the active trace, 1. Press Backspace. To remove an active caliper, 1. Press Backspace. To delete all measurements and annotations from the display (but not from the worksheet), 1. Press and hold down Shift and Delete All.
2 Caliper: Used to measure distance, time, depth, slope, and velocity. 3 1
4
Ellipse
4
Ellipse: Used to measure circumference and area. 1. Press Freeze. 2. Press Caliper. 3. Trackball to position the first Caliper cursor. 4. Press Caliper again. 5. Trackball to position the second cursor. 6. Click Ellipse. Caliper a. Trackball to translate ellipse around fixed cursor. b. Click Ellipse to size the ellipse. c. Press Caliper to toggle between fixed and active cursor. Ellipse 7. Press Set to complete the Set measurement. Freeze
Set
1. Press Freeze. 2. Press Caliper. 3. Trackball to position the first cursor. 4. Press Caliper again. 5. Trackball to position the second cursor. 6. Press Set to complete the measurement.
Refer To: General Measurements & Calculations
2
Starting an Exam
Direction 2186723–100 REV 2 Page 13
Creating a User Preset
Viewing Presets
To create a user preset for a probe/application, 1. Press New Pt. Select exam category. Press Exit. Click Image Presets down, then select the application. Select a probe. 2. Modify the image. Click Image Presets up. Click the MODIFY USER 1 or MODIFY USER 2 softkey. 3. Click the SAVE softkey to save the application in this mode only or in all modes. 4. Type the name of the new user application on the blank line of the TYPE APPL NAME softkey (maximum of seven characters). 5. Verify by clicking CREATE YES. The message “User application created” displays. Or, cancel by clicking
To view probe and application preset values, 1. Press New Pt. Select exam category. Press Exit. Click Image Presets down, then select the application. Select a probe. 2. Click Image Presets up. Click the VIEW softkey. 3. Press ROI Size to page.
Starting an Exam New Pt
Return
Y
Exam Category Set
Exit Image Presets
To start a new patient exam, 1. Press New Pt. 2. Type a Y to verify that this is a new patient. Press Return. 3. Trackball to select the appropriate exam category. Press Set. Exam Category determines presets and worksheets. 4. Fill in appropriate patient data. 5. Press Exit. 6. Click Image Presets down, then select the application. 7. Select a probe. 8. Begin scanning.
CREATE NO.
Reloading a LOGIQ Preset Modifying a LOGIQ Preset To modify a LOGIQ probe/application preset, 1. Press New Pt. Select exam category. Press Exit. 2. Click Image Presets down, then select the application. Select a probe. Modify the image. 3. Click Image Presets up. Click the MODIFY LOGIQ softkey. Click the MODIFY softkey to modify the application in this mode only or in all modes. 4. Verify this change by clicking the MODIFY YES softkey. Or, cancel this change by clicking the MODIFY NO softkey.
Refer To: Customizing Your System
To reload a LOGIQ preset for a probe/ application, 1. Press New Pt. Select exam category. Press Exit. Click Image Presets down, then select the application. Select a probe. 2. Click Image Presets up. Click MODIFY LOGIQ. Click RELOAD to reload the system preset for this application in this mode only or in all modes. 3. Verify by clicking RELOAD YES. Or, cancel by clicking RELOAD NO.
Starting an Exam
Archiving/Loading Presets To archive presets to MOD, 1. Insert a formatted MOD into the disk drive. Click Image Presets up. 2. Click ARCHIVE softkey. Click the SAVE TO MOD softkey. 3. Verify by clicking the SAVE YES softkey.
Or, cancel by clicking the SAVE NO softkey. 4. Click EJECT MOD to remove the MOD. Label the MOD with the software release and date. To load presets to the system from MOD, 1. Insert preset MOD into the disk drive. Click Image Presets up. 2. Click the ARCHIVE softkey. Click the LOAD FROM MOD softkey. 3. Verify by clicking LOAD YES.The message “Overwrite presets, system to restart” displays. The MOD ejects, the system restarts, and the message “Configuring system. Please wait.” displays. Or, cancel
by clicking LOAD NO.
OB Exam
OB Exam
Direction 2186723–100 REV 2 Page 14
New Pt
Return
Y
2 To be prompted through a calculation, 1. Press Freeze. Freeze 2. Press Calc. 3. Click the calculation softkey. Calc 4. Make required measurements.
To start a new patient exam, 1. Press New Pt. 2. Type a Y to verify that this is a new patient. Press Return. 3. Trackball to select the OB/GYN exam. Press Set.
To assign measurements to a calculation, 1. Press Freeze. 2. Press Calc. 3. Make required measurements. 4. Click the appropriate softkey.
GS
OB/GYN Set
Type the following information (press Return after each entry), PATIENT NAME 1. Patient’s name. PT ID 2. Patient’s identifying number. OPERATOR ID 3. Your initials. DOB 4. Woman’s date of birth. (G)RAVIDA 5. Number of pregnancies. (P)ARA 6. Number of births. (A)BORTION 7. Number of abortions. (E)CTOPIC 8. Number of ectopic pregnancies. GA by: LMP 9. Start date of woman’s last menstrual period. HISTORY 10.Patient’s history. REFERRING MD 11. Name of the referring physician. 12.Press EXIT. 13.Select application.
Exam Reports
Taking a Measurement
Starting an OB Exam
1
Refer To: OB/GYN Chapter
Biometry Worksheet
Includes: S Last 3 measurements S Gestational Age (Average) S Range in Weeks S Composite Ultrasound Age selection S Calculation source
Anatomy Worksheet
Allows you to indicate imaged anatomy and appearance.
Summary Report
Displays information pertinent to exam.
The calculation appears on the display and on the exam’s worksheet. WKSHEET
2
HEART RATE
GS
AC
HC
FL
BPD
WKSHEET
USER 2
GYN
SUMMARY REPORT
AFI
UTERINE S/D PULSE INDEX
CRD S/D RESIS INDEX
CRD S/D RESIS INDEX
WKSHEET
USER 3
USER 4
USER 5
SUMMARY REPORT
USER 6
USER 7
USER 8
SUMMARY REPORT
FL
BPD
WKSHEET
USER–1
OB–2/3
SUMMARY REPORT WKSHEET SUMMARY REPORT
2 1
3
HEART RATE OB–1
CRL
2
ACCEL
UTERINE S/D PULSE INDEX
OB–1 Calculation SoftMenus (US)
WKSHEET SUMMARY REPORT
OB–2/3 Calculation SoftMenus (US)
OB Exam Gestational Sac Use the prompted method to take three distance measurements in two different scan planes to measure the gestational sac, if you choose to do this measurement without using Multi Image. 1. Click the GS softkey. The first caliper appears. 2. Take the first distance measurement: a. Trackball to position caliper. Press Caliper. b. Trackball to position caliper. Press Set. The second caliper appears. 3. Take the second distance measurement: a. Trackball to position caliper. Press Caliper. b. Trackball to position caliper. Press Set. The third caliper appears. Press Freeze to unfreeze the image. Change the scan plane. Press Freeze. 4. Take the third distance measurement: a. Trackball to position caliper. Press Caliper. b. Trackball to position caliper. Press Set. 5. The measurement and its resultant estimated fetal age are recorded onto the display and Biometry Worksheet.
Direction 2186723–100 REV 2 Page15
.
Refer To: OB/GYN Chapter
CINE GS Measurement
OB Presets 1. Press [Code P], Page 1. 2. Trackball to OB Calc Pkg Type. Select US, Tokyo (Japan), or Osaka (Japan). 3. Trackball to CUA Method (Hadlock). Select Average or Regression (Hadlock BPD, FL, HC, AC only). 4. Trackball to Heart Rate Method. Select to calculate heart rate over 2 or 3 beats.
If you use CINE to measure the GS after obtaining images in two scan planes, take three distance measurements, then click GS. Use ROI Size to move through CINE. DO NOT exit calculations while taking measurements in CINE. If you do exit via the CALC key, the measurements are deleted.
WKSHEET
GS CRL
BPD FL
AFI APTD xTTD
WKSHEET
AA
GYN
AC
FOD
HL
WKSHEET
HEART RATE ACCEL
UTERINE S/D PULSE INDEX
CRD S/D RESIS INDEX
OB Exam
LV
OB Calculation SoftMenus (Tokyo)
WKSHEET
FTA
BPD
AFI
GYN
CRL
FL
HL
WKSHEET
HEART RATE ACCEL
UTERINE S/D PULSE INDEX
CRD S/D RESIS INDEX
OB Calculation SoftMenus (Osaka)
Select OB
Select OB
Direction 2186723–100 REV 2 Page 16
Refer To: Customizing Your System
Accessing Select OB
New EFW Author
Adding User Calculations
Select OB is ONLY available for the US OB calculation package at this time. 1. Press [Code P]. Trackball to OB Calc Pkg Type. Press Set to select US. 2. Press [Code O]. 3. Click SELECT OB softkey. Accessing SELECT OB deletes the current patient’s measurements from the worksheet and report.
To select a new author for a system Estimated Fetal Weight (EFW) author, 1. Press [Code O]. Click SELECT OB softkey. 2. Trackball to the Replace an EFW box at the bottom of the screen. Press Set. The Alternate EFW Sources menu appears. 3. Trackball to the desired source (the currently selected source has an asterisk in front of it). Press Set. 4. Press Exit.
To select a User calculation, 1. Press [Code O]. Click SELECT OB softkey. 2. Trackball to USER1–3 (press ROI Size to move to USER4–8). Press Set. 3. Trackball to the type of calculation, author, and source. Press ROI Size to move to pages 2–3. Press Set. 4. Press Exit.
New Calculation Author To select a new author for a system calculation, 1. Press [Code O]. Click SELECT OB softkey. 2. Trackball to the calculation to be changed. Press Set. The Replace a Calculation menu for this calculation appears. 3. Trackball to the desired source (the currently selected source has an asterisk in front of it). Press Set. 4. Press Exit.
Additional User Calculations Additional user calculations: S Transverse Cerebellar Diameter (TCD) S Ulna Length (ULNA) S Tibia Length (TIB) S Occipital Frontal Diameter (OFD) S Transverse Thorax Diameter (THD) S Foot Length (FT) S Humerus Length (HL) S Transverse Abdominal Diameter (TAD) S Binocular Distance (BD)
User calculation name and author appears on the OB softkeys and worksheets.
Vascular Exam Starting a New Exam
1 New Pt
Return
Y
VASCULAR
Set
To start a new patient exam, 1. Press New Pt. 2. Type a Y to verify that this is a new patient. Press Return. 3. Trackball to select the vascular exam. Press Set. Select % Stenosis preset, 1. Press [Code P], Page 1. 2. Trackball to % Stenosis Method. 3. Select Area or Diameter.
Type the following information (press Return after each entry), PATIENT NAME 1. Patient’s name. PT ID 2. Patient’s identifying number. SEX 3. Patient’s gender. OPERATOR ID 4. Your initials. DOB 5. Patient’s date of birth. HT 6. Patient’s height. WT 7. Patient’s weight. HISTORY 8. Patient’s history. REFERRING MD 9. Name of the referring physician. 10.Press EXIT. 11. Select application.
Direction 2186723–100 REV 2 Page 17
Refer To: Vascular Chapter
Taking a Measurement
2 To be prompted through a calculation, Freeze
Calc
PULSE INDEX
S
1. Press Freeze. 2. Press Calc. 3. Click the calculation softkey. 4. Make required measurements.
S
S
S
S
To assign measurements to a calculation, 1. Press Freeze. 2. Press Calc. 3. Make required measurements. 4. Click the appropriate softkey.
The calculation appears on the display and on the exam’s worksheet.
2
RIGHT/ LEFT SUMMARY REPORT
SYS DCCA DIAS DCCA
SYS MCCA DIAS MCCA
SYS PCCA DIAS PCCA
RIGHT/ LEFT SUMMARY REPORT
SYS DICA DIAS DICA
SYS MICA DIAS MICA
SYS PICA DIAS PICA
SYS DECA DIAS DECA
SYS PECA DIAS PECA
% STENO PULSE INDEX
ACCEL
RIGHT/ SUBCLAV LEFT SUMMARY VERT REPORT RIGHT/ LEFT
2SUMMARY REPORT
HEART RATE A/B RATIO
Sample PI Measurement Freeze
PULSE INDEX
RESIS INDEX Set
1
2 Set
Vascular Exam
Calc
1. Press Freeze. Press Calc. 2. Click PULSE INDEX. Trackball to position caliper at begin time. Press Set. Trackball to position caliper at end time. Press Set. 3. Peak systole caliper is positioned. Trackball to edit position. Press Set. 4. Maximum diastolic deflection caliper is position. Trackball to edit position. Press Set.
Recording lmages
Recording Images
Direction 2186723–100 REV 2 Page 18
Presetting Print Keys/VCR
1 Code
P
To record the image onto the printer, camera, or disk storage that has been preset, 1. Press Freeze. 2. Press P1, SP1, P2 or SP2. An optional footswitch may be used to print images sent to P1.
Freeze
P1
To preset the peripheral devices, 1. Press ROI Size until you reach Page 7 of 7. 2. Select SNY SVO 9500 for Serial Port 1. 3. Select SNY UP 1800 for Serial Port 3. To specify print keys P1, Shift + P1, P2, and Shift + P2, 1. Press ROI Size to the left until you reach Page 5 of 7. 2. Specify if the print key sends a color or black and white (gray) image by placing an asterisk under the appropriate print key next to COLOR or GRAY. 3. Specify archive/print parameters by placing an asterisk under the appropriate print key next to HARD DISK, MOD, SNY UP 1800, or other Print and Expose options. 4. Press Exit to save selections.
Example
To Print...
2
To go to the preset menu, 1. Press [Code P].
Refer To: Basic Scan & Customizing Your System
The displayed archive reference number (IM#) indicates the number of the next image to be archived. * *
1 1
2 P
* *