GE Healthcare
LOGIQ e Quick Guide Rev 2
Quick Guide
56 Pages
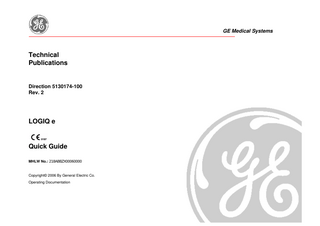
Preview
Page 1
GE Medical Systems
Technical Publications
Direction 5130174-100 Rev. 2
LOGIQ e
Quick Guide MHLW No.: 218ABBZX00060000
Copyright© 2006 By General Electric Co. Operating Documentation
Regulatory Requirement LOGIQ e complies with regulatory requirements of the following European Directive 93/42/EEC concerning medical devices.
This manual is a reference for the LOGIQ e. It applies to all versions of the R4.0.0 software and later for the LOGIQ e ultrasound systems.
Manufacturer GE Medical Systems (China) Co., Ltd. No. 19 Changjiang Road Wuxi National Hi-Tech Development Zone Jiangsu, P.R.China 214028 Tel: +86 510 85225888; Fax: +86 510 85226688
GE Medical Systems GE Medical System: Telex 3797371 P. O. Box 414, Milwaukee, Wisconsin 53201 U.S.A. (Asia, Pacific, Latin America, North America) GE Medical Systems 283, rue de la Miniere,78533 Buc Cedex France
LOGIQ e Quick Guide
Direction 5130174-100 Rev. 2
A
Revision History REV
DATE
REASON FOR CHANGE
1
April 1, 2006
Initial release
2
July 10, 2006
Update for R4.0.1 release
List of Effective Page PAGE NUMBER Title A and B 1-52
REVISION HISTORY Rev. 2 Rev. 2 Rev. 2
Please verify that you are using the latest revision of this document. Information pertaining to this document is maintained on GPC (GE Medical Systems Global Product Configuration). If you need to know the latest revision, contact your distributor, local GE Sales Representative or in the USA call the GE Ultrasound Clinical Answer Center at 1-800-682-5327 or 262-524-5698.
LOGIQ e Quick Guide
CAUTION
Direction 5130174-100 Rev. 2
FOR USA ONLY “United Sates law restricts this device to sale or use by or on the order of a physician/veterinarian” if sold in the United States.
B
LOGIQ e Quick Guide
Direction 5130174-100 Rev. 2
1
Installation Guide 2 d
1
5
3 8 7
4 b c
9
a
11 6
LOGIQ e Checklist 1. LOGIQ e System, Console and interleavers 2. AC Adapter
7. Acoustic Gel 8. Software DVD (System and Application Software DVD)
3. Basic User Manual 4. Basic Service Manual
9. Basic color software certificate 10. DVD-RW
5. Document Kit package 6. Battery
11. Foot Switch (Option)
10
a. Reusable LOGIQ e packaging b. Interleaver c. Accessories Package d. Paper Pad NOTE: The probe(s) storage case is in the separate box from the LOGIQ e’s packaging. NOTE: DVD disk is located in the Basic User Manual interlayer. NOTE: For DVD-RW, the LOGIQ e supports CD-R/ DVD-R; CD-RW/DVD-RW IS NOT currently supported.
Installation
LOGIQ e Quick Guide
Direction 5130174-100 Rev. 2
2
1
2
4 7
8
3 6
10 5 Figure 1. Step 1
Step 1, Unpack the system. Take out the system and accessories boxes.
1. AC Adapter 2. Basic User Manual 3. Basic Service Manual 4. Document Kit package 5. Battery
Figure 2. Step 2
Step 2, Unpack the accessories box. Set aside the following items, which you will need to complete the setup of your LOGIQ e system:
6. Acoustic Gel 7. Software DVD (System and Application Software DVD) 8. Basic color software certificate 9. DVD-RW 10. Foot Switch (Option)
Installation
9
NOTE: Please unpack the system carefully. DO NOT dispose of the LOGIQ e packaging container so that it can be reused for service purposes.
LOGIQ e Quick Guide
Direction 5130174-100 Rev. 2
Figure 3. Step 3
Step 3, Install the battery with the label side upward. NOTE: The battery may be partially discharged. CAUTION
Upon receipt of the LOGIQ e and before 1st time use, it is highly recommended that the customer performs 1 full discharge / charge cycle. If the battery has not been used for > 2 months, the customers are recommended to perform 1 full discharge / charge cycle. Battery is also recommended to be stored in a shady and cool area with FCC (Full Current Capacity). One Full Discharge/Charge Cycle Process: 1. Full discharge of battery to let the LOGIQ e automatically shut down. 2. Charge LOGIQ e to 100% FCC (Full Current Capacity). 3. Discharge of LOGIQ e for complete shut down (takes 1hr for discharge). Whole process (Step1-3) will be completed around in 5 hours.
Installation
3
LOGIQ e Quick Guide
Direction 5130174-100 Rev. 2
4
DVD-RW drive
AC adapter
UP
Figure 4.
Step 4, Rotate the handle downward to the bottom NOTE: Keep the handle downward to the bottom, when the AC adapter power cord is connected with an electrical outlet.
Installation
Step 4 and step 5
Step 5, Plug the AC adapter output connector into the system DC input port (located on the system’s rear panel) with the arrow side upward. Plug the AC adapter power cord into a grounded, protective earth outlet.
NOTE: Connect the DVD-RW drive to the Serial port for Backup and Restore, Tutorials, and for loading software, but do not use DVD-RW when scanning.
LOGIQ e Quick Guide
Direction 5130174-100 Rev. 2
5
probe latch
Figure 5. Step 6
Step 6, Carefully open the system LCD display, plug the probe connector into the probe port, then lock the probe latch upward. NOTE: Please ensure that the probe latch is in an unlocked position before you connect the probe to the system.
Installation
NOTE: To avoid damage, DO NOT push the LCD too much when the viewing angle is at its maximum angle (160O).
NOTE: The system should rest on the handle to allow an air gap to prevent overheating.
LOGIQ e Quick Guide
Direction 5130174-100 Rev. 2
Figure 6. Step 7
Step 7, To turn on the system, press the power button.
Installation
6
LOGIQ e Quick Guide
Direction 5130174-100 Rev. 2
LOGIQ e Control Panel Tour 1. TGC. Move slide pots left/right to adjust TGC. 2. New Patient. Press to activate these controls. 3. Additional Feature Keys: Steer, Harmonics, PDI. 4. Mode/Gain/Auto Keys: M Mode, Pulsed Wave Doppler (PW) Modes, Color Flow (CF) Mode and B Mode. Press these key to activate the mode; rotate the key to adjust the Gain; Press Auto to activate/deactivate auto optimization. 5. Imaging/Measurement Key: Cursor, Clear, Body Mark Measure, M/D Cursor, Scan Area, Set / B. Press or rotate these keys, as necessary. 6. Depth/Zoom/Ellipse. Adjust these keys, as necessary. 7. Start/Stop. 8. Print Keys: Press the P1, P2, P3 keys to archive, print, or send the image. 9. Freeze. Press Freeze to freeze the image or return to scanning. 10. Keyboard. Use the keyboard to enter patient information and annotations. Press F1, F2, F3, F4 and F5 keys to activate Online help/User Manual, Arrow, Eject, Spooler and Reverse functions. The User can define functions for the F6-F12 keys. The following functions are available for F6-F12 Keys: CWD, 3D, LOGIQ View, Compound, ECG On/Off, Set Home, Text Overlay, WorkSheet, Grab Last and Word Delete. Press [Utility] to enter the Utility function and configure the system. Press [Preset] to preset the system. Press [Report] to Enter the worksheet page.
Control Panel Tour
7
LOGIQ e Quick Guide
Direction 5130174-100 Rev. 2
8
LOGIQ e Keys SoftMenu Key Tour
Function Keys - Programmable Keys
Choices for program Keys
In general, there are two types of softMenu keys: Paddle Switch and adjustable knobs.
• • • •
• • • • • • • • • •
1. The Paddle Switch is used to access and adjust the Sub SoftMenu. 2. Press the adjustable knobs to toggle option menu between line one and line two. 3. Rotate the adjustable knobs to adjust the corresponding parameters.
• •
F1 = Help (Enter Online Help / User Manual) F2 = Arrow (Annotation Arrow) F3 = Eject (Eject media) F4 = Spooler (Activates DICOM Job Spooler screen) F5 = Reverse F6 -F12 Programmable
How to Program your programmable keys <Utility> - <Admin> - <Function Key>, then use the drop down menu.
Shortcut keys • •
Control Panel Tour
WorkSheet CWD 3D LOGIQ View Compound ECG On/Off Set Home Text Overlay Grab Last Word Delete
Ctrl + Alt + R: Restart the system Ctrl + E: Eject
LOGIQ e Quick Guide
Direction 5130174-100 Rev. 2
9
LOGIQ e Monitor Display Tour 1. Institution/Hospital Name, Date, Time, Operator Identification, system status (real-time of frozen). 2. Patient Name, Patient Identification. 3. Acoustic Output Readout. 4. GE Symbol: Probe Orientation Marker. Coincides with the probe orientation marking on the probe. 5. Image Preview. 6. Gray/Color Bar.
7. Cine Gauge. 8. Measurement Summary Window. 9. Image. 10. Measurement (not shown). 11. Results Window. 12. Probe Identifier. Exam Study. 13. Imaging Parameters by Mode (current mode highlighted). 14. Focal Zone. 15. TGC (not shown on the image). 1
2
16. Body Pattern. 17. Depth Scale. 18. Soft Menu. 19. Caps Lock: On or Off. 20. Start Menu Icon. 21. Battery icon. 22. Card icon. 23. Trackball Functionality Status: Scroll, M&A (Measurement and Analysis), Position, Size, Scan Area Width and Tilt. 3 12
4
5 13
6 7
8 14 15 17 10 16
9 11
18
20212219
Control Panel Tour
23
LOGIQ e Quick Guide
Direction 5130174-100 Rev. 2
10
System Power Power On To connect the system to the electrical supply: 1. Ensure that the wall outlet is of the appropriate type. 2. Ensure that the protective earth (ground) connection is reliable. ACDC Type
Specificatio n
3. Unwrap the power cable. Make sure to allow sufficient slack in the cable so that the plug is not pulled out of the wall if the system is moved slightly. Use caution to ensure that the power cable does not disconnect during system use. If the system is accidentally unplugged, data may be lost. Press the Power On/Off switch to turn the power on.
ACDC Type
LEDs
Figure 9.
LED indicators
Specification
220-240VAC 2.5A (China)
220-240VAC 2.5A (Switzerland)
220-240VAC 2.5A (India)
220-240VAC 2.5A (U.K.)
220-240VAC 2.5A (Argentina)
100-120 VAC 2.5A (USA)
220-240 VAC 2.5A (Europe)
220-240 VAC 2.5A (Israel)
100-120 VAC 2.5A (Japan)
220-240 VAC 2.5A (Australia)
1. Indicates hard disk working status. When the LED is flashing, the system is writing or reading from the hard disk. Color: Green. 2. Indicates power status. After pressing the Power On/Off switch, the system power is on and this LED is lit. Color: Green.
a
3. Indicates battery status. When the battery is charged, the LED is green. When battery power is low, the LED is orange. Colors: Green and orange. 4. The fourth LED does not work on the LOGIQ e.
Table 1: Example Plug and Outlet Configurations Figure 8. Power On/Off Switch Location 1. a. Power Switch Location
Prepare Exam
LOGIQ e Quick Guide
Direction 5130174-100 Rev. 2
Power Off
Full Maintenance Reboot
To power down the system:
You can select Full Maintenance Reboot to fully restart the system. It is used when installing new software or you feel the system response is getting slower.
1. Press the Power On/Off switch at the front of the system once. 2. The System-Exit window is displayed.
3. Using the Trackball or Select key, select Shutdown. The shutdown process takes a few seconds and is complete when the power status LED (Figure 9. on page 10) is turned off. 4. Disconnect the probes. Clean or disinfect all probes as necessary. Store them in their shipping cases to avoid damage.
1. Press the Power On/Off switch at the front of the system once. Using the Trackball and Select key, select Full Maintenance Reboot. 2. The reminder window is displayed.
3. Click OK to continue the process. The full maintenance reboot process takes about 2 minutes and is completed when the application is restarted. NOTE: For the purpose of performance improvement, system may require you to perform an auto full maintenance reboot even you are selecting Shutdown. The reminder window will be displayed:
5. Close LCD cover.
Prepare Exam
11 Click OK to continue the process. The auto full maintenance reboot process takes about 2 minutes, and is completed when the system is shut down automatically.
Starting an Exam You need to select a pre-configured dataflow that sets up the ultrasound system to work according to the services associated to the dataflow. 1. Select your Operator Login and type in your Password:
2. Press OK. 3. Fill in the New Patient menu as described on Page 9. OR, If the patient name is on the patient record list, Trackball to the patient’s name to highlight the name, (or perform a search to locate the patient).
LOGIQ e Quick Guide
Direction 5130174-100 Rev. 2
12
Starting an Exam New Patient
Probe Selection
To start a new patient’s exam,
Select a probe from the Touch Panel (the system automatically selects the last-used application for this probe).
1. Press Patient. Press the New Patient button on the Patient menu. 2. Select the Exam Category. 3. Type the Patient ID, Patient Name, Birthdate, etc. 4. Press the Register button on the Patient menu (DO NOT press Register if you are automatically generating a patient ID). 5. Press B, Esc, or Exit. Select the probe from the Touch Panel.
Patient Entry Menu
Function Selection Window [2] New Patient is used to clear the patient entry screen to input a new patient’s data into the database. Register is used to enter new patient information into the database prior to the actual exam being performed. Details displays exam details and additional patient information.
Image Management Window [1]
EZBackup/Move [3]
Access to this patient’s exam history and image management features.
One-step method to backup (move and delete patient images) to an external media. Dataflow [4] Selects this exam’s dataflow preference. Exit [5] Exits the Patient Menu and returns to scanning. Patient Information [6] Patient ID, Name, Birthdate, Age and Sex. Category Selection and Exam Information [7&8] Select the appropriate category and enter the exam information. Patient View and Exam View [9] Patient View lists the patients in the database. “Search key” enables searching list by Patient ID, Last Name, First Name, Birthdate, Sex, Exam today, Exam between, Exam date before, Examdate, Examdate after, Accession Number and Exam Description. “string” field helps define the search parameters, and “Clear“ clears the searching condition. Exam View lists the exams of the selected patient. Select the patient or the exam in Patient View and press “Exam View”.
Prepare Exam
LOGIQ e Quick Guide
Direction 5130174-100 Rev. 2
13
B/M Mode Image Optimize
Frame Average
B Mode Control Panel Controls
Power Output
Temporal filter that averages frames together. This has the effect of presenting a smoother, softer image.
Auto Optimize
Optimizes image quality and allows user to reduce beam intensity. 2% increments between 0-100%. Values greater than 0.1 are displayed.
Dynamic Range Dynamic Range controls how echo intensities are converted to shades of gray, thereby increasing the adjustable range of contrast.
Focus Number and Position Increases the number of transmit focal zones or moves the focal zone(s) so that you can tighten up the beam for a specific area. A graphic caret corresponding to the focal zone position(s) appears on the right edge of the image. NOTE: Push key to toggle between Focus Number and Focus Position.
Rejection Selects a level below which echoes will not be amplified (an echo must have a certain minimum amplitude before it will be processed).
Edge Enhance Edge Enhance brings out subtle tissue differences and boundaries by enhancing the gray scale differences corresponding to the edges of structures. Adjustments to M Mode's edge enhancement affects the M Mode only.
Colorize
Automatic Tissue Optimization optimizes the image based upon a specified Region of Interest (ROI) or anatomy within the display.
Enables gray scale image colorization. To deactivate, reselect a Gray Map.
Zoom
Gray Map Determines how the echo intensity levels received are presented as shades of gray.
Rotation (Up/Down) Rotates the image by selecting the value from the Softkey.
Frequency Multi Frequency mode lets you downshift to the probe's next lower frequency or shift up to a higher frequency.
Line density Optimizes B Mode frame rate or spatial resolution for the best possible image.
Sweep Speed Changes the speed at which the time line is swept. The following speed values are available, 1, 2, 3, 4, 6, 8, 12, 16.
B/M Mode Image Optimize
Magnifies a zoom region of interest, which is magnified to approximately the size of a full-sized image. An un-zoomed reference image is displayed adjacent to the zoom window. The system adjusts all imaging parameters accordingly. Press Depth/ Zoom/Ellipse key to activate Zoom. Adjust the key to increase or decrease the zoom size. Use the Trackball to position the Zoom ROI. Only when the zoom size reaches the max or press the Depth/ Zoom/Ellipse key again would deactivate the Zoom, and activate Depth.
Reverse Flips the image left/right.
LOGIQ e Quick Guide
Direction 5130174-100 Rev. 2
14
B/M Mode Image Optimize (continued) B/M Mode Scanning Hints Auto Optimize. Improves imaging performance while reducing optimization time. Frequency. Changes system parameters to best optimize for a particular patient type.
Maps. There is an inter-dependency between gray maps, gain, and dynamic range. If you change a map, revisit gain and dynamic range settings. Dynamic Range. Affects the amount of gray scale information displayed. If you increase the gain, you may want to decrease the dynamic range.
B-Mode Primary Controls
Edge Enhance. Better delineates the amount of border crispness. Frame Average. Smooths the image by averaging frames. Affects the amount of speckle reduction.
B-Mode Secondary Controls
B/M Mode Image Optimize
LOGIQ e Quick Guide Color Flow/Doppler Image Optimize Baseline Adjusts the baseline to accommodate faster or slower blood flows to eliminate aliasing.
PRF/Wall Filter
Direction 5130174-100 Rev. 2 Sample Volume Gate Length Sizes the sample volume gate.
Map Allows a specific color map to be selected. After a selection has been made, the color bar displays the resultant map.
Velocity scale determines pulse repetition frequency. If the sample volume gate range exceeds single gate PRF capability, the system automatically switches to high PRF mode. Multiple gates appear, and HPRF is indicated on the display.
Packet Size
Wall Filter insulates the Doppler signal from excessive noise caused from vessel movement.
Controls in Common with B Mode
NOTE: Push button to toggle between PRF and Wall Filter.
For more information on Focal Zone, Power Output, Frequency, Frame Average, Dynamic Range, Gray Map, and Colorize, refer to the B/M Mode Image Optimize section in this Quick Guide.
Angle Correct Estimates the flow velocity in a direction at an angle to the Doppler vector by computing the angle between the Doppler vector and the flow to be measured.
Quick Angle Quickly adjust the angle by 60 degrees.
Threshold Threshold assigns the gray scale level at which color information stops.
Doppler Display Formats Display layout can be preset to have B-Mode and Time-motion side-by-side or over-under.
Color Flow/Doppler Image Optimize
Controls the number of samples gathered for a single color flow vector.
15 6. Increase Frame Average. 7. Increase the Packet Size. 8. Reduce the ROI to the smallest reasonable size. 9. Position the Focal Zones properly. To decrease motion artifact, 1. Increase the PRF. 2. Increase the Wall Filter. To eliminate aliasing, 1. Increase the PRF. 2. Lower the Baseline. For venous imaging,
Scanning Hints Line Density. Trades frame rate for sensitivity and spatial resolution. If the frame rate is too slow, reduce the size of the region of interest, select a different line density setting, or reduce the packet size. Wall Filter. Affects low flow sensitivity versus motion artifact. To improve sensitivity. 1. 2. 3. 4. 5.
Increase the Gain. Decrease the PRF. Increase the Power Output. Adjust the Line Density. Decrease the Wall Filter.
1. Ensure that you have selected the vascular exam category. 2. Select a venous application. 3. Select the appropriate probe for very superficial structure. 4. Select two focal zones. 5. Adjust the depth to the anatomy to be imaged. 6. Maintain a low gain setting for gray scale. 7. Activate Color Flow. 8. Maintain the PRF at a lower setting. 9. Increase Frame Averaging for more persistence.
LOGIQ e Quick Guide
Direction 5130174-100 Rev. 2
16
Color Flow/Doppler Image Optimize (continued)
CFM Menu with Primary and Secondary Controls
Color Flow/Doppler Image Optimize
PWM Menu with Primary and Secondary Controls