GE Healthcare
MAC 7 Network Installation Manual Rev B July 2020
Network Installation Manual
58 Pages
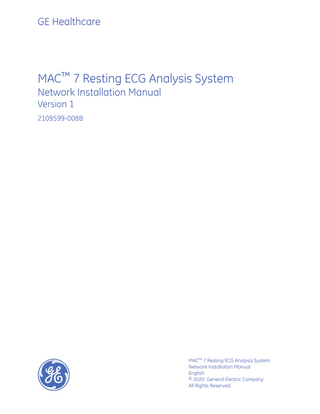
Preview
Page 1
GE Healthcare
MAC™ 7 Resting ECG Analysis System Network Installation Manual Version 1
2109599-008B
MAC™ 7 Resting ECG Analysis System Network Installation Manual English © 2020 General Electric Company All Rights Reserved.
Publication Information
Publication Information This document describes version 1.00 of MAC™ 7 Resting ECG Analysis System, also referred to as the “product” or "system" or "device". It does not apply to earlier product versions. Due to continuing product innovation, specifications in this document are subject to change without notice. MUSE, MAC, MARS, CASE, CardioSoft and 12SL are trademarks owned by GE Medical Systems Information Technologies, Inc., a General Electric Company going to market as GE Healthcare. All other trademarks contained herein are the property of their respective owners. This product complies with the requirements concerning medical devices from the following regulatory bodies.
Date of first CE mark - 2020. The MAC™ 7 Resting ECG Analysis System is intended to be used, under the direct supervision of a licensed healthcare practitioner by trained operators in a hospital or facility providing patient care. This document provides information required for the proper use of the system. Familiarize yourself with this information and read and understand all instructions before attempting to use this system. Keep this document with the Regulatory and Safety manual, and with the equipment at all times, and periodically review it. NOTE: Illustrations in this document are provided as examples only. Depending on system configuration, screens in the document may differ from the screens on your system. Patient names and data are fictitious. Any similarity to actual persons is coincidental. The document part number and revision are on each page of the document. The revision identifies the document’s update level. The revision history of this document is summarized in the following table.
Revision
Date
Comment
A
15 April 2020
Customer Release
B
3 July 2020
Update legal manufacturer and registration information
To access other GE Healthcare Diagnostic Cardiology documents, go to https://www.gehealthcare.com/en/support/supportdocumentationlibrary, and click Enter Customer Documentation Portal. To access Original Equipment Manufacturer (OEM) documents, go to the device manufacturer's website. Support GE Healthcare maintains a trained staff of application and technical experts to answer questions and to respond to issues and problems that may arise during the installation, maintenance, and use of this product. If you require additional assistance, contact your GE Healthcare representative or GE Healthcare support at one of the following numbers: •
North America: 1-800-558-7044
•
Europe: +49 761 45 43 -0
•
Asia: +86 21 3877 7888
Training This document is intended as a supplement to, not a substitute for, thorough product training. If you have not received training on the use of the product, you should request training assistance from GE Healthcare. To see available training, go to the GE Healthcare training website (www.gehealthcare.com/training). Select Education > Product Education-Technical > Diagnostic Cardiology. For more self-paced course offerings, tools, and reference guides you may find useful, please visit the GE Healthcare Education Store at www.gehealthcare.com/educationstore.
2
MAC™ 7 Resting ECG Analysis System
2109599-008B
Table of Contents Publication Information... 2
Service manual language information...3 1: Configure MAC 7 for Network Communication... 12
System Requirements for DCP Communication...12 Configure Wireless...12 Configure Wireless LAN Country of Operation... 12 Configure Wireless Network... 14 Install Wireless Certificates... 20 Show Network Connection Status... 23 Wireless Network Connectivity Errors...25 Configure DCP...26 Configure a DCP Server Destination to Transmit Reports... 26 Configure the MUSE Server for Order Downloads... 30 Configure the MUSE Server Settings...30 Install MUSE SSL CA Certificate...33 Delete MUSE SSL CA Certificate...34
2: Configure the MUSE System for Network Communication...36
MUSEAPI3 Installation... 36 Before You Begin...36 Install MUSEAPI3 on MUSE v8 Server...37 Install MUSEAPI3 on MUSE v9 Server...43 Change the MUSEAPI3 Service Protocol Configuration... 47 Uninstall MUSEAPI3... 48 Restore the MUSEAPI3 Configuration...49 MUSEAPI Test Client...49 Obtain the Thumbprint of the SSL Certificate for the MUSEAPI3 Port...50 Set Up DCP Inbound Communication for MUSE v8.x or v9.x... 52 Add the DCP Service and DCP Communication Option to the MUSE System... 52 Set Up the DCP Server Configuration in the MUSE System... 53
3: Configure the CardioSoft System for Network Communication... 55
CardioSoft V7 Installation...55 Set Up DCP Port in CardioSoft V7.0... 55
4: System Checkout...56 DCP Transmission to the MUSE System...56 DCP Transmission to the CardioSoft System...56 MUSE Order Download...56
Index... 57
Configure MAC 7 for Network Communication
1 Configure MAC 7 for Network Communication System Requirements for DCP Communication The DCAR Communication Protocol (DCP) is used to support LAN and wireless communication between the MAC 7 Resting ECG Analysis System and the MUSE Cardiology Information System or, the CardioSoft system. The DCP requires the static or dynamic IP address for the MAC 7 system. The following items are required to configure the wireless connection between a MAC 7 system and a MUSE system or the CardioSoft system. • An enabled communication option: The WRLS option if you use wireless data transfer. The LAN option is standard if you use wired data transfer. • A MUSE system running on V8.0 SP4 or later with the DCP communication and MUSEAPI3 service enabled. • A CardioSoft 7.0 or later system
Configure Wireless To access the service screen, configure wireless communication, and enable options, make sure you have the correct privilege assigned to your user role.
Configure Wireless LAN Country of Operation The Wireless Country of Operation option is available for configuration only if you enable the WRLS-Global Wireless option. Before you begin this procedure: • Enable the WRLS-Global Wireless option in the Option Manager. • Disable the wireless option in the Network tab of the Settings screen. See the Configuring Settings chapter in the MAC ™7 Resting ECG Analysis Setup and Configuration Manual. If the wireless option is enabled and you try to configure 12
MAC™ 7 Resting ECG Analysis System
2109599-008B
Configure MAC 7 for Network Communication
Wireless Country of Operation, the following error message is displayed: Disable WLAN to set the Wireless Country of Operation. 1.
Open the Service screen.
2.
Select Wireless. The Wireless Country of Operation screen opens.
3.
Turn the Wireless option on or off. By default, this option is on. If you turn this option off, the configuration options for wireless country of operation are not displayed.
4.
Configure one of the following options: To set wireless country of operation in:
Perform the following steps:
World Mode
Select World Mode. By default, this option is selected. The device is set to 00 for World Regulatory Domain.
US
1.
Select US.
2.
Select Save to save the configuration. A warning message displays indicating that setting the device to US mode is an irreversible operation and will remove the Wireless option from the Service screen.
3.
Select Yes. The wireless country of operation is set as US. If the configuration could not be saved, an error message displays. Repeat the procedure. The Wireless option is removed from the Service screen.
Canada
1.
Select Canada.
2.
Select Save to save the configuration. A warning message displays indicating that setting the device to Canada mode is an irreversible operation and will remove the Wireless option from the Service screen.
3.
Select Yes. The wireless country of operation is set as Canada. If the configuration could not be saved, an error message displays. Repeat the procedure. The Wireless option is removed from the Service screen.
2109599-008B
MAC™ 7 Resting ECG Analysis System
13
Configure MAC 7 for Network Communication
To set wireless country of operation in:
Perform the following steps:
Rest of the World
1.
Select Rest of the World. The Country of Operation option is displayed.
2.
Enter a two-character country code in the text field. The list of possible country codes is available at: https://www.iso.org/obp/ ui/#search/code/. The allowed values are a to z and A to Z. NOTE: You cannot enter US and Canada country codes.
3.
Select Save to save the configuration. A warning message displays indicating that setting the device to Rest of the World mode will remove the other options from the Wireless Country of Operation screen.
4.
Select Yes. The wireless country of operation is set as per the configured country code. If an invalid country code is entered, an error message displays, and the device is set to 00 for World Regulatory Domain. If no country code is entered, the device is set to 00 for World Regulatory Domain.
The US, Canada and World Mode options are removed from the Wireless Country of Operation screen.
5.
Close the screen. The Acquisition screen displays.
Configure Wireless Network To configure a wireless network, make sure WRLS option is purchased and enable them in the Option Manager. Wireless country of operation is configured on the device at the time of shipping. This configuration is required to enable wireless network connectivity on the device. If wireless country of operation is not configured because the expansion board was replaced or the device does not have a wireless certification in the specific country, contact your GE Healthcare Service support representative to configure this setting. 1.
14
Select Settings > Network > Wireless Network. The wireless network setting screen displays.
MAC™ 7 Resting ECG Analysis System
2109599-008B
Configure MAC 7 for Network Communication
2.
Enable wireless and configure the authentication protocol as per the information in the table. Table 1: Configure Wireless Authentication Protocol Field
Action
Description
Network Status
Enable or disable this setting.
•
If this setting is enabled, the WLAN connection to the device is enabled.
•
If this setting is disabled, the WLAN connection to the device and the remaining fields are disabled.
Default value: Disabled SSID
Enter the Service Set Identifier (SSID) for your WLAN.
Authentication Select a value Protocol from the dropdown list to configure the protocol that your site uses to authenticate the transfer of data between the device and other entities on the WLAN.
2109599-008B
Default value: No default value Allowed value: Any value (site-specific)
Different fields display based on the protocol you select. Default value: Open Allowed values: •
Open*
•
WEP*
•
WPA*
•
WPA2
MAC™ 7 Resting ECG Analysis System
15
Configure MAC 7 for Network Communication
Field
Action
Description
Probe Delay
Enter the number of seconds for probe delay.
When the timer for this delay starts, the device checks if wireless is enabled and the wireless network is connected. If it is disconnected, the device will try to reconnect to the wireless network. Default value: 5 Allowed values: 5 to 120
Frequency Band
Threshold (dB)
Select a value from the dropdown list to configure the frequency band of wireless operation.
Default value: Dual
Select a value from the dropdown list to configure the signal threshold in dB.
To enable the device to roam more frequently, decrease the signal threshold.
Allowed values: •
Dual
•
2.4 GHz
•
5 GHz
To prevent the device from roaming frequently, increase the signal threshold. Default value: 80 Allowed values: 50, 55, 60, 65, 70, 75, 80, 85 or 90
If the configured authentication protocol is: • WEP, go to step 3. • WPA or WPA2, go to step 4. • Open, go to step 7. 3.
Configure WEP authentication as per the information in the table, and then go to step 7. Table 2: Configure WEP Authentication Field
Action
Active Passkey Select a value from the dropdown list to configure the Passkey that you want to make active.
16
Description The device uses the Active Passkey to encrypt and decrypt data sent to and received from other entities on the WLAN. The active key needs to match the Passkey on the access point that this device connects to. Default value: Passkey 1 Allowed values: •
Passkey 1
•
Passkey 2
•
Passkey 3
•
Passkey 4
MAC™ 7 Resting ECG Analysis System
2109599-008B
Configure MAC 7 for Network Communication
Field
Action
Passkey 1
A passkey is an encryption key that prevents an unauthorized user or device from accessing a specific wireless network.
Passkey 2 Passkey 3 Passkey 4
Description
Only asterisks display in these fields. The actual value is stored in the encrypted database. Enter a maximum of 4 passkeys for this authentication protocol. •
If the length of the passkey is 5 or 13, the allowed values are 0 to 9, a to z, A to Z, ! ," ,# ,$ ,% ,&,' ,( ,) ,* ,+ ,, ,- ,. ,/ ,: ,; ,< ,= ,> ,? , @, [ , ,] ,^ ,_ ,` ,{, |, }, ~, and <space>.
•
If the length of the passkey is 10 or 26, the allowed values are 0 to 9, a to f, and A to F.
Default value: No default value Allowed values: 5, 10, 13, or 26 characters
4.
Configure WPA or WPA2 authentication as per the information in the table, and then go to step 7. Table 3: Configure WPA or WPA2 Authentication Field
Action
Authentication Select a value Mode from the dropdown list to configure the authentication mode.
Encryption Protocol
Select a value from the dropdown list to configure the encryption protocol.
Description The authentication mode is the client authentication method used to generate unique encryption keys for the device. Default value: PSK Allowed values: •
PSK
•
Enterprise
TKIP is the Temporal Key Integrity Protocol. CCMP is the Counter Mode Ciper Block Chaining Message Authentication Code Protocol. Default value: •
TKIP for WPA
•
CCMP for WPA2
Allowed values: •
TKIP: This setting is not available for WPA2.
•
CCMP
If the authentication mode is: • PSK, go to step 5. • Enterprise, go to step 6. 5. 2109599-008B
Configure PSK authentication mode as per the information in the table. MAC™ 7 Resting ECG Analysis System
17
Configure MAC 7 for Network Communication
Table 4: Configure PSK Authentication Mode Field
Action
Description
Passphrase
Enter the A passphrase is an encryption key that prevents an passphrase for unauthorized user or device from accessing a specific the authentication wireless network. mode. • If the passphrase is 64 characters, the allowed values are 0 to 9, a to f, and A to F. •
If the passphrase is 8 to 63 characters, the allowed values are 0 to 9, a to z, A to Z, ! ," ,# ,$ ,% ,& ,' ,( ,) ,* , + ,, ,- ,. ,/ ,: ,; ,< ,= ,> ,? , @,[ , ,] ,^ ,_ ,` ,{, |, }, ~, and <space>.
Default value: No default value Allowed values: 8 to 64 characters
6.
Configure Enterprise authentication mode as per the information in the table. Table 5: Configure Enterprise Authentication Mode Field
Action
Description
EAP Phase 1
Select a value from the dropdown list to configure EAP Phase 1.
Default value: PEAP
EAP Phase 2
Select a value from the dropdown list to configure EAP Phase 2.
Allowed values: •
PEAP
•
TTLS
•
TLS
This field is available only when EAP Phase 1 is configured as PEAP or TTLS. Default value: MSCHAPv2 Allowed values: •
MSCHAPv2
•
GTC
Anonymous Identity
Enter the Anonymous identity.
Default value: No default value
User Name
Enter the user name.
Default value: No default value
Enter the password.
This field is available only when EAP Phase 1 is configured as PEAP or TTLS.
Password
Allowed values: Any value (up to 256 characters)
Allowed values: Any value (up to 256 characters)
Default value: No default value Allowed values: Any value (up to 256 characters)
18
MAC™ 7 Resting ECG Analysis System
2109599-008B
Configure MAC 7 for Network Communication
Field
Action
Description
CA Certificate
Enable or disable this setting.
Only PEM encoded certificate is supported. This field must be enabled when EAP Phase 1 is configured as TLS and cannot be disabled, and optional when EAP Phase 1 is configured as TTLS or PEAP. If CA certificate is enabled, make sure that the CA certificate is installed. See Install Wireless Certificates on page 20. Default value:
Client Certificate
Enable or disable this setting.
•
Disabled, when EAP Phase 1 is configured as TTLS or PEAP
•
Enabled, when EAP Phase 1 is configured as TLS
Only PEM encoded certificate is supported. This field must be enabled when EAP Phase 1 is configured as TLS and cannot be disabled, and optional when EAP Phase 1 is configured as TTLS or PEAP. If Client Certificate is enabled, make sure that the client private key and client public key are installed. See Install Wireless Certificates on page 20. Default value:
7.
•
Disabled, when EAP Phase 1 is configured as TTLS or PEAP
•
Enabled, when EAP Phase 1 is configured as TLS
Configure the setting to obtain the IP address automatically or manually as per the information in the table. Table 6: Enable or Disable DHCP Field Name
Action
Description
Obtain IP Address Automatically
Enable or disable this setting.
Automatically obtains the IP address. •
If this setting is disabled, the fields to configure the IP address, subnet mask, gateway address, primary DNS, and, the secondary DNS, if any, to communicate with the WLAN display. Enter these values in the respective fields.
•
If this setting is enabled, the device automatically obtains an IP address (DHCP) to communicate with the WLAN. The remaining fields are hidden.
Default value: Disabled IPV4 Address
Enter the static IPV4 address for the device.
This field displays if Obtain IP Address Automatically is disabled. Default value: No default value Allowed values: A valid IPV4 address
2109599-008B
MAC™ 7 Resting ECG Analysis System
19
Configure MAC 7 for Network Communication
Field Name
Action
Description
Subnet Mask
Enter the subnet mask identifying the subnet that the device's IPV4 address belongs.
This field displays if Obtain IP Address Automatically is disabled.
Enter the gateway IP address for the router to use as the default route setting for the device.
This field displays if Obtain IP Address Automatically is disabled.
Enter the primary Domain Name Service (DNS) that the device uses.
This field displays if Obtain IP Address Automatically is disabled.
Gateway Address
Primary DNS
Default value: No default value Allowed values: A valid subnet mask
Default value: No default value Allowed values: A valid IPV4 address
This field is optional. Default value: No default value Allowed values: A valid IPV4 address
Secondary DNS
Enter the secondary DNS that the device uses.
This field displays if Obtain IP Address Automatically is disabled. This field is optional. Default value: No default value Allowed values: A valid IPV4 address
Device MAC Address
8.
Display MAC address for the device.
This field is not editable.
Save and close the screen. The Acquisition screen displays.
Install Wireless Certificates Before you begin this procedure, make sure that: • You obtain the required certificates from your IT department and copy them to the root folder of a USB flash drive for installation. NOTE: The client certificate must be signed by the CA that is specified in the CA certificate, and you must install the CA certificate prior to installing the client certificate. If the client certificate is self-signed, you need to enable the Self-signed setting during the installation process, and the installation of CA certificate is not required. If mutual authentication is needed, you can install the server’s public key as the CA certificate. The certificate must be self-contained. It cannot point to another certificate. 20
MAC™ 7 Resting ECG Analysis System
2109599-008B
Configure MAC 7 for Network Communication
Accept only PEM format certificates. Make sure that the certificates are in the right format and you import the correct certificate for each tab. • You enable: • Enable External USB Storage in Settings > System > Storage setting. • At least one USB port in Settings > Hardware > USB Port setting. If these options are not enabled, access to USB flash drives is blocked. 1.
Connect the USB flash drive containing the digitally signed CA Certificate, Client Private Key, and Client Public Key to the device. NOTE: If the client certificate is self-signed, a CA Certificate is not required.
2.
Select Settings > Network > Wireless Network.
3.
In the Wireless Network section, select Install Certificate. The Install Certificate screen opens. By default, the CA Certificate tab is selected.
4.
If the CA Certificate setting is on, perform the following steps to install a CA Certificate: a)
Select the CA certificate from the USB flash drive.
b)
Enable the Self-signed button.
c)
Select Install. • If the installation is successful, the Installed certificate status displays on the status bar.
2109599-008B
MAC™ 7 Resting ECG Analysis System
21
Configure MAC 7 for Network Communication
• The Certificate name, Issuing Authority, Validity Dates, and Issuing Subject details displays in the Currently Installed Certificate Details section. • If the installation fails due to an error, you need to troubleshoot the error. See Wireless Network Connectivity Errors on page 25 and Errors while Installing Certificates. 5.
22
If the Client Private Key is on for the Client certificate, perform the following steps to install the client private key and client public key:
MAC™ 7 Resting ECG Analysis System
2109599-008B
Configure MAC 7 for Network Communication
NOTE: The Client Private Key and Client Public Key can be in the same certificate. a)
Select Client Private Key.
b)
Select a valid client private key from the USB flash drive.
c)
Enter a valid client private key password in the Password field.
d)
Select Client Public Key.
e)
Select a valid client public key from the USB flash drive.
f)
Select Install to install the selected client private and public keys. The Install button is enabled only after you select client private and public keys. • If the installation is successful, the Certificate name, Issuing Authority, Validity Dates, and Issuing Subject details display in the Currently Installed Certificate Details section. • If the installation fails due to an error, you need to troubleshoot the error. See Wireless Network Connectivity Errors on page 25 and Errors while Installing Certificates.
6.
Perform the following steps to replace or delete the currently installed CA certificate or client public and private keys: a)
Select the tab (CA Certificate, Client Private Key or Client Public Key) where you want to replace or delete the installed certificate or key. The currently installed certificate or key displays.
b)
Select Delete. A message displays asking you to confirm the deletion of the certificate or key. NOTE: If you delete the client private key, the client public key is deleted and vice versa.
c)
Select OK. The certificate or key is deleted. • If you want to replace the CA certificate, perform step 4. • If you want to replace the client private and public keys, perform step 5.
Show Network Connection Status When the wireless and wired connection is set to Enable, the device uses a the wired connection when you connect a LAN cable. If you remove the LAN cable, the device uses the wireless connection. To view the status of your device's connection to your Local Area Network (LAN) or Wireless Local Area Network (WLAN), perform the procedure as follows:
2109599-008B
MAC™ 7 Resting ECG Analysis System
23
Configure MAC 7 for Network Communication
1.
Select the Network Status icon on the status bar.
2.
Review the tables for the description of the network status icon when connected to a LAN or WLAN network. Table 7: LAN Icons Network Status Icon
Status
Description
LAN Active
The device is connected to a LAN.
LAN Connected
The device is connected to a remote server through a LAN and is in the process of obtaining an IP address. If this icon is blinking, the device is acquiring an IP address from DHCP.
LAN Disconnected
The device is not connected to a LAN; no LAN (Ethernet) cable is attached to the device.
Table 8: WLAN Icons Icon
Status
Description
WLAN Active
The device is connected to a WLAN and has a valid IP address. The icon shows a number of wireless bars to indicate the strength of the wireless signal.
WLAN Connected
The device is connected to an access point and is in the process of obtaining an IP address. If this icon is blinking, the device is acquiring an IP address from DHCP.
WLAN Disconnected
The device is not connected to a WLAN.
For more information about wireless certificate errors, see Wireless Network Connectivity Errors on page 25. 3.
24
Close the Network Status window by selecting something on the screen outside of the window.
MAC™ 7 Resting ECG Analysis System
2109599-008B
Configure MAC 7 for Network Communication
Wireless Network Connectivity Errors Table 9: CA Certificate Errors Error Message
Error Condition
How to troubleshoot:
CA Certificate PEM Check Failed
The CA certificate format is invalid.
Obtain a PEM-encoded CA certificate.
CA Certificate has expired
The CA certificate has expired.
Obtain a PEM-encoded CA certificate.
CA Certificate is invalid
The CA certificate is invalid.
Obtain a PEM-encoded CA certificate.
Unrecognized certificate format
Certificate format is invalid.
Obtain a PEM-encoded CA certificate.
Table 10: Client Certificate Errors Error Message
Error Condition
How to troubleshoot:
Client Public Key Certificate PEM Check Failed
The client certificate format is invalid.
Obtain a PEM-encoded client certificate.
Client Certificate has expired
The client certificate has expired.
Obtain a PEM-encoded client certificate.
Invalid Client Private Key The client private key Password password is invalid.
Enter a valid client private key password.
Client Certificate is invalid
The client certificate is invalid.
Obtain a PEM-encoded client certificate.
CA Certificate Compatibility Check Failed
The client certificate is not compatible with the CA certificate in the device or the CA certificate is not installed in the device.
Obtain a PEM-encoded client certificate which is compatible with the PEM-encoded CA certificate in the device or turn the Selfsigned option on.
Unrecognized certificate format
Certificate format is invalid.
Obtain a PEM-encoded client certificate.
Table 11: Errors During Wireless Network Connection
2109599-008B
Error Message
Error Condition
How to troubleshoot:
CA Certificate has expired
The CA certificate has expired.
Obtain a PEM-encoded CA certificate.
Client Certificate has expired
The client certificate has expired.
Obtain a PEM-encoded client certificate.
CA and Client The CA and Client Certificates have expired certificates have expired.
Obtain valid PEM-encoded CA and client certificates.
MAC™ 7 Resting ECG Analysis System
25
Configure MAC 7 for Network Communication
Error Message
Error Condition
How to troubleshoot:
CA Certificate is not installed
The CA certificate is not installed in the device.
Obtain a PEM-encoded CA certificate.
Client Certificate is not installed
The client certificate is Obtain a PEM-encoded client certificate. not installed in the device.
CA and Client Certificates are not installed
The CA and client certificates are not installed in the device.
Obtain valid PEM-encoded CA and client certificates.
Table 12: Errors During Network Connection Error Message
Error Condition
How to troubleshoot:
IP address conflict
The user entered an invalid IP address.
Enter the correct IP address.
Invalid subnet mask
The user entered an invalid subnet mask.
Enter the correct subnet mask.
Invalid default gateway
The user entered an invalid default gateway.
Enter the correct default gateway.
Invalid primary DNS
The user entered an invalid primary DNS.
Enter the correct primary DNS.
Invalid secondary DNS
The user entered an invalid secondary DNS.
Enter the correct secondary DNS.
Configure DCP Configure a DCP Server Destination to Transmit Reports
26
1.
Select Settings > Workflow > Transmission.
2.
Select the Add icon
3.
Select DCP to configure a DCP server destination.
to add transmission modes.
MAC™ 7 Resting ECG Analysis System
2109599-008B
Configure MAC 7 for Network Communication
The report is sent to the server using the DCAR Communication Protocol (DCP). The MUSE server and EMR Gateway use DCP. • If you configure the DCP server destination to the MUSE system, a Hilltop format report is sent to the server. • If you configure the DCP server destination to the an EMR Gateway, a Sapphire XML and PDF report are sent to the server. 4.
Configure the fields in the table to add a DCP server destination. Table 13: Configure a DCP Server Destination to Send Reports Field Name
Action
Description
Destination Name
Enter the name of the DCP server destination where the reports will be sent.
A user-defined value up to 20 characters. Allowed values:
2109599-008B
MAC™ 7 Resting ECG Analysis System
•
A to Z
•
a to z
•
0 to 9
•
All special characters
27
Configure MAC 7 for Network Communication
Field Name
Action
Description
Server Name
Enter the URL of the DCP server.
A user-defined value.
NOTE:
Allowed values:
•
ADT Query
5.
Make sure that you append ‘/SendTest’ to the URL. For example, http:// <IP_Address> or <Hostname>:<Port>/ SendTest.
•
A to Z
•
a to z
•
0 to 9
•
Confirm that the URL for the server is correct.
•
All special characters
•
Confirm that the DCP server is running.
•
Make sure that you enable ADT for DCP communication, configure the same IP address for the DCP destination and the MUSE Orders Server for remote query.
Enable or disable this setting.
If this setting is enabled, the destination is configured to perform ADT query. Default value: Disabled
Select Test Connection. • If the test displays Test Successful, you have a successful connection to that destination. Select Add to save the destination. • If the test displays Test Failed, you do not have a connection to that destination. Troubleshoot the connection failure depending on the error, retest and add the connection.
28
6.
Select Save.
7.
Repeat steps 2 to 6 to add more DCP server destinations.
8.
To edit an existing DCP server destination: a)
Select anywhere in the row of the destination you want to modify to enable the edit mode.
b)
Make changes to the destination as per the information in the following table.
MAC™ 7 Resting ECG Analysis System
2109599-008B