GE Healthcare
MUSE ECG Insights Users Guide
Users Guide
32 Pages
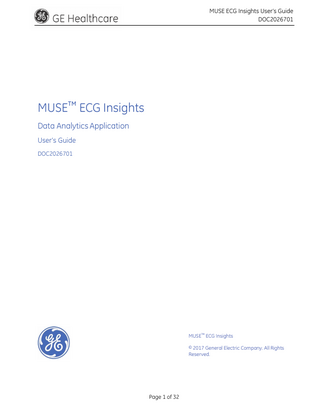
Preview
Page 1
MUSE ECG Insights User’s Guide DOC2026701
MUSE™ ECG Insights Data Analytics Application User’s Guide DOC2026701
MUSE™ ECG Insights © 2017 General Electric Company. All Rights
Reserved.
Page 1 of 32
MUSE ECG Insights User’s Guide DOC2026701
Table of Contents 1
Introduction ... 3
2
Accessing MUSE ECG Insights ... 3
3
2.1
Browser Compatibility ... 3
2.2
Logging in ... 3
Common Dashboard Elements ... 6 3.1
Dashboard Icons and Widgets ... 6
User Interactions ... 6 3.2 4
5
6
7
8
9
10
Common Dashboard Elements... 7
ECG Executive Summary Dashboard ... 9 4.1
User Interactions... 9
4.2
Executive Summary Dashboard Elements ... 9
ECG Quality Optimization Dashboard ...12 5.1
User Interactions...12
5.2
Quality Dashboard Elements ...12
ECG Workflow Efficiency Dashboard ...16 6.1
User Interactions...16
6.2
Workflow Efficiency Dashboard Elements ...16
ECG Transmit Times Dashboard...21 7.1
User Interactions...21
7.2
Transmission Times Dashboard Elements ...21
Discarded ECGs Dashboard ...24 8.1
User Interactions...24
8.2
Discarded ECGs Dashboard Elements ...24
ECG Asset Utilization Dashboard ...27 9.1
User Interactions...27
9.2
ECG Asset Utilization Dashboard Elements ...27 Troubleshooting ...30
Page 2 of 32
MUSE ECG Insights User’s Guide DOC2026701
1 Introduction The GE Healthcare MUSE ECG Insights application provides comprehensive operational dashboards that enable users to view the quality, workflow efficiency, transmission times, and asset utilization of ECGs, assess issues, and drill down to find a root cause. The MUSE ECG Insights application should be used by healthcare professionals in a hospital setting as one of many information sources they will use to evaluate their ECG operational analytics. The following MUSE ECG Insights dashboards are available: • ECG Executive Summary • ECG Quality Optimization • ECG Workflow Efficiency • ECG Transmit Times • Discarded ECGs • ECG Asset Utilization The following internal or external users can access the dashboards that have been made available to the Viewer's profile: • • • • •
ECG Service Line Department Manager Lead ECG Technician MUSE System Administrator Data Analyst
2 Accessing MUSE ECG Insights Each user is assigned a username and password to authenticate access to the Healthcare Insights application.
2.1 Browser Compatibility The most suitable browser to run this application is Google Chrome.
2.2 Logging in To log on to MUSE ECG Insights application: 1. In the web browser, enter the MUSE ECG Insights application URL and press ENTER. MUSE ECG Insights displays the login screen as shown in Figure 1.
Page 3 of 32
MUSE ECG Insights User’s Guide DOC2026701
Figure 1: Login Screen
2. In the login screen, enter the user name and password and click Sign in. MUSE ECG Insights application displays the home page as shown in Figure 2.
Figure 2: Welcome Screen
3. If the Dashboards pane is hidden, click the > icon to unhide it. The Dashboards pane opens.
Figure 3: Dashboard Pane
Page 4 of 32
MUSE ECG Insights User’s Guide DOC2026701 4. Select MUSE ECG Insights to view the list of associated dashboards as shown in Figure 4.
Figure 4: ECG Insights Dashboard Selection
Page 5 of 32
MUSE ECG Insights User’s Guide DOC2026701
3 Common Dashboard Elements The MUSE ECG Insights dashboards have a common set of widgets used in each dashboard. The common dashboard elements are focused on date selections and general filters. A user can select a specific date or date range and can perform general filtering of common ECG data elements. The common dashboard elements include the following: • Data selection by date or date ranges • Data selection by a quick-select list of predefined searches • Data filtering by location, test status, test type, and other values. The available statistics include the following: • Total number of ECGs by day • Total number of ECGs by week
3.1 Dashboard Icons and Widgets The table below consists of the icons that appear on the dashboards and the widgets header. Icon
Description Options icon appears in the dashboard header and in the widget header. If the Options menu appears in the dashboard header, it allows the user to make a copy of the dashboard or download the dashboard as a PDF file or as an Image file (.png). If the Options menu appears in the widget header, it allows the user to download the Clear Selection icon appears in the widget header. It allows the user to re-set the widget. Scroll bar appears in the right side of the page and will be highlighted when the mouse is placed at the right edge of the dashboard; it is used to scroll vertically in the dashboard.
Table 1: Dashboard Icons
User Interactions -
A user can select consecutive dates from the calendar widget. Filters selected on one widget apply to all other widgets on the dashboard. The filter criteria is displayed on the dashboard and a user can easily identify active filters. Users will be able to export data from individual widgets or from the entire dashboard.
Page 6 of 32
MUSE ECG Insights User’s Guide DOC2026701
3.2 Common Dashboard Elements NOTE: The data shown in the following images are examples only.
3.2.1 Date Selection The Date Selection widget enables the user to view ECG information by selecting specific date(s) from the Date Selection widget or by selecting Select Day drop-down option. Based on the selection the dashboards will display appropriate ECG data.
Figure 5: Date Selection Widget
3.2.2 Week Selection and Total ECGs by Week The Week Selection & Total ECGs by Week widget enables the user to view the total number of ECGs for a selected week. Based on the selection the dashboards will display appropriate ECG data.
Figure 6: Week Selection Widget
NOTE: To reset an existing week selection, click on Clear Selection icon that appears on the widget header.
3.2.3 Filter Selections for Location, Test Status, Test Type, and Physician The user can apply available filters to view the required ECG information for the selected date(s)/week. Based on the selection, the dashboards will display appropriate ECG data. The following filters are available to the user:
Filter based on Location Filter based on Test Status Page 7 of 32
MUSE ECG Insights User’s Guide DOC2026701
Filter based on Test Type Filter based on Technician Name
Figure 7: Filter Selection Widget
NOTE: To reset an existing filter selection, click on Clear Selection icon that appears on the corresponding widget header.
Page 8 of 32
MUSE ECG Insights User’s Guide DOC2026701
4 ECG Executive Summary Dashboard The ECG Executive Summary dashboard allows the user to view a summary of the following dashboard summaries:
Total ECGs per year and Total ECGs by Month ECG Workflow Efficiency ECGs Transmitted within 10 minutes ECG Quality Discarded ECGs Asset Utilization (Year-to-date)
4.1 User Interactions -
A user can select consecutive dates from the calendar widget. Filters selected on one widget apply to all other widgets on the dashboard. The filter criteria is displayed on the dashboard and a user can easily identify active filters. Users will be able to export data from individual widgets or from the entire dashboard.
4.2 Executive Summary Dashboard Elements NOTE: The data shown in the following images are examples only.
4.2.1 Past 12 Months Total ECGs
Figure 8: Executive Summary – ECGs from Past 12 Months
Page 9 of 32
MUSE ECG Insights User’s Guide DOC2026701 4.2.2 ECG Workflow Efficiency Summary
Figure 9: Executive Summary – ECG Workflow Efficiency
4.2.3 ECGs Transmitted Within 10 Minutes Summary
Figure 10: Executive Summary – ECGs Transmitted Within 10 Minutes
Page 10 of 32
MUSE ECG Insights User’s Guide DOC2026701 4.2.4 ECGs Quality Summary
Figure 11: Executive Summary – ECG Quality
4.2.5 Discarded ECGs Summary
Figure 12: Executive Summary – Discarded ECGs
4.2.6 Asset Utilization Summary (Year-To-Date)
Figure 13: Executive Summary – Asset Utilization
Page 11 of 32
MUSE ECG Insights User’s Guide DOC2026701
5 ECG Quality Optimization Dashboard The ECG Quality Optimization dashboard allows the user to view the quality status of ECGs for a minimum of one year. You can select a specific date or date range, and a dashboard of widgets is displayed. You can drill-down to a location, user, and/or cart ID to quickly identify poor quality creators and drivers. The available statistics include the following: • • • • • • •
Total number of ECGs by quality level Top 10 Locations – total ECGs Top 10 Cart IDs – total ECGs Top 10 Tech Names – total ECGs Top 10 Tech IDs – total ECGs Total ECGs by Hookup Advisor quality statements List of ECGs with test demographic data and hookup advisor quality statements
5.1 User Interactions -
A user can select consecutive dates from the calendar widget. Filters selected on one widget apply to all other widgets on the dashboard. The filter criteria is displayed on the dashboard and a user can easily identify active filters. Users will be able to export data from individual widgets or from the entire dashboard.
5.2 Quality Dashboard Elements NOTE: The data shown in the following images are examples only.
5.2.1 Total ECGs by Hookup Advisor Quality
Figure 14: ECG Quality Hookup Advisor Quality
Page 12 of 32
MUSE ECG Insights User’s Guide DOC2026701 5.2.2 Trend %Total ECGs by Hookup Status and Trend % of 12SL Statements Deleted by Hookup Status
Figure 15: ECG Quality Hookup Adviser Status/12SL Deletes by Hookup Status
5.2.3 Total ECGs by Top 10 Locations and Top 10 Cart IDs
Figure 16: Total ECGs by Location/Cart ID
Page 13 of 32
MUSE ECG Insights User’s Guide DOC2026701 5.2.4 Total ECGs by Top 10 Technician Names and Top 10 Technician IDs
Figure 17: Total ECGs by Technician Name/ID
5.2.5 Total ECGs by Hookup Advisor Quality Statements
Figure 18: Total ECGs by Hookup Advisor Quality Statement
Page 14 of 32
MUSE ECG Insights User’s Guide DOC2026701 5.2.6 List of ECGs with details on PID, Acquisition Date, Location ID & Name, Tech Name & ID
Figure 19: Hookup Advisor Quality Statement Detail table
Page 15 of 32
MUSE ECG Insights User’s Guide DOC2026701
6 ECG Workflow Efficiency Dashboard The ECG Workflow Efficiency dashboard allows the user to view the average time of completion for each workflow step. Each step is a hyperlink that opens a detailed mini-dashboard with specific data elements related to the step. You can further drill-down within a step to identify root causes of workflow delays. The available statistics include the following: • Average time (in hours) of completion • Total ECGs processed • Linked dashboard-specific data regarding location, technician name/ID, Cart ID, reading physician volumes by day, ECGs without orders segmented by unconfirmed and confirmed, and other specific data elements.
6.1 User Interactions -
A user can select consecutive dates from the calendar widget. Filters selected on one widget apply to all other widgets on the dashboard. The filter criteria is displayed on the dashboard and a user can easily identify active filters. Users will be able to export data from individual widgets or from the entire dashboard.
6.2 Workflow Efficiency Dashboard Elements NOTE: The data shown in the following images are examples only.
6.2.1 Workflow Efficiency by Each Workflow Step
Figure 20: Time for each workflow setup
• • • •
ACQ to MUSE (Acquisition time on ECG device to MUSE acquisition time) MUSE to DC (MUSE acquisition time to Demographics Complete) Demo Complete to Confirm (Demographics Complete to Confirmation time) ACQ to Confirm (Acquisition time on ECG device to Confirmation time)
Page 16 of 32
MUSE ECG Insights User’s Guide DOC2026701 6.2.2 Dashboard for ACQ to MUSE
Figure 21: Acquisition to MUSE – Time trend + ECGs confirmed by Day
NOTE: View the widgets in this dashboard by using the Scroll bar.
Figure 22: MUSE to Demographics Complete – Time + ECGs on Edit list by status
6.2.3 Dashboard for MUSE to DC – 2 NOTE: View the widgets in this dashboard by using the Scroll bar.
Figure 23: MUSE to Demographics Complete – Unconfirmed ECGs on Edit list + Locations with ECGs w/o Order
Page 17 of 32
MUSE ECG Insights User’s Guide DOC2026701 6.2.4 Dashboard for MUSE to DC – 3 NOTE: View the widgets in this dashboard by using the Scroll bar.
Figure 24: MUSE to Demographics Complete – Tech Names/Numbers ECGS w/o order
6.2.5 Dashboard for DC to Confirm – 1 NOTE: View the widgets in this dashboard by using the Scroll bar.
Figure 25: Demographics Complete to Confirm – Tech Names/Numbers ECGS w/o order
Page 18 of 32
MUSE ECG Insights User’s Guide DOC2026701 6.2.6 Dashboard for DC to Confirm – 2 NOTE: View the widgets in this dashboard by using the Scroll bar.
Figure 26: Demographics Complete to Confirm – MDs Average time to Read
6.2.7 Dashboard for DC to Confirm – 3 NOTE: View the widgets in this dashboard by using the Scroll bar.
Figure 27: Demographics Complete to Confirm – ECGs Confirmed by Day
Page 19 of 32
MUSE ECG Insights User’s Guide DOC2026701 6.2.8 Dashboard for DC to Confirm – 4 NOTE: View the widgets in this dashboard by using the Scroll bar.
Figure 28: Demographics Complete to Confirm – MDs Total ECGs Read + Average time to Read
6.2.9 Dashboard for ACQ to Confirm
Figure 29: Total Acquisition to Confirm – Average Time + ECGs confirmed by day
Page 20 of 32