Guide
42 Pages
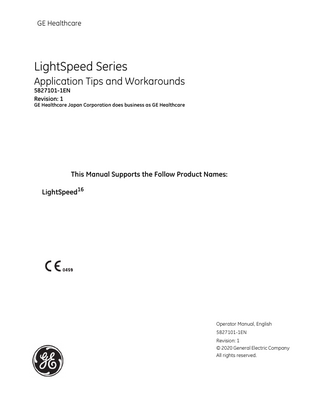
Preview
Page 1
GE Healthcare
LightSpeed Series Application Tips and Workarounds 5827101-1EN Revision: 1
GE Healthcare Japan Corporation does business as GE Healthcare
This Manual Supports the Follow Product Names: LightSpeed16
Operator Manual, English 5827101-1EN Revision: 1 © 2020 General Electric Company All rights reserved.
DAMAGE IN TRANSPORTATION All packages should be closely examined at time of delivery. If damage is apparent write “Damage In Shipment” on ALL copies of the freight or express bill BEFORE delivery is accepted or “signed for” by a GE representative or hospital receiving agent. Whether noted or concealed, damage MUST be reported to the carrier immediately upon discovery, or in any event, within 14 days after receipt, and the contents and containers held for inspection by the carrier. A transportation company will not pay a claim for damage if an inspection is not requested within this 14 day period. Call Traffic and Transportation, Milwaukee, WI (262) 785 5052 or 8*323 5052 immediately after damage is found. At this time be ready to supply name of carrier, delivery date, consignee name, freight or express bill number, item damaged and extent of damage. Complete instructions regarding claim procedure are found in Section S of the Policy And Procedures Bulletins. 14 July 1993. CERTIFIED ELECTRICAL CONTRACTOR STATEMENT All electrical Installations that are preliminary to positioning of the equipment at the site prepared for the equipment shall be performed by licensed electrical contractors. In addition, electrical feeds into the Power Distribution Unit shall be performed by licensed electrical contractors. Other connections between pieces of electrical equipment, calibrations and testing shall be performed by qualified GE Healthcare Technologies personnel. The products involved (and the accompanying electrical installations) are highly sophisticated, and special engineering competence is required. In performing all electrical work on these products, GE will use its own specially trained field engineers. All of GE’s electrical work on these products will comply with the requirements of the applicable electrical codes. The purchaser of GE equipment shall only utilize qualified personnel (i.e., GE’s field engineers, personnel of third-party service companies with equivalent training, or licensed electricians) to perform electrical servicing on the equipment. IMPORTANT...X-RAY PROTECTION X-ray equipment if not properly used may cause injury. Accordingly, the instructions herein contained should be thoroughly read and understood by everyone who will use the equipment before you attempt to place this equipment in operation. The General Electric Company, Healthcare Technologies, will be glad to assist and cooperate in placing this equipment in use. Although this apparatus incorporates a high degree of protection against x-radiation other than the useful beam, no practical design of equipment can provide complete protection. Nor can any practical design compel the operator to take adequate precautions to prevent the possibility of any persons carelessly exposing themselves or others to radiation.
5827101-1EN Rev. 1 March 2020) © 2020 General Electric Company. All rights reserved.
1-1
LightSpeed Series It is important that anyone having anything to do with x-radiation be properly trained and fully acquainted with the recommendations of the National Council on Radiation Protection and Measurements as published in NCRP Reports available from NCRP Publications, 7910 Woodmont Avenue, Room 1016, Bethesda, Maryland 20814, and of the International Commission on Radiation Protection, and take adequate steps to protect against injury. The equipment is sold with the understanding that the General Electric Company, Healthcare Technologies, its agents, and representatives have no responsibility for injury or damage, which may result from improper use of the equipment. Various protective materials and devices are available. It is urged that such materials or devices be used. OMISSIONS & ERRORS Customers, please contact your GE Sales or Service representatives. GE personnel, please use the GEMS CQA Process to report all omissions, errors, and defects in this publication.
1-2
5827101-1EN Rev. 1 March 2020) © 2020 General Electric Company. All rights reserved.
LEGAL NOTES COPYRIGHTS All Material Copyrighted(c) 2020 by the General Electric Company, All rights reserved.
Revision History REV
DATE
1
March 2020
REASON FOR CHANGE for OC upgrade
5827101-1EN Rev. 1 March 2020) © 2020 General Electric Company. All rights reserved.
i-1
LightSpeed Series This page intentionally left blank.
i-2
5827101-1EN Rev. 1 March 2020) © 2020 General Electric Company. All rights reserved.
LEGAL NOTES ... i-1 COPYRIGHTS... i-1 Revision History ... i-1
Chapter 1: Precautions ALL SYSTEMS ... 1-1 SCAN ... 1-2 GATED SCANNING ... 1-6 IQ SNAP... 1-6 DOSE REPORT ... 1-6 DICOM STRUCTURED DOSE REPORT ... 1-7 SMARTVIEW – OPTION ... 1-7 SCANNING... 1-7 DISPLAY ... 1-7 SMARTVIEW MULTI SLICE RETRO RECON... 1-8 SMARTSTEP - OPTION... 1-8 D3D... 1-9 DMPR ... 1-10 EXAM SPLIT - OPTION... 1-11 CD/DVD/USB - INTERCHANGE ... 1-12 MEDIA TOWER (FOR SYSTEM WITH NO DVD-RAM DRIVE)... 1-12 DATA EXPORT... 1-12 ECG TRACE - OPTION... 1-13 NEURO 3D FILTER - OPTION... 1-14 PATIENT SCHEDULE ... 1-14 PERFORMED PROCEDURE STEP (PART OF CONNECT PRO) - OPTION ... 1-15 PROTOCOL MANAGEMENT... 1-15 RECONSTRUCTION... 1-16 RECON MANAGEMENT... 1-17 IMAGE WORKS... 1-17 EXAM RX DISPLAY ... 1-17 ADD SUBTRACT ... 1-18 BONE MINERAL DENSITY - OPTION... 1-18 VOLUME VIEWER - OPTION... 1-19 ADVANTAGE CTC PRO EC - OPTION... 1-19 ADVANCED VESSEL ANALYSIS XPRESS - OPTION ... 1-19 CARDIQ XPRESS 2.0 REVEAL - OPTION ... 1-19 CARDEP - OPTION ... 1-19 AUTOBONE XPRESS - OPTION ... 1-20 CT PERFUSION 4D/ 4D NEURO - OPTION ... 1-20 ADVANTAGE DENTASCAN - OPTION... 1-20 ARCHIVE - OPTION... 1-20 NETWORK ... 1-20 FILMING ... 1-21 IMAGE MANAGEMENT... 1-22 LEARNING SOLUTIONS ... 1-22 ADAPTIVE STATISTICAL ITERATIVE RECONSTRUCTION (ASIR)... 1-22
Chapter 2: Language Translation Issues
5827101-1EN Rev. 1 March 2020) © 2020 General Electric Company. All rights reserved.
TOC-1
LightSpeed Series This page intentionally left blank.
TOC-2
5827101-1EN Rev. 1 March 2020) © 2020 General Electric Company. All rights reserved.
Precautions
Chapter 1
Precautions The precautions listed in this section contain information and tips that may be useful for certain situations encountered while using of the LightSpeed Series systems.
ALL SYSTEMS •
Make sure there is no tilt on the gantry prior to starting Fast Calibration or any system calibration process. Use the Prescribed Tilt button to return the gantry to Home if the system indicated that there is a tilt on the gantry. X-ray ON is initiated by the calibration processes immediately after the gantry returns to Home position. Do not enter the scan room after initiating any Scan or Calibration process unless these processes are paused or stopped.
•
In the event the system shuts down by itself and the “System Halted” message appears on the screen, turn power off to the OC and wait 30 seconds and then turn power on again. If the system fails to start up successfully, contact service immediately.
•
The Dynaplan screen may be blank after Confirm to scan is selected or after a desktop switch, indicating the screen transition was not completed successfully. Switch desktops to refresh the screen or try opening Retro Recon and closing it to force a screen refresh. The system is able to start scan with the Dynaplan screen blank. Use the X-Ray On light on the keyboard and gantry display and the scan time counter on the gantry controls to monitor the scans.
•
Do not remove images while scanning. Always remove images when the system is idle. Removing images while the system is acquiring and reconstructing data could cause the system to lock up and require a reboot and/or force the system to go into data base recovery.
•
If the system goes into data base recovery, it may take up to 8-10 hours to regenerate the database if there are a large number of images on the system. Exams may loose their Archive notation after database recovery is complete.
•
If the Head Holder does not attach firmly to the cradle, contact your local service representative to apply patches supplied in kit 2327335 (P9230JV).
•
When CT table heights changed after landmark set, set landmark again.
5827101-1EN Rev. 1 March 2020) © 2020 General Electric Company. All rights reserved.
1-1
LightSpeed Series •
If it is not possible to move the table down, check to make sure there is nothing in the path of the table. Check the message log to determine if a collision sensor is thought to be enabled preventing downward movement. Try to move the table up and then down. It may be necessary to contact your local service representative for further assistance.
•
Saving images in Interchange (CD/DVD/USB) while scanning may cause long interscan delays (ISD) to be missed. Do not save images to CD-R, DVD-R or USB while scanning. Additionally, saving to CD/DVD/USB while running FastCal can cause the Browser to become blank resulting in the system having to rebuild the database.
•
CT Applications UIF may not be able to start up successfully if the last shutdown is in an abnormal manner, please restart system.
•
The image browser only shows the first Series Description entered in Retro Recon. If you wish to display the Series Description from subsequent Retro Recon requests. Select Image Works, Select the range of images that corresponds to the subsequent Series description in the browser, Select Viewer, Select Series Text page. You may now screen save the text page to document the Series description.
•
Switching desktops may be slow or display stacking when Volume Viewer or one of the applications on the Operator Console is active.
•
When launching a program such as the service desktop, wait till the service desk screen is displayed before switching desktops. Switching desktops before the UI is displayed may cause the screen to be displayed on that desktop.
•
If the system is shutdown and power is turned off to the console, all the LED lights on the gantry display may illuminate and flash with the 888.88 in the displays for horizontal table location, vertical height indicator and gantry tilt.
•
Auto mA will calculate a higher mA value from Scouts acquired at 180 degree azimuth compared to 0 degree azimuth when the object is not centered in the scan field of view. It is recommended to use 0 degree azimuth when scanning with Auto mA.
•
The clock on the system may gain time. Please contact your field engineer to reset the time or if your site has a Network time server the system can be configured to synch time to the timer server when the system is rebooted.
•
From EA3 admin browser, user sets the inactivity timeout xx; if user selects "ShutDown" and then cancel "ShutDown" from ShutDown pop-up window, the system inactivity timeout will become longer than pre-setting time.
SCAN •
1-2
For LightSpeed Series systems, a scan may fail to resume with an error message unable to bring up Tube Rotor for XXX seconds. The rotor can only be boosted every 90 seconds and the error will occur if the abort shuts off the tube rotor within this 90 second window. Be patient and resume the scan after the time indicated.
5827101-1EN Rev. 1 March 2020) © 2020 General Electric Company. All rights reserved.
Precautions •
In Axial scan mode, the scan direction is not maintained when scanning inferior to superior when a group is added. When adding a group for axial scan mode, be sure to verify that the scan direction is correct.
•
If AutoVoice cannot be heard, check the settings on Image Works. Select AutoVoice Volume on the Image Works desktop in the toolbar. Using the sliders set the value between 50-85%, select [Save] and then [Default] to set the new saved value as the default.
•
If multiple accession numbers are selected, the last accession number selected will be listed in the images header. The accession number is stored in a different DICOM field (0040, 0275) when multiple records are selected. Exam Split can be used to send images to the PACS with the associated accession number for a particular procedure.
•
If any of the Direct Vis applications under Auto App is enabled under the Recon tab, Add Group will display some fields as insensitive as it will be combined with the current DMPR or Direct3D session. Turn DMPR or Direct3D off for the added group if you no longer want it to be included as part of the DMPR or Direct3D session. This will allow changes to any of the acquisition parameters. The scannable range is dependent on the table height and landmark that has been set. The black line on the cradle does not indicate the scannable range. This line is used by your service engineer to characterize the cradle during install.
•
Graphic RX may fail to start. No image will be shown for Show Localizer. Check to see if the scout images are in the Browser. If the images are in the Browser, toggle Show Localizer on and off. Use the Restart Show Loc button in the Tool Bar on Image Works desktop.
•
If the localizer is not shown, use report cursor in ExamRx Display free viewport to determine the Start/End locations and R/L and A/P centers for the acquisition. A reboot may be required to recover after the exam is ended if Restart Show Loc fails to restart the graphic prescription mode or if the scout never reconstructs.
•
Use the Stop Scan button to stop scan between multiple helical groups not the Stop Move button.
•
The system may not tilt the gantry when pressing the remote tilt button. Release the button and press it again to continue.
•
Images prescribed using “One More” are not displayed in the AutoView viewport. They are added to the AutoLink viewport or can be selected from the Browser.
•
Blocked reference channels may cause image artifacts. Make sure that there are no blankets, clothing, tubing, or straps hanging down below the table when scanning that could cause a blockage. Keep items wrapped close to the table by using the patient restraint straps.
•
There are several items that should be reviewed for every acquisition. Routinely check the following list of items before confirming to scan: 1) the start/end locations for each recon; 2) direction of scan, 3) the mA table for Auto or Smart mA for each scan you perform.
5827101-1EN Rev. 1 March 2020) © 2020 General Electric Company. All rights reserved.
1-3
LightSpeed Series
1-4
•
Due to screen stacking issues, if Performed Procedure Step (PPS) is enabled, the dialog box to complete the PPS state may be hidden. A system reboot will be required to recover.
•
If a Scout is aborted, Dynaplan will display an additional line in the informational area for scout 2 but no additional scans will be taken.
•
Occasionally during a Smart Prep acquisition, the Dynaplan screen may show the Scan Phase series as scanned after the transition from Monitor to Scan Phase. When the acquisition is complete, make sure to review the data to ensure it is complete.
•
In Biopsy Mode, entering a C in the tilt field does not copy the current tilt for the gantry. In Biopsy Mode, tilt must be entered manually.
•
If the scouts do not appear, check the recon queue. If the scouts are listed at the bottom of the queue list, please wait for reconstructions to complete. Do not rescan the patient.
•
If the series description for Recon 2 and Recon 3 are not filled in, they will remain blank when the images are reconstructed.
•
If the Smart Prep baseline scan fails to reconstruct or get added to the database, there is no message to indicate the failure. If the image does not exist, return to ViewEdit screen and restart Smart Prep.
•
The length of a recorded AutoVoice message may be shorter after it is recorded and saved then during the recording of the message.
•
If you change the Landmark after scout has been taken, graphic Rx will not allow user to change A/P centers on lateral scout. Since the landmark changed, a new scout should be done so Graphic prescription can be used and a more accurate calculation of the mA requirements can be performed for Auto mA or Smart mA if enabled.
•
If breath hold and breathe times are prescribed for Cine acquisitions, the coverage time will be displayed incorrectly.
•
The Optimize mA pop-up will be displayed on top of the ECG Trace. Therefore, make sure to close the Optimize mA window once the mA has been set.
•
If the language for AutoVoice is changed, the prep delay may not show the correct value. The RealTime display however will show the correct time.
•
The ROI’s may not be seen on the baseline image in Smart Prep. The graph, however, will continue to update as expected. Watch the graph and transition from monitor to scan phase based on results seen there.
•
In series with 2 groups where there is a long delay between group 1 and 2, page up / page down may not respond in the AutoLink viewport until images of the second group begin to be reconstructed and added into the AutoLink viewport.
•
If the space bar and the Alt key are depressed during Smart Prep baseline scan, Dynaplan disappears. Open and close Retro Recon to redisplay the Dynaplan screen.
5827101-1EN Rev. 1 March 2020) © 2020 General Electric Company. All rights reserved.
Precautions •
If you encounter the message that you need to delete images to be able to scan the current series, first remove images to create space for scanning, next if Scouts have not been taken, end the exam and start a new exam. However, if scouts have been acquired use Select New Protocol and prescribe the series again.
•
If a scan group contains 1 image and Recon 1 thickness is thicker than Recon 2 thickness. The thinner recon 2 data set may not be contiguous. This occurs due to the setting of the start location. If you have multiple groups with 1 image set the start location of Recon 1 at a interval equal to the thinnest recon thickness selected.
•
The Scan Phase will fail to start scanning in Smart Prep if the Auto Scan button has been turned off. Prior to confirming a scan with Smart Prep verify that Auto Scan is On.
•
The Patient Schedule and Retro recon buttons may remain highlighted even when these functions are no longer active.
•
Do not switch quickly between Retro Recon, New Patient and Patient Schedule. Screens may get in a state where they are no longer visible.
•
The 1i 1.25 mm mode intended for high resolution lung imaging and 2i 0.625 mm mode intended for high resolution bone imaging are a special higher resolution modes where normal imaging specifications like noise, CT number accuracy and uniformity do not apply.
•
You may see a scan abort due to a beam tracking error. Press [Resume] to continue. Please perform a Quick Snap using Quick Snap from the Tool Chest in the Image Works Desktop prior to ending the Exam. It is best to report the incident to Service.
•
Incidences have been seen where the system fails to transition to the Scan Phase in Smart Prep. Press [Scan Phase] or [Resume] to continue. Please perform a Quick Snap using Quick Snap from the Tool Chest in the Image Works Desktop prior to ending the Exam. It is best to report the incident to Service.
•
Running the table in the short foot print configuration. The restriction in cradle range is not active when the cradle is unlatched. Please take care when moving the cradle to not run into objects or walls.
•
Dynaplan and the Smart Prep display screen may fail to update when scanning the Monitor phase. All images will be generated.
•
The DFOV handles may be outside of the image when switching SFOV and the Scan Type is Cardiac Helical. If you cannot see the handles. Type the desired DFOV on the Viewedit screen.
•
When user change scan mode from Axial to Helical, the interval will not adjust in R2R10 according to R1, user can adjust the R2-R10 interval manually.
5827101-1EN Rev. 1 March 2020) © 2020 General Electric Company. All rights reserved.
1-5
LightSpeed Series
GATED SCANNING •
The gating button may turn red when the patient experiences a big jump in heart rate such as when there is a PVC. The system usually will recover and read the signal. Sometimes you may have to toggle the gating button Off/On to get the heart rate signal synched up again. Care should be taken when starting the scan if the patient continues to have PVC’s.
•
The acquisition window for SmartScore acquisitions is shown improperly. The system is acquiring the data correctly.
•
Do not select Cine segment for ungated studies.
•
Gating will be enabled if Cancel is selected in the Gating pop-up. Enable and disable gating using the On/Off toggle in the pop-up and Accept to enable changes.
•
The coverage time shown in the Thickness/Speed pop-up will not be correct if breathe hold and breathe times have been prescribed in the protocol.
•
The Cine time between images field may disappear in the Thickness pop up if column edit is used to launch the thickness pop up before and after changing the scan type from Helical to Cine. To avoid this always use row edit to launch and display the thickness pop up.
IQ SNAP •
If you get a message at the end of IQ Snap that indicates it failed, contact service.
DOSE REPORT
1-6
•
If a Dose Report is not generated at End of exam. Please perform a Quick Snap and contact GE as soon as possible.
•
The phantom size for dose calculation for Smart Prep Monitor scans is not shown. The same size phantom used to calculate dose for the series is used for the Smart Prep images.
•
Auto Film of the Dose Report will be enabled even if Cancel is selected in the Auto Film Set Up window. To avoid this select OK in the Auto Film Set Up window to turn On or Off for filming of the Dose Report.
•
A Dose Report created on Linux system cannot be sent to an IRIX based system.
•
If an exam is started and a series with Smart Prep is confirmed but no images are taken and then End Exam is done, a Dose Report will appear in the Browser. The exam with this Dose Report cannot be removed.
5827101-1EN Rev. 1 March 2020) © 2020 General Electric Company. All rights reserved.
Precautions
DICOM STRUCTURED DOSE REPORT •
For more information refer to section 9.5 in the DICOM Conformance Statement.
•
The DICOM Structured Dose Report can be configured to either a Radiation Dose SR SOP or an Enhanced SR SOP.
SMARTVIEW – OPTION SCANNING •
Scanning may abort in SmartView. Release the foot pedal and press the foot pedal to continue.
•
If the optimize window is up when scanning is confirmed for SmartView Multi Slice. The optimize button will display on the SmartView Multi Slice dynaplan screen. The only way to remove it is to pause and return to viewedit and turn off optimize.
•
After releasing the foot pedal in SmartView the turn aorund time to make another exposure is approximately 4 seconds.
•
When building a SmartView protocol, if the Bump distance is changed to something other than ½ the slice thickness, the new bump distance will not be saved correctly in the protocol.
DISPLAY •
The WW and WL can be adjusted to a value that is not clincally relevent. This may cause SmartView display to hang ans acquistion to stop. Keep WW and WL values in a clinically relevent range to avoid this.
•
The image in focus in any viewport will be loaded in the Real Time Display Free viewport when SmartView Multi Slice is entered.
•
The system may take a while to display the List Select screen in Real Time Display. Please be patient.
•
You may be able to roam a image outside of the Viewport in SmartView display.
•
The Grid may turn back on after a SmartView exposure is made even if it has been turned off.
•
It may be hard to get the angle of measure distance back to zero.
•
Measure distance may fail to maintain if the distance is at an angle. Verify that the measurement is at the desired location and if it is not adjust the measurement to the correct location.
5827101-1EN Rev. 1 March 2020) © 2020 General Electric Company. All rights reserved.
1-7
LightSpeed Series •
User Annotation in Real Time Display has limitations The cursor does not default to the end of the line. Make sure the cursor is in the correct location when editing the annotation graphic The annotation box can only be moved by clicking and dragging on the red box The arrow cannot be removed Annotation Text is left justified. When typing the annotation the annotation may go outside of the viewport
•
The handles for the measure distance graphic may not be displayed if the image is zoomed. Either reset the zoom to a Mag Factor to 1.0 or roam the image to see the handles.
•
SmartView images may fail to remove. Perform a system Restart to remove the images.
•
SmartView series of greater than 2000 images may fail to transfer to a remote host when Auto Transfer by Exam is selected. Verify that the desired images are transferred.
SMARTVIEW MULTI SLICE RETRO RECON •
Retro Recon of 3i acquisitons will produce 2i images.
SMARTSTEP - OPTION
1-8
•
If the cradle is unlatched using the interventional hand held controller and user steps on the foot peddle to make an exposure, the message “Release the Foot Peddle” will be seen. Check the gantry display to see if the cradle is unlatched. If it is, latch the cradle and exposures will be able to be performed.
•
The foot exposure pedal is active as long as the system is prepped. Make sure not to step on the foot pedal unless you are ready to make exposures.
•
Make sure to review parameters for SmartStep when you transition into SmartStep from a current scan or create a new series for SmartStep. Check patient orientation, rotation time and Recon Type. The Scan Type will always be axial.
•
If the gantry tilt is changed while the scanner is no longer in the ready condition, user may not be able to prep until the gantry is returned to the prior tilt value.
•
Transition from SmartStep to Biopsy mode will display message indicating Auto mA has been disabled even though Auto mA was not enabled.
•
If you want to enable the alignment lights during a SmartStep procedure, use the button on the Hand Held Controller. If the Alignment Light button is selected on the gantry controls, the gantry will decelerate and stop.
5827101-1EN Rev. 1 March 2020) © 2020 General Electric Company. All rights reserved.
Precautions •
When system switches into Russian language, in SmartStep user interface,
the system status " information in English is “Ready To Scan".
” will be truncated, the correct
the system status " information in English is "Prep In Progress".
“will be truncated, the correct
the system status " information in English is "Xray On".
" will be truncated, the correct
the system status " information in English is "Xray Off".
“will be truncated, the correct
the system status " information in English is "Release Pedal".
" will be truncated, the correct
D3D •
The display format on ExamRx is kept as D3D format after Resize display on D3D. Click the AutoView layout icon or the Review layout icon and choose a layout you desire to recover.
•
Save State for D3D does not display correctly in Volume Rendering. A 3D model will need to be rebuilt from the original data.
5827101-1EN Rev. 1 March 2020) © 2020 General Electric Company. All rights reserved.
1-9
LightSpeed Series
DMPR •
Batch protocols will not work in DMPR if they are created on an Oblique image. To avoid this, create any additional protocols for use in the Axial, Coronal, and/or Sagittal viewports only in reformat and/or volume viewer.
•
If the auto batch protocol is prescribed for an exam and the user quits out of DMPR, all auto batch protocols will finish before images for the next patient’s DMPR session will be displayed in the DMPR display layout.
•
If the user has prescribed auto batch protocols and quits DMPR before the auto edge detection start, the reformatted images will not be completed.
•
In order to page/scroll through images during DMPR reconstruction, the user should use the Oblique view for paging. Once the reconstruction is complete, the image may change DFOV to accommodate all the data in DMPR.
•
The Direct Film composer may come forward during batch filming or may be displayed the first time DMPR is used after a reboot. If this occurs, click on the minimize button to hide the film composer.
•
If a scan is stopped before all the images for a DMPR session are acquired, it may not be possible to activate the interactive mode because all the images are not yet available. User will have to quit the DMPR session to return to 2D display and generate any reformatted image they may want in Reformat on Image Works desktop.
•
User can delete the image series that is currently active/loaded in DMPR. Do not delete exams when DMPR has not been completed.
•
Screen refresh issues may be seen when system transitions into building the DMPR model. Once the model is built, the screen layout corrects itself.
•
Image annotation may move randomly in the DMPR viewport if the image is zoomed after adding annotation. Zoom the image first then add annotation to avoid this situation.
•
DMPR protocols can be modified and renamed, however they cannot be deleted.
•
If DMPR bottom is not dispalyed, please use Reformat on ImageWorks.
•
If the DMPR icon is listed as “unavailable”, a system reboot will be needed to clear the error. No other DMPR sessions will be shown until the system is rebooted.
•
DFOV for AutoBatch axial images defaults to the DFOV of the scan range instead of the DFOV in the protocol.
1-10
5827101-1EN Rev. 1 March 2020) © 2020 General Electric Company. All rights reserved.
Precautions •
If a reformatted image is magnified, the 3D cursor may be displayed outside the viewport on a specific view. Hold the shift key and click with the left mouse button on the image to make the 3D cursor appear on the image. Images created in DMPR are orientated in an anatomical viewing orientation where the patient’s left is on the viewer’s right, patient’s right is on the viewer’s left, anterior is at the top of the viewport and posterior is at the bottom of the viewport. DMPR will automatically orient image reconstruction to this convention. For example, for a patient orientation and entry of Head First Prone, images will automatically be flipped to anatomical viewing orientation. Any Batch or Manual reformat images will be oriented in this convention.
•
There is an image limit of 2000 images for DMPR sessions for 16 slice systems and 1200 images for 4 and 8 slice systems. If more than 2000 or 1200 images are prescribed, the scanner will not allow the user to enable DMPR. The system will not allow more than 2000 or 1200 images to be prescribed with DMPR On. If more than 2000 or 1200 images are needed, turn DMPR off and preprocess images using Reformat instead of DMPR.
•
The RAS limits may show greater than the scan range when the image DFOV is greater than the scan coverage.
•
If additional images are added to series where DMPR is turned on after the initial group of images is done, these images will not be added to the DMPR session. The number of images expected in a DMPR session is when the scan is confirmed and cannot be amended after the scan starts.
•
Do not switch to the Image Works desktop until the first DMPR images have displayed. The DMPR Icon may become hidden.
•
The accession number is not displayed on DMPR images regardless of annotation level.
•
DMPR will continue and make auto batch reformats even if there are missing images.
•
For DMPR application, if the the scan is backward from the gantry to table side, the tilt localizer may not match the sagittal images. If so, please do the MPR by reformat again, or make sure the scan is toward the gantry before opening the DMPR application. (FCTge55432)
EXAM SPLIT - OPTION •
The accession number will not be in the image header for exams split when Exam Split is in the Virtual Exam Split (VES) mode
•
In VES, the lateral scout may not be displayed as normally expected.
•
If you select Exam Split and the software is not functioning, verify that the option is installed.
•
The WW and WL values are reversed when using the Preset WW and WL buttons in Exam Split. Manually adjust the WW and WL with the mouse to get the desired value.
5827101-1EN Rev. 1 March 2020) © 2020 General Electric Company. All rights reserved.
1-11
LightSpeed Series
CD/DVD/USB - INTERCHANGE •
The main menu for CD/DVD/USB may appear on top of the Save/Restore screen, just click on the Save/Restore screen to bring it forward or switch desktops if both screens are hidden.
•
Occasionally, data selected for save to CD or DVD-R may not be able to be removed until a system reboot is performed.
•
Verify Data is not compatible with CD and DVD.
MEDIA TOWER (FOR SYSTEM WITH NO DVD-RAM DRIVE) The operator console provides DVD-RW drive on the media tower. DVD-RW drive supports the following. •
The CD/DVD option (Interchange) in the Browser on the ImageWorks desktop uses the DVD-R drive to write to CD-R or DVD-R, and can restore data from CD-R and DVD-R.
•
The Data Export option in the Browser on the ImageWorks desktop can only save information to CD-R.
•
Use to save ECG traces, Export Protocols.
•
Use to save scan files, protocols and service files to DVD-RAM media without the cartridge.
•
Use to access the electronic copies of the operator documentation.
DATA EXPORT •
AVI files exported will have 2 sets of image annotation on top of each other on the images.
•
Patient name may be truncated near the end of the string when anonymizing the data.
•
When using ftp to send images, patient anonymization does not work. Must use CD-Rom to save anonymized data.
•
When sending patient report twice, using the ftp option, the second report will be sent to Homedir instead of reportDir.
•
Reports will fail to transfer in FTP if report name contains numbers.
•
Make sure the media in the DVD drive is not actively saving or restoring a Save State before you select Create CD. If there is an active save or restore of a System State in progress, the information on the DVD could be corrupted.
•
Scout images acquired with an Azimuth of 180 or 270 will be displayed flipped and rotated in Data Export. If you wish to export scout images that are not flipped and rotated, acquire them using a 0 or 90 Azimuth.
1-12
5827101-1EN Rev. 1 March 2020) © 2020 General Electric Company. All rights reserved.
Precautions •
Exported color images may not have the same color as the original screen save image.
•
Only use CD–R media for saving reports. If DVD–R media is used it can take over 5 minutes to save the report.
•
When using DataExport to generate RTF format report, please don’t select more than 50 images. Otherwise, large image number may fail in report generating.
ECG TRACE - OPTION •
The ECG trace on the console should not be used as a diagnostic tool (i.e. there may be a flat line, however, it could be due to Ethernet becoming disconnected, etc).
•
The ECG trace may appear on the screen after a reboot if the ECG monitor is on during a reboot.
•
If the ECG Trace is not displayed on the monitor of the operator Console, check to see that the IVY monitor is set to Ethernet mode and the Ethernet cable is connected to the gantry. If the mode was changed from Data to Ethernet, cycle power to the IVY monitor to enable Ethernet mode.
•
The ECG Trace may not be saved on the OC during periods when the system is heavily loaded.
•
Occasionally, the ECG Trace does not close at End Exam. Select New Patient and then End Exam to correct this issue.
•
The acquisition area (white line) displayed on the waveform in ECG Trace represents the gated image location prescribed in the gating window and does not represent X-ray On location.
•
For high heart rates (116-120) where the heart period is very short, the temporal window for the acquisition may fill a significant portion of the cardiac cycle causing, the ECG Trace to appear primarily in the white color indicating position of the acquisition window.
•
The acquisition window is shown to overlay the R-peak for SmartScore acquisition is incorrect. The scanner, however, is acquiring the data is correctly.
•
If the ECG monitor is not connected and a protocol with gating on is selected; after turning off gating from the View Edit screen and transitioning to Dynaplan screen, the ECG Viewer button will appear highlighted even though gating is not enabled. To regain gating, click the gating button and turn gating On and then accept.
5827101-1EN Rev. 1 March 2020) © 2020 General Electric Company. All rights reserved.
1-13