Operator Manual
375 Pages
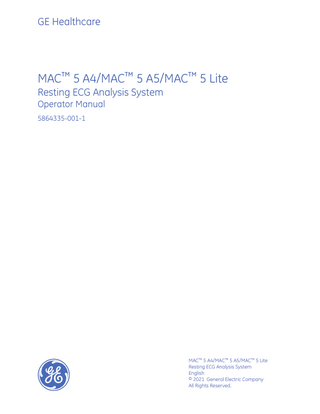
Preview
Page 1
GE Healthcare
MAC™ 5 A4/MAC™ 5 A5/MAC™ 5 Lite Resting ECG Analysis System Operator Manual 5864335-001-1
MAC™ 5 A4/MAC™ 5 A5/MAC™ 5 Lite Resting ECG Analysis System English © 2021 General Electric Company All Rights Reserved.
Publication Information
Publication Information The information in this manual applies only to MAC™ 5 Resting ECG Analysis System. It does not apply to earlier product versions. Due to continuing product innovation, specifications in this manual are subject to change without notice. 12SL, CASE, CardioSoft, InSite ExC, MAC, MACCRA, MARS, MUSE, Marquette, MobileLink, and MULTI-LINK are trademarks owned by GE Medical Systems Information Technologies, Inc., a General Electric Company going to market as GE Healthcare. All other trademarks contained herein are the property of their respective owners. This product complies with the requirements concerning medical devices from the following regulatory bodies.
Date of first CE mark - 2022. For more information about compliance, refer to Regulatory and Safety Information on page 339. The document part number and revision are on each page of the document. The revision identifies the document’s update level. The revision history of this document is summarized in the following table. Revision
Date
Comment
1
18 September 2021
Initial Release
Access other GE Healthcare Diagnostic Cardiology documents at the Customer Documentation Portal. Go to https:// www.gehealthcare.com/en/support/support-documentation-library and scroll to the bottom of the page. To access Original Equipment Manufacturer (OEM) documents, go to the device manufacturer's website. Third-party Licenses This product includes software developed by: •
Linux Kernel organization (https://www.kernel.org)
•
NXP Semiconductors (https://www.nxp.com)
•
Apache Software Foundation (http://www.apache.org)
•
OpenSSL.org (http://www.openssl.org)
•
OpenSSH (https://www.openssh.com/)
•
GNU Foundation packages (https://www.gnu.org)
•
Gentoo software (https://packages.gentoo.org)
•
Boost Libraries (http://www.boost.org)
•
POCO Project (https://pocoproject.org)
•
Debian packages (https://packages.debian.org)
•
Yocto project packages (https://www.yoctoproject.org)
•
Freedesktop.org (https://www.freedesktop.org)
•
Busybox project (https://busybox.net)
•
bzip.org (http://www.bzip.org)
•
FreeType project (https://www.freetype.org)
•
OpenBSD Project (https://www.openbsd.org)
•
netfilter.org project (http://www.netfilter.org)
•
netcat (http://netcat.sourceforge.net/)
•
OpenLDAP Project (https://www.openldap.org)
2
MAC™ 5 A4/MAC™ 5 A5/MAC™ 5 Lite
5864335-001-1
Publication Information
•
ws4d.org (http://ws4d.org/projects)
•
JS Foundation (https://js.foundation)
•
ANGULARJS (https://angularjs.org)
•
QT-labs (https://github.com/qt-labs)
•
Massachusetts Institute of Technology (https://web.mit.edu)
•
Cyrus IMAP org (https://www.cyrusimap.org)
•
rsyslog (https://www.rsyslog.com)
•
sshpass (https://sourceforge.net/projects/sshpass/)
•
CUPS (http://www.cups.org/)
•
cups-filters (https://openprinting.org/)
License details of the software used in the product can be viewed in the online help in the Open Source Licenses section. Contact GE Service to obtain the source code of the open-source software used in the product, if required. This document describes the MAC™ 5 Resting ECG Analysis System, also referred to as the” product”, “system”, or “device”. This document is intended to be used by an operator of the MAC™ 5 Resting ECG Analysis System system. The MAC™ 5 Resting ECG Analysis System is intended to be used under the direct supervision of a licensed healthcare practitioner, by trained operators in a hospital or facility providing patient care. This document provides information required for the proper use of the system. Familiarize yourself with this information and read and understand all instructions before attempting to use this system. Keep this document with the equipment at all times, and periodically review it. Illustrations in this document are provided as examples only. Depending on system configuration, screens in the document may differ from the screens on your system. Patient names and data are fictitious. Any similarity to actual persons is coincidental. Support GE Healthcare maintains a trained staff of application and technical experts to answer questions and to respond to issues and problems that may arise during the installation, maintenance, and use of this product. If you require additional assistance, contact your GE Healthcare representative, or GE Healthcare support at one of the following numbers: •
North America: 1-800-558-7044
•
Europe: +49 761 45 43 -0
•
Asia: +86 21 3877 7888
Training This document is intended as a supplement to, not a substitute for, thorough product training. If you have not received training on the use of the product, you should request training assistance from GE Healthcare. To see available training, go to the GE Healthcare training website www.gehealthcare.com/training. For more self-paced course offerings, tools, and reference guides you may find useful, visit the GE Healthcare Education Store at www.gehealthcare.com/educationstore.
5864335-001-1
MAC™ 5 A4/MAC™ 5 A5/MAC™ 5 Lite
3
Table of Contents Publication Information... 2
1: Product Overview... 10 Front View... 10 Side and Rear View... 11 Acquisition Screen Overview... 12 User Menu Options Description... 16 Battery Status... 18 Show Battery Status... 19 Show Network Connection Status... 20 Change the Brightness of the Screen... 21
2: Equipment Setup... 22
Insert the Battery... 22 Connect the AC Power...23 Connect the External Barcode Reader... 24 Adjust the Device for Paper Size... 27 Insert the Paper... 32 Lock and Unlock the Trolley Wheels...35 Attach the Device to the Trolley... 36 Connect the LAN Cable...37 Configure the Device... 38 Test the Device...38
3: Login and Security... 39
Power On the ECG Device... 39 Power Off the ECG Device... 39 User Authentication... 40 Log On to the Device... 41 Log On the Device as a STAT User... 43 Access the Device using a Technician ID...43 Log Out of the Device...43 Change the User Password...44 Activate or Deactivate Privacy Mode... 44 Lock the Device...45 Unlock the Device... 45 Put the Device on Standby...46 Perform System Reset... 46
4: Patient Information...48 Patient Information Screen Overview... 48 Start a Test for a New Patient...51 Enter Patient Information...51 Update Patient Information with a Barcode Reader... 52 Query Orders or ADT for Patient Demographics...53 Enter or Edit Patient Information Using the Software Keyboard...59 Enter or Edit Clinical Trial... 60
5: Record an ECG or Rhythm... 62
Hookup Advisor Overview...62 Acquire an ECG based on the Hookup Advisor status in Post-Acquisition Mode...65 Acquire an ECG based on the Hookup Advisor status in Pre-Acquisition Mode... 65 Change Lead Sets and Lead Formats... 65 Enable ACS Interpretation...66 Enable HD Pace... 67 Change Speed, Gain, and Filter...68 ECG Acquisition Overview... 69 Automatically Acquire an ECG...69 Manually Start an ECG recording...70 Cancel an ECG...72 Accept or Reject an ECG Patient Report...72 Review an ECG Patient Report... 76 Automatically Print an ECG Patient Report... 78 Record a Rhythm...79 Review a Digital Rhythm Report...80 Transmit a Patient Report to a Configured Destination... 82 Print a Patient Report...85 Edit Patient Information in a Patient Report...87 Delete a Patient Report...87 View the Patient Report... 88 Close a Patient Report...88 Full Disclosure Overview...89 Record a Full Disclosure ECG... 90 Review a Full Disclosure Report...91
6: Work with Orders...94 Automatically Update the Orders List...97 Manually Update the Orders List...97 Sort Orders in the Orders List... 98 Filter Orders in the Orders List... 98 Attach an Order when the Patient Test is Not Started...101 Attach an Order to a New Patient Test... 101 Attach an Order when the Patient Test is Completed... 102 Attach an Order that is Attached to a Different Patient Test... 103 Change the Order Attached to a Patient Test...104 Detach an Order from a Patient Test... 104 Order Status... 105
7: Work with the Files List... 107
Review a Stored Patient Report... 109 Transmit a Stored Patient Report to a Configured Destination...111 Print a Stored Patient Report...114 Print a List of Stored Records...115 Edit Patient Information in a Stored Patient Report... 116 Delete Stored Patient Reports from the Files List... 117
8: Work with the Queue List...119 Display the Report Queue... 121 Delete Jobs from the Queue...122 Retry Transmission of a Patient Report...122
9: Work with the Patients List...124
Open the Patients List...126 Select a Patient from the Patients List...126
10: Configure Settings... 127
Settings Screen Overview...127 Open the Settings Screen...128 Configure General Tasks... 128 Configure ECG... 129 Configure ECG Acquisition...129 Configure Filters, Gain, and Speed...132 Configure 12SL Interpretations...135 Configure Display Formats of ECG and Rhythm Leads...137 Configure Patient Reports... 140 Configure Lead Sets... 145 Configure Rhythm... 148 Configure Critical Value Notifications...149 Configure Full Disclosure... 151 Configure Patient Data... 152 Configure Patient Information...152 Configure Clinical Trial... 159 Configure Workflow...163 Configure Transmission Settings... 164 Configure Network Printer... 183 Configure Order Management...186 Patient Query Overview... 198 Configure Remote Patient Query...199 User Account... 200 Configure Security...201 Types of User Roles...206 Types of User Profiles...207 Configure User Roles... 209 Configure User Profiles... 213 Configure LDAP...216 Configure Network... 226 Configure Shared Network Settings... 227 Configure Device Host Name... 228 Configure Wired Network...229 Configure Wireless Network...231 Configure Wireless Country of Operation...238 Install Wireless Certificates...239 Intermediate Certificates... 242 Configure Proxy Settings...243 Show Network Connection Status... 244 Configure System... 246 Configure Device Parameters...246 Configure External Storage...247 Save and Restore Configuration Settings...248 Save and Restore User Settings...250 Restore to Factory Defaults...252 Configure Log Server...253 Delete TLS Encryption Certificate... 255 Configure the Clock and Language...255 Configure the Date and Time...255 Configure NTP...258 Configure Region... 259
Configure Hardware...260 Configure the Barcode...260 Configure the USB Ports... 261 Configure Keyboard Tone and KISS Pump...261 Configure Standby Modes...262
11: Maintenance... 265 Store Thermal Paper... 265 Clean the Printhead...266 Charge the Battery... 266 Replace the Battery...267
12: Cleaning and Disinfection... 269
Inspect the Device... 269 Care at the Point of Use... 269 Preparation for Cleaning...269 Clean and Disinfect Guidelines... 269 Visual Inspection, Cleaning and Disinfection Frequency...270 Clean and Disinfect the Device and Trolley...271 Pre-Clean Inspection and Functional Test...271 Clean the Device and Trolley...271 Post-Clean Inspection...272 Disinfect the Device and Trolley...272 Clean and Disinfect Leadwires and Reusable Electrodes... 273 Storage...273 Other Cleaning and Disinfection Agents... 273 Additional Information... 274
13: Troubleshooting...275 System Errors...275 ECG Acquisition Errors...276 Printing Errors...277 Report Transmission Errors... 280 Configuration File Errors... 282 USB Flash Drive Errors... 282 Shared Network Connection Errors... 283 Errors while Installing Certificates...283 Wireless Network Connectivity Errors... 284 LDAP Configuration Errors...286
A: Report Formats... 287
ECG Report Formats...287 Rhythm Report Format... 291 Full Disclosure (FD) Report Format...294
B: Patient Preparation... 298
Prepare the Patient’s Skin... 298 Electrode Placement... 299 Standard 12–Lead Electrode Placement...299
C: Patient Data Fields... 301
Patient Information Text Box Names...301 Clinical Trial Text Box Names... 310
D: Configure the MUSE System for Network Communication... 312
MUSEAPI3 Installation... 312 Before You Start... 312 Install MUSEAPI3 on MUSE v8 Server... 313 Install MUSEAPI3 on MUSE v9 Server... 319 Change the MUSEAPI3 Service Protocol Configuration... 323 Uninstall MUSEAPI3... 324 Restore the MUSEAPI3 Configuration... 325 MUSEAPI Test Client... 325 Obtain the Thumbprint of the SSL Certificate for the MUSEAPI3 Port... 326 Set Up DCP Inbound Communication for MUSE v8.x or v9.x...328 Add the DCP Service and DCP Communication Option to the MUSE System...328 Set Up the DCP Server Configuration in the MUSE System...329
E: Configure the CardioSoft System for Network Communication... 331
CardioSoft V7 Installation... 331 Set Up DCP Port in CardioSoft V7.0...331
F: System Checkout...332
DCP Transmission to the MUSE System... 332 DCP Transmission to the CardioSoft System... 332 MUSE Order Download... 332
G: Technical Specifications... 333
System Specifications...333 ECG Specifications...335 Environmental Specifications...336 Safety Specifications...337 Network Specifications... 338
H: Regulatory and Safety Information... 339
Intended Use...339 Indications for Use...339 Contraindications...340 Clinical Benefits...340 Prescription Device Statement...340 Safety Conventions...340 Safety Hazards...341 Classification of Medical Device...344 Certification Information... 345 Recording ECGs during Defibrillation...345 Modulating Effects in Digital Systems...346 Electromagnetic Compatibility (EMC)... 346 Guidance and Manufacturer’s Declaration-Electromagnetic Emissions... 347 Guidance and Manufacturer’s Declaration-Electromagnetic Immunity...347 Essential Performance... 348 Biocompatibility... 349 Legal Notice...349 Supplies and Accessories... 350 Responsibility of the Manufacturer...350 Responsibility of the Purchaser/Customer... 350 Notification to Member States...350 Warranty Information...350
Product and Packaging Information...351 MAC 5 A4 Hardware Label Locations...351 MAC 5 A5 Hardware Label Locations...355 MAC 5 Lite Hardware Label Locations...360 Serial Number Label...364 Device Address Label and Rating Plate...365 Symbol Descriptions...366 Serial Number Format...370 Unique Device Identifier... 371 Wireless Regulations...371 FCC Compliance... 372 IC Compliance... 372 RED Information... 373 Declaration of Conformity...373
Glossary... 374
Product Overview
1 Product Overview The MAC 5 Resting ECG Analysis System has three modes: • MAC 5 A4 - This mode includes an A4/Letter paper size thermal printer. • MAC 5 A5 - This mode includes an A5 paper size thermal printer. • MAC 5 Lite - This mode does not include a thermal printer. The MAC 5 Resting ECG Analysis System, (referred to as "the device"), supplies 12-lead ECG measurement and interpretative analysis, prints 12-leads of ECG, and transmits ECG data to and from a central ECG cardiovascular information system.
Front View The image below is an example of the MAC 5 A4. The information in the table applies to all MAC 5 devices.
10
MAC™ 5 A4/MAC™ 5 A5/MAC™ 5 Lite
5864335-001-1
Product Overview
Item
Name
Description
1
Display and Touchscreen
Displays waveform and text data. The touchscreen enables you to interact directly with the device through touch gestures.
2
Power button
Turns the device on or off.
3
Power on LED
Shows if the device is on or off.
4
Battery LED
•
Green light - on.
•
No light - off.
•
Flashing green light - standby mode.
Battery status: •
Flashing amber light at 2 second intervals - battery is charging.
•
Flashing amber light at a 1 second interval - battery is critically low.
•
Flashing amber light at a 1/2 interval - battery has a communication failure.
•
No light - battery is fully charged, not installed, or discharging.
The detailed battery status shows on the Status Bar of the Acquisition screen, see Battery Status on page 18. 5
AC Power LED
AC power status: •
Green light - the device is plugged in and receiving power.
•
No light - the device is not plugged into AC power.
Side and Rear View Side View The image below is an example of the MAC 5 A4. The information in the table applies to all MAC 5 devices.
5864335-001-1
Item
Name
Description
1
KISS Pump Connector
Use to connect a KISS pump cable.
MAC™ 5 A4/MAC™ 5 A5/MAC™ 5 Lite
11
Product Overview
Item
Name
Description
2
ECG Patient Cable Connector
D-sub 15–pin female connector for the acquisition cable.
3
USB Slot A
•
Use to connect a USB flash drive or USB cable. You can connect a USB flash drive for a software update, backup/restore or export operations, or a barcode reader USB cable.
•
Standard USB connector for USB devices, for example, the external barcode reader, USB memory stick, USB keyboard, and USB mouse.
•
Use to connect a USB flash drive or USB cable. You can connect a USB flash drive for a software update, backup/restore or export operations, or a barcode reader USB cable.
•
Standard USB connector for USB devices, for example, the external barcode reader, USB memory stick, USB keyboard, and USB mouse.
4
USB Slot B
5
Ethernet/LAN Port
Use to connect an Ethernet cable.
6
DC Power Inlet
Use to connect the DC power cord.
7
Battery Door
Use to insert the battery.
8
Equipotential Grounding Plug
Use to connect non-grounded peripheral devices.
Rear View The image below is an example of the MAC 5 A4. The information in the table also applies to MAC 5 A5.
Item
Name
Description
9
Printer Door Button
Use to release the printer door.
Acquisition Screen Overview The Acquisition screen is the main screen that displays when you first log on to the device. You can acquire an ECG from the Acquisition screen. 12
MAC™ 5 A4/MAC™ 5 A5/MAC™ 5 Lite
5864335-001-1
Product Overview
Table 1: Acquisition Screen
5864335-001-1
Item Name
Description
1
Patient Information Banner
Shows Patient Information such as the patient first name, surname, and gender. Select anywhere on the banner to add or edit patient information.
2
Date and Time
Current local date and time in the configured date and time format. To configure a date and time format, see Configure the Date and Time on page 255. MAC™ 5 A4/MAC™ 5 A5/MAC™ 5 Lite
13
Product Overview
Item Name
Description
3
•
The Orders tab displays when you enable order management. Select Orders to open the Orders list and view a list of the available orders.
•
The Orders tab does not display if you disable order management, the Patients tab displays. Select Patients to open the Patients list. A list of the last 500 patients displays with ECGs that were acquired on the device. If you double click any information in the Patients list, the Patient Information banner expands and shows the patient information.
•
Select Files to open the Files list and view the list of stored patient reports.
•
Select Queue to open the Queue list to view the list of reports in the queue to be transmit to a configured destination.
Orders/Patients, Files, and Queue tabs
4
Brightness Icon
Select to adjust the screen brightness.
5
Battery or AC Power Icon
Displays the battery status.
6
Network Status Icon
Displays the wireless or LAN connection status.
7
User Menu
Displays the name of the user logged on to the device. When you select the name, the user menu expands and displays the available menu options. You do not have access to some menu options. Your administrator can assign the proper privileges. If you disable user authentication or configure with Technician ID access, the Default user must log on as a user with sufficient privileges to access a menu option.
8
New Patient icon
Select to enter patient data for a new patient test. This action will clear all previous patient data.
9
Expand icon
Select the tab (Orders/Patients, Files, or Queue) that you want to expand, and select the Expand icon to open the list.
10
Electrode Placement Picture
Select the arrow to expand and view the picture that shows the placement of electrodes and the electrode quality of each lead. Each lead quality indicator on the picture changes to yellow, red, or green, based on its connection status. You can enable or disable the auto-expansion of the picture. If you enable auto-expansion of the picture:
14
•
The picture automatically expands if the Hookup Advisor Lead Quality Indicator is yellow or red.
•
The picture automatically collapses if the Hookup Advisor Lead Quality Indicator is consistently green for a few seconds.
MAC™ 5 A4/MAC™ 5 A5/MAC™ 5 Lite
5864335-001-1
Product Overview
Item Name
Description
11
Displays messages:
Notification Area
•
printing status and progress
•
report transmission status
•
Hookup Advisor lead quality status
The messages display one at a time in the sequence of occurrence. The messages do not display when a patient is connected and the hookup advisor is evaluating the waveform. 12
Hookup Advisor Lead Quality Status Indicator
Displays the lead quality status indicator in three circles that change to yellow, red, or green, based on the lead quality.
13
Filter, Speed and Gain
Displays the default waveform filter, speed, and gain. Select anywhere around the ellipsis icon and select a different value. You can only make a change before you record an ECG. You can make a change before and during the recording of a rhythm. NOTE: A change to the filter, speed or gain is applicable to the current patient. For a new patient, the values are reset to default settings.
14
Start Rhythm icon
Select to print or digitally record the rhythm report.
15
Start ECG icon
Select to record an ECG.
16
Lead Set and Display Format
Displays the default test type and display format. Select anywhere around the ellipsis icon and select a different value. You can only make a change before you record an ECG. You can make a change before and during the recording of a rhythm. NOTE: Any change to the test type and display format only applies to the current patient. For a new patient, the values are reset to the default settings.
NOTE: The items below display only after you purchase and enable Full Disclosure in the Settings screen. 17
Restart icon
Select to restart the Full Disclosure ECG. A message displays as The full disclosure data will be cleared. Do you want to proceed?
18
Full Disclosure Report icon
Select to generate a Full Disclosure report. The Full Disclosure report for the selected lead displays for your review.
5864335-001-1
MAC™ 5 A4/MAC™ 5 A5/MAC™ 5 Lite
15
Product Overview
Item Name
Description
19
Select anywhere on the Full Disclosure ECG. The 10 seconds of ECG data is selected.
Preview ECG icon
Click Preview ECG. A preview of the recorded 10 seconds of data for all leads displays in the configured preview report format in the maximize view. Select the minimize icon to view the report. 20
Select Lead icon
Displays the default test type and display format. Select anywhere around the ellipsis icon and select a different value. You can only make a change before you record an ECG. You can make a change before and during the recording of a rhythm. NOTE: Any change to the test type and display format only applies to the current patient. For a new patient, the values are reset to the default settings.
21
Full Disclosure tab
Displays a full disclosure ECG.
22
Home tab
Displays the live waveform for the current patient connected to the device.
User Menu Options Description The User Menu is located at the top right corner of the Acquisition screen.
16
MAC™ 5 A4/MAC™ 5 A5/MAC™ 5 Lite
5864335-001-1
Product Overview
Table 2: User Menu Options Item
Option
Description
1
<User>
Displays the name of the user logged into the device as configured by your administrator. Pre-defined users display as follows:
2
Settings
•
Admin
•
STAT
•
Service
•
Default
Displays the Settings screen used to configure the device. The administrator must grant you privileges to access this screen. If the user does not have access to the screen and if user authentication is disabled or configured with Technician ID access, the Default user is prompted to log on as a user with sufficient privileges.
5864335-001-1
MAC™ 5 A4/MAC™ 5 A5/MAC™ 5 Lite
17
Product Overview
Item
Option
Description
3
Service
Displays the Service screen used to service the device. Your administrator must grant you privileges to access this screen. If the user does not have access to the screen and if user authentication is disabled or configured with Technician ID access, the Default user is prompted to log on as a user with sufficient privileges.
4
Service Snapshot
The user can get a service snapshot without the Service privileges. Complete the snapshot to help identify a problem on the device.
5
Change Password
The Admin user or a local user can change their password. Displays only if you enable full user authentication.
6
Lock
Locks the device. Displays only if you enable full user authentication.
7
Log Out
Logs off the user. Displays only when you are logged on to the device.
8
Standby
Puts the device in standby mode to save battery power without turning it off.
9
Power Off
Powers off the device. NOTE: Pressing the Power button on the front panel can also stop the device.
10
About
Displays the device software information.
11
Help
Displays help information about the device.
Battery Status The battery icon shows the stored power of the battery. The power levels are shown in 10% increments. The color of the icons change to show the level of battery life. You can operate the device connected to the AC Mains power when the batteries are removed. The device can also operate with a single battery installed to allow hot swapping of the battery without plugging into AC Power. Table 3: Examples of Battery and Power Icon Status
18
Icon
Status
Description
Green
Connected to AC The device is connected to the AC Mains power and the Mains battery is charging.
White
Operating on Battery
The device is only using the battery and the battery is discharging. The device is not connected to the AC Mains power.
MAC™ 5 A4/MAC™ 5 A5/MAC™ 5 Lite
5864335-001-1
Product Overview
Icon
Status
Description
White
Battery – Fully Charged and Disconnected from AC Mains
The battery is fully charged and the device is disconnected from the AC Mains power.
Solid Green
Battery - Fully The battery is fully charged and the device is connected to Charged and the AC Mains power. Connected to AC Mains
Red
Battery – Low or The battery is at low capacity and the device is disconnected Critically Low from the AC Mains power. If the charge level is below 15%, an error tone sounds. A message opens that tells you the percentage of the remaining battery power. If the charge level is below 10%, the error tone is louder, longer, and sounds every minute. A message opens that tells you the battery is critically low and you should connect to AC power immediately.
No color with red X
Battery Not Present, AC Mains Power
The battery is not in the device and the AC Mains power is connected. If you select the battery icon, a message opens that tells you the battery is not present.
The image illustrates the battery in the battery compartment.
Show Battery Status
5864335-001-1
1.
Select the battery icon on the Status Bar of the Acquisition screen.
2.
An image opens showing the battery life.
MAC™ 5 A4/MAC™ 5 A5/MAC™ 5 Lite
19
Product Overview
Show Network Connection Status When the wireless and wired connection is set to Enable, the device uses a wired connection when you connect a Local Area Network (LAN) cable. If you remove the LAN cable, the device uses the wireless connection. To view the status of your device's connection to your LAN or Wireless Local Area Network (WLAN), perform the procedure as follows: 1.
Select the Network Status icon on the status bar.
2.
Review the tables for the description of the network status icon when connected to a LAN or WLAN network. Table 4: LAN Icons Network Status Icon
Status
Description
LAN Active
The device is connected to a LAN.
LAN Connected
The device is connected to a remote server through a LAN and is in the process of obtaining an IP address. If this icon is blinking, the device is acquiring an IP address from DHCP.
LAN Disconnected
The device is not connected to a LAN; no LAN (Ethernet) cable is attached to the device.
Table 5: WLAN Icons Icon
Status
Description
WLAN Active
The device is connected to a WLAN and has a valid IP address. The icon shows a number of wireless bars to indicate the strength of the wireless signal.
WLAN Connected
The device is connected to an access point and is in the process of obtaining an IP address. If this icon is blinking, the device is acquiring an IP address from DHCP.
20
MAC™ 5 A4/MAC™ 5 A5/MAC™ 5 Lite
5864335-001-1