Operator Manual Update
60 Pages
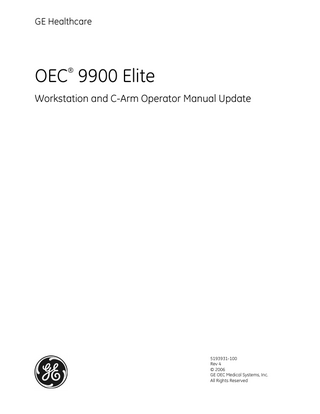
Preview
Page 1
GE Healthcare
OEC 9900 Elite ®
Workstation and C-Arm Operator Manual Update
5193931-100 Rev 4 © 2006 GE OEC Medical Systems, Inc. All Rights Reserved
Revision History Rev 1 2 3 4
Date
Change Description
June 2007
Development Release
August 2007
Development Release
Nov 2007
Development Release
Nov 2007
Manufacturing Release
CAUTION US Federal law restricts this device to sale by, or on the order of, a physician. IMPORTANT: SAVE THESE INSTRUCTIONS. PLEASE READ THIS MANUAL BEFORE USING EQUIPMENT. This manual may not be reproduced, in whole or in part, without the written permission of GE Healthcare. Other product and company names mentioned herein are the property of their respective owners. The contents of this document are accurate at the time of publication. However, changes in design and additional features can, at any time, be incorporated in the hardware and software and may not be reflected in this version of the document. Contact GE Healthcare Technical Support for clarification, if discrepancies arise. The OEC 9900 Elite is manufactured under the following U.S. Patents: 5283808, 5426683, 5503416, 5506882, 5583909, 5596228, 5619261, 5661775, 5802719, 6142667, 6175614, 6310982, 6330299, 6574307. U.S. and Foreign Patents Pending.
GE OEC Medical Systems, a General Electric company, going to market as GE Healthcare. GE OEC Medical Systems, Inc. 384 Wright Brothers Drive Salt Lake City, Utah 84116 U.S.A. 801-328-9300
Page 2
Update
Table of Contents Overview ...6 System Compliance...6 Updated Safety Information...6 Electromagnetic Compatibility Statement...6 Essential Performance Criteria...7 Workstation Uninterruptible Power Supply (UPS)...7 Changes in Workstation Operation...7 First Time Workstation Setup...7 Starting, Shutting Down, and Restarting the System ...8 Starting the System ...8 Shutting Down the System...8 Restarting the System ...9 Startup Checklist ...9 Shutdown Checklist ... 10 Transport and Storage Checklist... 11 Immediate Workstation Shutdown ... 12 Power Loss and System Restart ... 13 System Lockups... 13 Updated Workstation Screens and Functions... 14 Login – Logout... 14 Current Patient... 15 Patient Information Screen... 15 Scheduled Exams ... 17 Update Schedule – Schedule Filter... 18 Change Current Patient... 20 Saved Exams... 21 Dose Display... 22 Skin Dose or Entrance Air Kerma ... 22 Dose-Area Product (DAP) ... 22 Dose Summary ... 23 Live Dose Rate and Cumulative Dose Information... 24 Image Directory – Damaged Thumbnail ... 25 Image Directory – Saving Dose Summary Information... 25 Creating a Dose Summary Image for the Current Patient... 25 Creating a Dose Summary Image for a Saved Patient... 26 Image Directory – Reviewing Subtracted Cine Runs ... 26 Copying (Archiving) Patient Information ... 26 CD/DVD Options Screen ... 28 Reviewing and Copying Images from a CD/DVD... 30 Copying Multiple Patients to a Single Disk... 31 Multi-session Disk Types... 32
Page 3
OEC 9900 Elite Operator Manual Successful Subtraction Imaging... 33 Maximum Cine Recording Time... 33 Swap Key ( )... 34 Diacritic Keys ... 34 External Connections... 35 Connecting a Device to Workstation Connector ... 36 Workstation Notes, Cautions and Warnings ... 36 Service Only Anatomical Profile... 36 Pulsed Fluoro Modes and Dose Reduction ... 36 Footswitch Model or Mode Mismatches ... 37 Multiple Switch Presses... 37 Extended Exposure Feature... 38 Ambient Room Light Compensation... 38 Cleaning ... 39 Approved Cleaning Agents... 39 C-Arm Notes, Cautions, and Warnings... 40 C-Arm Battery Charging Guidelines... 40 C-Arm Sleep Mode... 41 OEC 9900 EliteMD C-Arm Fast Stop and Motion Stop Buttons ... 42 Fast Stop Buttons ... 42 Motion Stop Button... 42 Maximum C-arm Motorized Rotational Speed ... 43 C-Arm Unexpected Power Loss ... 43 X-ray Switch Security Error ... 44 Alarm Reset ... 44 Dose Rate Information ... 44 Source to Skin Distance ... 44 Workstation and C-Arm Messages ... 45 Error Recovery Steps... 45 Labels and Icons ... 51 Updated Technical Specifications ... 54 Environmental Conditions ... 54 X-ray Source Assembly ... 54 Classification Type... 54 Visual and Audible X-ray Indication... 55 Dimensions ... 56 9-inch Standard C-Arm... 56 12-inch Standard C-Arm ... 57 9-inch Super C-Arm ... 58 Workstation... 59
Page 4
Update Communication Center Contact Information... 60 Ordering Disposable and Accessory Items... 60 Phone ... 60 Fax ... 60 On-line... 60
Page 5
OEC 9900 Elite Operator Manual
Overview This update provides additional information about your OEC 9900 Elite Workstation and C-Arm. The information in this update is provided in addition to the information found in your Operator Manuals and is provided to help you better understand the operation of the system. This update covers a variety of items related to upgrades made to the hardware and software of the Workstation and C-Arm. The information is organized as follows. • Workstation Uninterruptible Power Supply (UPS) • Starting, Shutting Down, and Restarting the System • Startup, Shutdown, Transport Checklists • Updated Workstation Screens and Functions • Workstation Notes, Cautions, and Warnings • C-Arm Notes, Cautions, and Warnings • Workstation and C-Arm Messages • Labels and Icons • Ordering Disposable and Accessory Items Refer to the table of contents for a complete list.
System Compliance The OEC 9900 Elite Workstation Operator Manual and the 9900 Elite C-Arm Operator Manual incorrectly refer to regulation IEC 60601-2-43. The correct regulation is 21 CFR 1020.30 in all instances.
Updated Safety Information Electromagnetic Compatibility Statement This equipment may generate and use radio frequency energy. The equipment must be installed and used according to the manufacturer’s instructions in order to avoid radio frequency interference. If this equipment generates or receives interference do the following to correct the problem: • Verify that the equipment is the cause by turning the system on and off. • In the event of unintended motor actuation, immediately remove power to the equipment. • In the event of unintended X-ray actuation, immediately remove power to the equipment. • Reorient the equipment until the interference stops. • Relocate the equipment with respect to other equipment in the room. • Plug the equipment into a different outlet so that the equipment and the receiver are on different branch circuits. • Use only input/output (I/O) cables supplied by GE OEC Medical Systems, Inc.
Page 6
Update • Mobile imaging equipment has the potential to emit electromagnetic radiation that may
interfere with the safe operation of other medical equipment. Conversely, other medical equipment, including RF communications equipment, may emit electromagnetic radiation that interferes with the mobile imaging system.
Essential Performance Criteria The system is designed to perform its intended function during normal operation. In the presence of electromagnetic interference some degradation of displayed live video may occur but the system will return to normal operation when the interference is eliminated. Any loss of function will be readily apparent to the operator and will not cause a safety hazard. Electromagnetic interference will not cause permanent damage to the system.
Workstation Uninterruptible Power Supply (UPS) The OEC 9900 Elite Workstation now contains an Uninterruptible Power Supply (UPS). The UPS provides emergency backup power to the Workstation in the event of an unexpected power loss. If power is unexpectedly lost, the UPS allows the system time to save current images and to shutdown normally.
Changes in Workstation Operation The UPS does not change normal operation of the Workstation.
First Time Workstation Setup The first time the Workstation is set up or after an extended time in storage, the batteries in the UPS need several hours to charge before the UPS can be completely effective in case of an unexpected power loss. Charging of the UPS batteries begins automatically when the Workstation is plugged in and does not affect operation of the Workstation. If the Workstation is connected to a compatible C-Arm, the C-Arm could require several hours to charge its batteries after the system is plugged in initially or after an extended period in storage. Note: For more information on C-Arm charging times and requirements, refer to “C-Arm Battery Charging Guidelines” in this update and to the information on powering on and battery charging in the C-Arm Operator Manual.
Page 7
OEC 9900 Elite Operator Manual
Starting, Shutting Down, and Restarting the System The UPS does not affect the normal starting, shutting down, and restarting of the system,
Starting the System Caution Data loss can occur if the system startup sequence is interrupted. Do not press the power switch or unplug the Workstation until system startup is complete. System startup is complete when the Login screen or the Patient Information screen is displayed on the right monitor. Wait for the system startup sequence to complete before pressing the power switch to shutdown the system. UPS protection is not active until the system has completed the startup sequence. 1. To start the system, press the power switch located on the front of the system.
Figure 1. Workstation Power Switch (1) 2. The switch lights up as the system starts up.
Shutting Down the System 1. To shut the system down normally, press the power switch on the front of the system. 2. The power switch begins to blink as the system shuts down. A shutdown message is displayed on the right monitor. Shutdown time varies according to what the system was doing when the power switch was pressed. The power switch continues to blink until the system has shutdown successfully and then turns off. Shutdown should take 8 to 15 seconds.
Caution If the system fails to shutdown normally, call for service. Note: Once the system shutdown message is displayed on the right monitor, the shutdown cannot be aborted. You must wait for the shutdown to finish before you can restart the system. Note: Because the system contains a UPS, shutting down using the power switch does not completely remove power from the system. To remove power, shutdown the system and unplug the system from the wall socket after normal shutdown is complete. Never unplug the power cord until shutdown is complete and power is off.
Page 8
Update
Restarting the System
Note:
1. To restart the Workstation, shutdown the system normally using the power switch on the front of the system. A shutdown message is displayed on the right monitor and the power switch blinks as the system shuts down. The power switch continues blinking until the system shuts down successfully and then turns off. 2. After the system shuts down, wait 10 seconds and then press the power switch to restart the system. The power switch lights up as the system starts up. If you do not wait 10 seconds before restarting the system, the system may fail to restart properly and some functions including the ability to take X-rays may be disabled. If the system does not restart properly, you must shutdown the system again, wait the required 10 seconds, and restart the system.
Startup Checklist Use the following checklist when preparing the OEC 9900 Elite system for use. 1. Place the C-Arm and Workstation in a position that leaves the various cables and connectors easily accessible and from which the system can easily be moved into position for use. 2. Check the cables and connectors for breaks, wear, bent pins, or prongs, or any other damage. Do not use worn or damaged cables. 3. Plug the interconnect cable from the Workstation into the interconnect socket on the C-Arm. 4. Plug handswitches and/or footswitches into the appropriate sockets on the C-Arm interface panel. 5. If you are using a 9900 EliteMD C-Arm, plug the Remote User Interface (RUI) into the RUI connector on the C-Arm interface panel. Refer to “Connecting the Remote User Interface” and “Orientation” in the OEC 9900 EliteMD C-Arm Operator Manual Supplement for detailed instructions on connecting the C-Arm and RUI. 6. Plug the Workstation power cord into an appropriate wall socket.
Caution Cords and cables connected to the Workstation and C-Arm can become trip and/or snag hazards in the work area. Make sure that all cords and cables are routed to eliminate trip and/or snag hazards. Personnel working around the Workstation and C-Arm should be aware of all cords and cables whenever they move around the system or the system is moved. 7. Press the power switch on the Workstation to start the system. The switch lights up as the system starts up. The C-Arm initializes at the same time. 8. When start up is complete you will see a log-in screen if password protection is enabled. Enter your password and select OK. Note: If the Workstation fails to start normally, turn the Workstation off and check all the cable connections. Restart the Workstation. If the Workstation still fails to start, call for service. 9. Check C-Arm operation using the C-Arm control panel. −
Move the C-arm through its complete range of motion both orbital and rotational making sure that motion is smooth without binding or rough motion.
Page 9
OEC 9900 Elite Operator Manual
−
If you are using a 9900 EliteMD (motor driven) C-Arm, squeeze the collision detector and verify that a collision message is displayed and that all motion is stopped. 10. If you are using an RUI with a 9900 EliteMD (motor driven) C-Arm, move the system into position for use and orient the RUI to the C-Arm and the patient. Refer to “Orientation” in the OEC 9900 EliteMD C-Arm Operator Manual Supplement for detailed instructions on orienting the C-Arm and RUI. 11. Check the imaging system. −
Put on appropriate personal protective equipment, lead apron, etc.
−
Make sure that no unprotected people are in the immediate vicinity and place a radio opaque object in the X-ray field. Take a 1 second fluoro image.
−
During the shot, make sure that the values for shot time, dose rate, and cumulative dose displayed in the bottom right corner of the left monitor are greater than 0.
−
Check the image quality.
−
Check image manipulation: rotation, flip vertical, flip horizontal.
−
Open, close, and rotate the iris and leaf collimators.
−
Check any other modes of operation, such as Subtraction, etc., that will be used during the proposed clinical procedure. 12. If the system fails any of the checks, do not proceed with clinical use of the system. Call for service. 13. If the system passes all of the checks, it is ready for clinical use. 14. Enter patient information and proceed with use.
Shutdown Checklist Use this checklist when shutting down the OEC 9900 Elite system after use. 1. For the C-Arm, return all moving assemblies to their most compact positions. Lower the vertical column and retract the cross-arm. On systems with an L-arm, orient the L-arm vertically and down. For a motorized C-Arm, move the Image Intensifier (II) to the 0,0 position (vertical with no orbital or rotational deflection). 2. If password protection is enabled on the Workstation, press the Logout ( ) key to log out of the Workstation. 3. Press the power switch on the front of the system. The power switch begins to blink as the system shuts down. A shutdown message is displayed on the right monitor. Shutdown time varies according to what the system was doing when the power switch was pressed. The power switch continues to blink until the system has shutdown successfully and then turns off. Shutdown should take 8 to 15 seconds.
Caution If the system fails to shutdown normally, call for service. 4. Disconnect the Workstation power cord from the AC outlet, coil it, and store it on the Workstation. 5. If you are using an RUI with a 9900 EliteMD C-Arm, disconnect the RUI cable from the C-Arm connector panel and store the RUI and cable on the Workstation.
Page 10
Update
Warning If your C-Arm uses a Remote User Interface (RUI) make sure the RUI is disconnected from the system before you move the C-Arm to another location. Failure to disconnect the RUI can result in damage to the RUI and the RUI connector. 6. Disconnect any switch cables from the C-Arm connector panel and store the cables and switches on the C-Arm. 7. Disconnect the C-Arm interconnect cable, coil it, and store it on the Workstation. 8. Shutdown is complete.
Transport and Storage Checklist Use this checklist to prepare the OEC 9900 Elite System for transport to another area for use or for storage. Note: Refer to “Setup and Positioning” in the OEC 9900 Elite Workstation Operator Manual and “Mechanical Positioning” in the OEC 9900 C-Arm Operator Manual for detailed information on moving the Workstation and C-Arm.
Caution Two people should maintain control of the Workstation or C-Arm when moving up or down an incline. Do not move the Workstation or C-Arm over inclines greater than 10°. Do not move the Workstation or C-Arm up or down stairs or steps. Do not lock the Workstation or C-Arm in place on an incline greater than 5°. 1. Make sure all cables and connectors are properly stored on the Workstation and CArm. 2. Latch the Workstation monitors into transport position by facing them to the front and locking them into the monitor latch. 3. On the C-Arm, lock all movable mechanical assembly brakes including: the C-arm orbital rotation brake; the flip flop brake; the wig wag brake; the L-arm and horizontal cross arm brakes. 4. Make sure all handles on the Workstation and C-Arm are secure. 5. Make sure the brakes on the C-Arm and Workstation are working correctly and set for transport prior to moving the system. 6. Make sure the steering handles on the C-Arm are operating correctly. 7. Move the C-Arm by unlocking the wheel brakes and pushing on the steering handles. Make sure that the wheels roll smoothly. 8. Move the Workstation by placing the Workstation wheel brakes in transport position and pushing on the Workstation handles. Make sure that the wheels roll smoothly. 9. Once you have reached your destination apply the wheel brakes to the Workstation and C-Arm. Note: Refer to “Technical Specifications” in the OEC 9900 Elite Workstation Operator Manual and the OEC 9900 Elite C-Arm Operator Manual for information on environmental requirements for storage of the Workstation and C-Arm.
Page 11
OEC 9900 Elite Operator Manual
Immediate Workstation Shutdown Caution Using the UPS power switch for immediate shutdown of the system does not allow the Workstation to complete a controlled shutdown and may result in lost or corrupted data and software. Under normal conditions the Workstation should always be shutdown using the power switch on the front of the Workstation. If, however, a situation arises that requires the immediate shutdown of the system or the normal shutdown does not complete properly, the Workstation is equipped with a UPS power switch.
Figure 2. UPS Power Switch Pressing the UPS power switch disconnects the Workstation from the internal UPS and turns the UPS off. When the UPS is turned off, the Workstation immediately powers off and an alarm sounds. Press the UPS power switch again to silence the alarm. Note: Removing power from Workstation also removes power from any attached compatible C-Arm.
Page 12
Update
Power Loss and System Restart When the system loses AC power unexpectedly, by being accidentally unplugged or from some other unexpected power loss, a message is displayed on the Workstation monitor informing the operator that an AC power loss has occurred and that the Workstation will shutdown in 20 to 25 seconds. A countdown is shown on the monitor and unless AC power is restored the system begins a normal shutdown at the end of the specified time. If the Workstation was in operation at the time of the AC power loss, the power switch remains in the on position. You can either leave the switch on and the Workstation will automatically restart when AC power is restored or you can turn the power switch off by pressing it. If you turn the power switch off, press the power switch when AC power is restored to restart the Workstation.
System Lockups Should the system unexpectedly become unresponsive or lockup, restart the Workstation to return the system to normal operating condition. Refer to “Restarting the System” in this Update for detailed instructions for restarting the Workstation. If the system fails to respond or continues to lockup call for service.
Page 13
OEC 9900 Elite Operator Manual
Updated Workstation Screens and Functions Since publication of the 9900 Elite Workstation Operator Manual several screens have been changed or updated. Changes and updates are described in the following sections.
Login – Logout The Workstation can be configured to require users to login with a password before they can use any Workstation functions. Refer to “System Setup” in the 9900 Elite Workstation Operator Manual for information on configuring the Workstation for password protection. 1. If the Workstation is configured for password protection, a Login screen similar to the following is displayed when the system starts up or when the screen saver has been activated.
Figure 3. Login Screen
Note:
2. Enter the password assigned to the Workstation and select OK. The Workstation finishes starting up or closes the screen saver and is ready for use. Until the correct password is entered and accepted by the Workstation, X-rays and all switches and remotes are disabled.
When you have finished using the Workstation you can logout by pressing the Logout key, or simply by shutting down the Workstation. When you press the logout key a confirmation dialog is displayed. Select OK to logout or Cancel to return to work on the Workstation. Note: If the Workstation is not configured to use a password, the Logout key is disabled.
Page 14
,
Update
Current Patient Before images are taken you must select a current patient record to receive the images. The current patient is selected in one of the following ways. • Enter the patient information for the current patient in the Patient Information screen. • Select a patient record from the Scheduled Exams screen. • Resume an exam by selecting a patient record from the Select Current Patient screen.
Patient Information Screen 1. To view the Patient Information screen, select the Patient Information key, the keyboard. A screen similar to the following is displayed.
, from
Figure 4. Patient Information Screen 2. Use the keyboard to enter patient information as follows. Last Name Enter the patient's last name. First Name Enter the patient's first name. M.I. Enter the first letter of the patient's middle name. Birthdate Enter the patient's birth date as MM DD YYYY. Sex Enter the patient’s sex as M or F. Patient ID Enter the patient ID. Physician Enter the physician's name according to DICOM format: Last^First^MI. Use a ^ between the names, not a comma. (i.e.: jones^jason^h^jr.)
Page 15
OEC 9900 Elite Operator Manual
Note:
If supported by the server being queried, use * for a general search of a name. (i.e.: Jones*) Check the server's DICOM Conformance Sheet for more information. Procedure Enter a brief description of the planned procedure. Comments Enter comments. Accession # Enter the accession number. 3. When you have finished entering patient information, you can begin taking X-rays, select the Exit button, or select the New Exam button. If you begin taking X-rays, the Patient information screen closes automatically and the Main screen is displayed. The patient you have just entered becomes the current patient. If you select Exit: The patient you have just entered becomes the current patient, the Patient Information screen closes, and the Main screen is displayed. The system is ready for you to begin taking X-rays. If you select New Exam: The patient information you have just entered is saved in the Scheduled Exams list and the Patient Information screen is cleared. Each time you choose New Exam or Scheduled Exams, the C-Arm settings are reset to the system default parameters. This includes the cine overwrite warning, fluoro timer, contrast/brightness, noise filtering and mode settings. The collimator leaves and iris on the C-Arm adjust to a full open position. C-Arm settings are not retained with the exam information. When the current patient is changed, any imaging parameters that are set will be reset to the system default values. When returning to re-image the patient, any parameters you were using for that patient need to be specified again. See "System Setup" in the 9900 Elite Workstation Operator Manual for any settings that can be pre-determined for default.
Page 16
Update
Scheduled Exams 1. To select the current patient from the scheduled exams list, select the Patient , from the keyboard. Information key, 2. When the Patient Information screen is displayed, select the Scheduled Exams button from the screen. A screen similar to the following is displayed.
Figure 5. Scheduled Exams Screen
Note:
The Scheduled Exams screen displays an alphabetical list of patient records that have been entered in the Patient Information screen and saved with the New Exam button and for whom no images have been stored on the system. To sort the list by physician, select the By Physician button on the screen. If the list is longer than can be displayed on a single screen, use the arrow keys on the screen to scroll through the list. 3. Select the desired patient from the list. 4. Select the OK button to return to the Patient Information screen and to make the selected patient the current patient. The system is now ready for you to begin taking X-rays. Each time you choose New Exam or Scheduled Exams, the C-Arm settings are reset to default parameters. This includes the cine overwrite warning, fluoro timer, contrast/brightness, noise filtering and mode settings. The collimator leaves and iris on the C-Arm adjust to a full open position. C-Arm settings are not retained with the exam information. When the current patient is changed, any imaging parameters that are set will be reset to the system default values. When returning to re-image the patient, any parameters you were using for that patient need to be specified again. See "System Setup" in the 9900 Elite Workstation Operator Manual for any settings that can be pre-determined for default. Page 17
OEC 9900 Elite Operator Manual
Update Schedule – Schedule Filter The Update Schedule and Schedule Filter buttons in the Scheduled Exams screen are used to retrieve patient records from a DICOM Work List Query server. If the Workstation is not connected to a DICOM network or if the DICOM servers are not defined on the Workstation, the Update Schedule and Schedule Filter buttons are not active on the Scheduled Exams screen. 1. To retrieve patient records using the Update Schedule button, make sure that a DICOM Work List Query Server is defined for the Workstation. Refer to “DICOM Configuration” in the “Additional Applications” section of the 9900 Elite Workstation Operator Manual. 2. Select the Update Schedule button to retrieve patient records from the DICOM server defined for the Workstation. This operation may take some time depending on the number of records available on the DICOM server and the speed of the network. 3. The Update Schedule operation can retrieve up to 500 records. You can use the Schedule Filter button to limit the number of records that are displayed. Select the Schedule Filter button. A screen similar to following is displayed.
Figure 6. Schedule Filter Screen
Note:
4. Enter information into the Schedule Filter screen to search for patient records that meet the filter criteria. Modality Choose RF, XA, SC, or ALL. RF X-Ray Radio Fluoroscopic Image Storage XA X-Ray Angiographic Image Storage SC Secondary Capture Image Storage ALL Select ALL unless querying for a specific modality No error checking is done for date or time values so results from the server will vary
Page 18
Update
Note:
Note:
5. Check the box Get Today's Exams, or enter information for a refined query in the next section. The lower half of the Schedule Filter screen provides a way to refine or filter your search of the DICOM work list. Multiple information entries may be used to refine your filter. 6. Enter the specific filtering criteria needed. Patient Name Enter patient's name according to DICOM Format: Last^First^MI. Use a ^ between the names, not a comma. (i.e.: jones^jason^h^jr.) If supported by the server being queried, use * for a general search of a name. (i.e.: Jones*) Check the server's DICOM Conformance Sheet for more information. Patient ID Enter the patient ID. Accession # Enter the accession number. The Accession field is always enabled on the DICOM query directory screen. The accession field may be enabled or disabled on the Patient Information Screen. This is set up in the Set Up Patient Information Screen. Study Date YYYYMMDD. You must use this format. No spaces or other characters other than numbers are allowed. You can enter a date range using the following formats: -YYYYMMDD retrieves all studies before and including this date. YYYYMMDD- retrieves all studies after and including this date. YYYYMMDD-YYYMMDD retrieves all studies between and including these dates. Study Time HHMMSS. Use this format to enter the time. Use the same syntax as that used for Study Date. Time is entered based on 24 hours. (i.e.: 2:00 pm is entered 140000.) Physician Enter the physician's name according to DICOM format: Last^First^MI. Refer to Patient Name above for more details. Patient DOB Enter all or part of the patient’s date of birth using the same formatting as the Study Date entry. Then select the modality used with the scheduled patient(s) you wish to see. 7. Select the OK button and the Schedule Filter screen is closed. The Scheduled Exams screen is displayed. 8. Select the Update Schedule button and the patient names, filtered according to the criteria entered in the filter screen, are displayed. 9. Select a patient from the list. 10. Select the OK button to return to the Patient Information screen and to make the selected patient the current patient. The system is now ready for you to begin taking X-rays. Always ensure the correct patient name is displayed on the patient information screen before producing X-rays; otherwise, images may be stored under an incorrect patient’s name.
Page 19
OEC 9900 Elite Operator Manual
Note:
Each time you choose New Exam or Scheduled Exams, the C-Arm settings are reset to default parameters. This includes the cine overwrite warning, fluoro timer, contrast/brightness, noise filtering and mode settings. The collimator leaves and iris on the C-Arm adjust to a full open position. C-Arm settings are not retained with the exam information. When the current patient is changed, any imaging parameters that are set will be reset to the system default values. When returning to re-image the patient, any parameters you were using for that patient need to be specified again. See "System Setup" in the 9900 Elite Workstation Operator Manual for any settings that can be pre-determined for default.
Change Current Patient 1. To select the current patient from the Select Current Patient screen, select the Patient Information key, , from the keyboard. 2. When the Patient Information screen is displayed, select the Resume Exam… button from the screen. A screen similar to the following is displayed.
Figure 7. Select Current Patient Screen The Select Current Patient screen displays an alphabetical list of patient records for whom images have been stored on the system. To sort the list by date or by physician, select the By Date or the By Physician button on the screen. If the list is longer than can be displayed on a single screen, use the arrow keys on the screen to scroll through the list. 3. Select the desired patient from the list. 4. Select the OK button to return to the Patient Information screen and to make the selected patient the current patient. The system is now ready for you to begin taking X-rays.
Page 20