Glooko
diasend Clinic Quick Guide June 2017
Quick Guide
24 Pages
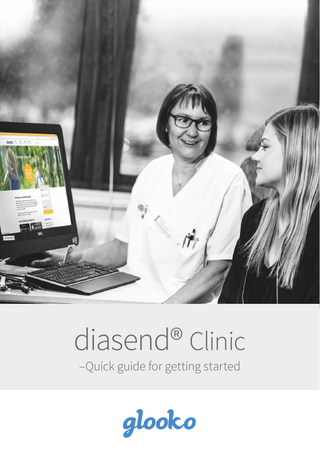
Preview
Page 1
diasend® Clinic –Quick guide for getting started
Contents Find your device...3-4 How to start using diasend® Clinic... 5 Plug diasend® Transmitter into your power outlet...5 The diasend® Transmitter is ready to use when:...5 Connect patient device to diasend® Transmitter...6 Transfer data...6 Log in to your diasend® Clinic account...6 Viewing the data...7 Creating a patient profile and saving patient devices...7 Displaying the data from the patient devices...8 Sharing the data...9 Invite patients to upload from home...9 Creating reports and printing as PDF...9 Explanation of the diasend® Transmitter indicators:...10 Transmitter behavior when everything is working properly:...10
List of compatible devices... 11
A2032v2M QG_GB_diasend-clinic (2017-06-02) diasend® is indicated for use by individuals or health care professionals in the home or health care facilities for transmission of data from home monitoring devices such as glucose meters and insulin pumps to a server database to support diabetes management. diasend® is indicated for professional use and over-the-counter sales.
2
Find your device
Glucose meter
Abbott FreeStyle ...11 FreeStyle Flash...11 FreeStyle Freedom...11 FreeStyle Freedom Lite...11 FreeStyle InsuLinx ...11 FreeStyle Lite...11 Freestyle Mini...11 FreeStyle Optium...11 FreeStyle Optium H...11 FreeStyle Optium Neo...11 FreeStyle Papillon...11 FreeStyle Papillon InsuLinx ...11 FreeStyle Papillon Lite...11 FreeStyle Papillon Mini...11 FreeStyle Papillon Vision ...11 FreeStyle Precision...11 FreeStyle Precision H...11 FreeStyle Xido...11 Optium Mini...11 Optium Xceed...11 Optium Xido...11 Precision Xceed...11 Precision Xtra...11 FreeStyle Libre...11 FreeStyle Navigator...19 FreeStyle Navigator II...11
Acon Laboratories
On Call® Advanced...12 On Call® Plus...12 On Call® Resolve...12 On Call® Vivid...12
AgaMatrix
WaveSense Jazz™...12
Animas
IR1200...20 IR1250...20 2020...20 OneTouch Ping...20 Vibe...20
Apex Bio
GlucoSure Extra...12 GlucoSure Max...12
Arkray
GlucoCard 01...12 GlucoCard Expression...12 GlucoCard Shine...12 GlucoCard Vital...12 GlucoCard X-meter...12 GlucoCard X-mini plus...12 Relion Confirm...12 Relion Prime...12
Ascensia (Bayer)
Breeze 2...12 Contour...12 Contour link...12 Contour next...12 Contour next link...12
CGM
Insulin pump
Insulin pen
Ascensia (Bayer)
Contour next link 2.4...12 Contour next one...12 Contour next USB...12 Contour plus one...12 Contour TS...12 Contour XT...12 Contour USB...12
Beurer
GL50 evo...13
B. Braun
Omnitest 5...13
Cambridge Sensors
Microdot+...13
Dexcom
G4 Platinum...13 G5 receiver...13 SEVEN PLUS...13
Everymed
EveryX3...13
ForaCare
FORA Diamond MINI...19 FORA Diamond Prima...13
GlucoRx
HCT & Ketone...13 Nexus...13 Nexus mini...13 Nexus Voice...13
iCare
PalmDoc I...13 PalmDoc II...14
Infopia
Element...14 Finetest Lite...14 GlucoLab...14 GluNEO...14
Insulet
OmniPod...20
i-SENS
alphacheck professional NFC/ACURA PLUS...14 alphacheck professional...14 COOL/Bravo...14 CareSens BGMS/TEE2...14 CareSens N...14 CareSens N POP...14 CareSens N Voice...14
3
Inside Biometrics
KEYA Smart...14
LifeScan
OneTouch Ping...14 OneTouch Select...14 OneTouch Select Plus...14 OneTouch Select Plus Flex...14 OneTouch Ultra...14 OneTouch Ultra2...14 OneTouch UltraEasy...14 OneTouch UltraMini...14 OneTouch UltraSmart...15 OneTouch Verio ...14 OneTouch Verio (old)...14 OneTouch Verio Flex...14 OneTouch Verio IQ...14 OneTouch Verio Pro...14 OneTouch Verio Sync...14 OneTouch Vita...14
Medcore
Care...15 GlucoSure Extra...15 GlucoSure Max...15
Menarini
GLUCOCARD MX...15 GLUCOCARD SM...15 GLUCOFIX iD...15 GLUCOFIX miò...15 GLUCOFIX miò Plus...15 GLUCOFIX Premium...15 GLUCOFIX TECH...15 GlucoMen areo...15 GlucoMen areo 2K...15 GlucoMen G+...15 GlucoMen Gm...15 GlucoMen LX...15 GlucoMen LX2...15 GlucoMen LX Plus...15 GlucoMen READY...15 GlucoMen Visio...15
Mendor
Roche
Accu-Chek Active...16 Accu-Chek Aviva ...18 Accu-Chek Aviva Combo...18 Accu-Chek Aviva Connect...16 Accu-Chek Aviva Expert...18 Accu-Chek Compact...18 Accu-Chek Compact Plus...18 Accu-Chek Mobile (IR)...18 Accu-Chek Mobile (USB)...16 Accu-Chek Nano...18 Accu-Chek Performa Connect...16 Accu-Chek Insight...21 Accu-Chek Spirit...21 Accu-Chek Spirit Combo...21
Sanofi
BGStar...16 MyStar Extra...16
Senseonics
Eversense CGM Transmitter...16
SOOIL
DANA Diabecare R...22
Smiths Medical
CoZmo 1700...20
Tandem
t:flex...20 t:slim...20 t:slim X2...20 t:slim G4...20
Terumo
Finetouch...17
Discreet...16
ViCentra Nipro
TRUE METRIX ...16 TRUE METRIX AIR...16 TRUEresult...16 TRUEyou...16 TRUEyou mini...16
Nova
Max Link...16 Max Plus...16
Pendiq
pendiq...22
Prodigy
AutoCode...16
Kaleido...20
Wellion
Calla Dialog...17 Calla Light...17 Calla Mini...17 Calla Premium...17 Linus...17
Ypsomed
mylife Pura...17 mylife Unio...17
mylife OmniPod...20
4
Quick Guide diasend® Clinic
diasend® offers health care providers an online solution that collects and stores all their diabetes patients’ data centrally, without worrying about any software installation. No matter if the device transmits using a cable, Bluetooth, infrared or a mobile app, all uploaded information will immediately be shown online in a secure diasend.com account. All data from multiple devices will be consolidated and presented in one report.
How to start using diasend® Clinic 1 Plug diasend® Transmitter into your power outlet
2 The diasend® Transmitter is ready to use when: 1. Green ok indicator has stopped flashing. Slow flashing means the transmitter is starting up. Rapid flashing means the transmitter is updating.
2. Blue send indicator is flashing slowly.
i
Note: if you have a USB hub connected to the diasend® Transmitter, please note that the USB hub must be powered by its own power supply.
i
Note: Please see page 10 for a thorough explanation of the indicators on the diasend® Transmitter.
5
3 Connect patient device to the diasend® Transmitter Each patient device connects in one of the following three manners:
IR
• USB cable (USB port or USB hub) • Bluetooth (requires specific Bluetooth device) • Infrared (built-in IR receiver or for some devices a SmartPix cable).
i
4 Transfer data
Rapid blue flashing
1
Connect the patient device - the blue send indicator will flash rapidly whilst uploading the data.
2
Wait until the blue send indicator stops flashing rapidly and the green ok indicator is lit.
3 Wait until green ok indicator is lit
Please see page 11 of this guide for specific instructions on how to upload all compatible patient devices.
Once the green ok indicator is lit, you can log in and view the data at www.diasend.com or continue uploading more patient devices. Click Reload page if you were already logged in. Please note that since diasend® is cloudbased, you can review the uploaded data at any time.
5 Log in to your diasend® Clinic account
Go to www.diasend.com to log in to diasend® and retrieve the uploaded data.
6
6 Viewing the data Clinic
In the clinic tab it’s possible to view the data without creating a patient profile.
Tick the box of the upload you wish to view.
Click on Show selected devices to view the upload.
2
i
1
Please note that all uploads are removed from the Clinic view after midnight the same day, but no data is erased.
7 Creating a patient profile and saving patient devices
There are two ways to create a patient profile. In the Clinic tab and in the patient tab.
Clinic
How to create a patient profile in the clinic tab:
Tick the box of the upload you wish to create a patient profile for.
Click here to create a patient profile for the selected device.
2
i
1
We recommend this method of registerering devices to a patient, in order to avoid registering the patient device manually in the patient tab.
7
Continued from previous page
Patients
How to create a patient profile in the patient tab:
Click on New patient.
1
The mandatory fields are first and last names. You will find further options under Expand registration form.
2
To allow a patient to view their data from home, tick the box: ”Allow patient to log in to the diasend® system and view reports” • •
If you do this in the registration process you will have to create a username and a password for the patient. If you tick the box after you have created a patient account, you will notice that diasend® has created a username for you. In this case, you only need to create a password.
3
Please note that this only allows the patient to log in and view previously uploaded data. It does however not mean that a patient can log in and upload data from home. If patients want to upload data from home they need to create their own diasend® Personal account and share their data with the clinic.
When you’re done click on: ”Save patient information”.
4
8 Displaying the data from the patients devices Glucose
CGM
Insulin
Comparison
Compilation
The data is displayed in the five tabs above, where you can access the glucose, CGM and insulin data. Please refer to the diasend® Report reference guide on our website for further details on our reports.
8
9 Sharing the data Patients with their own diasend® Personal account can upload their patient devices at home, and they can share their uploaded data with up to two different healthcare facilities. To enable patients to share their data with you, they will require your unique identifier in diasend® called “Clinic ID”. You will find it under “Account profile” > “Patient links”.
ACCOUNT PROFILE
Patient links Clinic ID
10 Invite patients to upload from home To make it easier for clinics and patients to share data we’ve added an invite button in the web application. This means clinics can invite patients to upload data from home.
Invite patient
11 Creating reports and printing as PDF There are two ways to generate a report as a pdf. You can either click the “Print to PDF” icon to immediately generate a report of the current view. Or you can click the PDF Wizard button to generate a report with preset variables. You can adjust this tool under “Settings”.
PDF Wizard PDF
Print to PDF
9
Explanation of the diasend® Transmitter indicators:
ok •
SLOW FLASHING
The ok indicator flashes slowly when the transmitter is connecting to the GSM network. •
The Transmitter is updating itself. The ok indicator flashes rapidly and during a sustained period of time. You can start using the transmitter once the blue send indicator flashes slowly again. •
error
RAPID FLASHING •
SLOW FLASHING
The transmitter is ready for use.
STEADY LIGHT ON
The indicator signals a successful upload.
The indicator signals that the latest upload was not successful. This is most likely due to temporary issues related to the wireless GSM network. Please try to upload the patient device again.
send •
•
STEADY LIGHT ON
•
RAPID FLASHING
The indicator flashes alongside the ok indicator when the Transmitter cannot find a network. Please note that you can check the strength and quality of your signal under “Account Profile” on your account.
RAPID FLASHING
Data is being uploaded.
diasend® Transmitter behavior when everything is working properly: 1
4 A device is connected to the transmitter.
The Transmitter is connected to a power outlet.
2
3
5 The blue send indicator starts flashing rapidly as the data is being uploaded.
The green ok indicator flashes slowly for approx 2 mins. when starting up.
The blue send indicator starts flashing slowly. The transmitter is now in stand-by mode, i.e ready for use.
6
If the upload was successful, the green ok indicator has a steady light on and the blue send indicator starts flashing slowly again. The transmitter is now ready for another transmission.
10
List of compatible devices Below is a list of compatible devices with diasend®. Unless explicit upload instructions are provided for the actual device, you simply need to connect it to the transmitter or USB hub with its specific USB cable and it will upload automatically. (Visit diasend.com to see a current list of compatible devices and known limitations.)
Glucose meters
Insulin pumps CGM devices
i
Please note that some of the following patient devices may not be available in your market.
Glucose meters and CGMs - connected with USB cable
i
Please make sure that the USB hub is connected to a power outlet. And that the USB hub is connected to the diasend® Transmitter.
Abbott FreeStyle FreeStyle Flash FreeStyle Freedom FreeStyle Freedom Lite FreeStyle Lite Freestyle Mini FreeStyle Optium FreeStyle Optium H
FreeStyle InsuLinx FreeStyle Libre
FreeStyle Papillon FreeStyle Papillon Lite FreeStyle Papillon Mini FreeStyle Papillon Vision FreeStyle Precision FreeStyle Precision H FreeStyle Xido Optium Mini
FreeStyle Optium Neo FreeStyle Papillon InsuLinx
FreeStyle Navigator II
Optium Xceed Optium Xido
Abbott FreeStyle USB cable (2,5 mm)
Micro USB
Mini USB
Precision Xceed Precision Xtra
Abbott Xceed USB cable
11
Continued from previous page
Glucose meters and CGMs - connected with USB cable Acon Laboratories On Call® Resolve On Call® Advanced
On Call® Plus On Call® Vivid
On Call USB cable (2,5 mm)
Connect and press the meter’s M and S buttons.
On Call USB cable (2,5 mm)
Connect and press and hold the meter’s S button.
AgaMatrix WaveSense Jazz™
AgaMatrix USB cable marked with a W
Apex Bio GlucoSure Extra GlucoSure Max
Apex Bio USB cable
Connect and press the meter’s power button.
Arkray Glucocard 01 Glucocard Vital Glucocard X-meter
Glucocard X-mini plus Relion Confirm Relion Prime
Glucocard Shine
Arkray USB cable (2,5 mm)
Connect and press any button.
i-Sens USB cable (2,5 mm)
Glucocard Expression
Medcore Care + GlucoCard Expression USB cable (3,5 mm)
Ascensia (Bayer) Breeze 2
Contour Contour link
Connect and press the meter’s M button.
Bayer’s blue USB cable (3,5 mm)
Contour TS Contour XT
Contour next Contour next one Contour plus one Contour next link Contour next link 2.4 Contour USB Contour next USB
Connect and select PC Link in the main menu on the meter.
Connect and press the meter’s power button.
Bayer’s blue USB cable (3,5 mm)
Micro USB
USB port on meter
12
Continued from previous page
Glucose meters and CGMs - connected with USB cable Beurer GL50 evo
USB port on meter
B. Braun Omnitest 5
Micro USB
Cambridge Sensors Microdot+
Microdot+ USB cable (2,5 mm)
Dexcom G4 Platinum G5 Mobile Receiver
SEVEN PLUS
Micro USB
If the upload doesn’t start, disconnect the meter, select Shutdown in the menu to turn the meter off. Turn the meter on again and connect it to the transmitter.
Seven Plus USB cable (Micro USB)
Everymed EveryX3
Micro USB
Connect and press the meter’s OK button.
ForaCare FORA Diamond Prima
Micro USB
GlucoRx HCT & Ketone Nexus Nexus mini
Nexus Voice
Mini USB
GlucoRx Nexus Voice USB cable (2,5 mm)
iCare PalmDoc I
i-Care Palmdoc I USB cable (2,5 mm)
13
Continued from previous page
Glucose meters and CGMs - connected with USB cable iCare PalmDoc II
Mini USB
i-SENS alphacheck professional NFC/ACURA PLUS alphacheck professional
CareSens BGMS/TEE2 CareSens COOL/Bravo CareSens N CareSens N POP CareSens N Voice
Mini USB
Connect and press the meter’s power button.
Connect and press the meter’s S button (C button).
i-Sens USB cable (2,5 mm)
Infopia Element Fintest Lite GluNEO GlucoLab
Infopia USB cable (2,5 mm)
Inside Biometrics KEYA Smart
Micro USB
Connect and select Data TX > USB in the main menu on the meter.
LifeScan OneTouch Ping
Mini USB
OneTouch Select Plus OneTouch Select Plus Flex OneTouch Verio OneTouch Verio Flex
Micro USB
OneTouch Verio Pro OneTouch Verio IQ OneTouch Verio Sync OneTouch Select OneTouch Ultra OneTouch Ultra2 OneTouch UltraMini OneTouch UltraEasy OneTouch Verio (old) OneTouch Vita
Connect and press the meter’s power button.
Mini USB
LifeScan USB cable (2,5 mm)
14
Continued from previous page
Glucose meters and CGMs - connected with USB cable LifeScan OneTouch UltraSmart
Connect and press any button.
LifeScan USB cable (2,5 mm)
Medcore Care
GlucoSure Extra GlucoSure Max
Connect and press the meter’s power button.
Medcore care USB cable (3,5 mm)
Connect and press the meter’s power button.
Medcore USB cable
Menarini GlucoMen areo GlucoMen areo 2K GLUCOFIX TECH GlucoMen Gm Glucofix iD Glucocard MX
Menarini GlucoMen areo USB cable (2,5 mm)
GlucoMen Gm USB cable (2,5 mm)
GLUCOCARD SM
GlucoMen READY
GlucoMen Visio
GlucoMen LX Glucofix miò
GlucoMen LX Plus GlucoMen LX2 Glucofix miò Plus Glucofix Premium
GlucoMen G+
If the meter displays: E-3, disconnect it wait until the display is off, then connect the meter again.
Micro USB
Mendor discreet USB cable (2,5 mm)
Connect and press the meter’s power button.
Menarini GlucoMen Visio USB cable
Menarini strip connector USB cable
Menarini blue USB cable (3.5 mm)
If the meter displays: E-3, disconnect it wait until the display is off, then connect the meter again.
Menarini white USB cable (3,5 mm)
15
Continued from previous page
Glucose meters and CGMs - connected with USB cable Mendor Discreet
Mendor discreet USB cable (2,5 mm)
Connect and press the meter’s power button.
Nipro TRUEresult TRUE METRIX TRUE METRIX AIR
Nipro TRUEresult USB docking station
TRUEyou TRUEyou mini
Nipro TRUEyou mini USB docking station
Connect and place the meter in the docking station.
Connect and place the meter in the docking station.
Nova Max Link Max Plus
Nova USB cable
Prodigy AutoCode
Mini USB
Roche Accu-Chek Active Accu-Chek Mobile (USB) Accu-Chek Aviva Connect Accu-Chek Performa Connect
Micro USB
Once connected, upload should start within 20 seconds after connecting the cable. If not, go to the main menu on the meter. Go to My data > Data Transfer > Reports, and connect the meter to the USB cable again. (Please do not hold down the two arrow buttons.)
Sanofi BGStar MyStar Extra
Sanofi USB cable marked with:
Senseonics Eversense CGM Transmitter
Micro USB
16
Continued from previous page
Glucose meters and CGMs - connected with USB cable Terumo
Finetouch
Terumo USB cable
Wellion Calla Dialog
Calla Light Calla Mini Calla Premium
Linus
Connect and select PC Link in the main menu on the meter.
Wellion Calla USB cable (3,5 mm)
Wellion Calla mini USB cable
Wellion Linus USB cable marked with a W
Ypsomed mylife Pura
mylife Unio
mylife Pura USB cable
Mini USB
17
IR
Infrared glucose meters
Set the meter in upload mode by following the instructions below. Place the glucose meter’s top end directed towards the IR eye on the diasend® Transmitter. i
Please make sure to keep the device completely still during the upload. Do not remove the device until the green ok indicator is lit.
IR eye on Transmitter
IR
Roche Accu-Chek Aviva Accu-Chek Nano Accu-Chek Performa
IR
Accu-Chek Compact
IR
Accu-Chek Compact Plus
IR
Accu-Chek Aviva Combo Accu-Chek Aviva Expert
Accu-Chek Mobile (IR)
IR
IR
Activate IR transmission by pressing and holding the two arrow buttons until two arrows appear in the display.
Activate IR transmission by pressing and holding the meter’s two topmost buttons until two arrows appear in the display.
Activate IR transmission by pressing and holding the buttons S and M below the display until two arrows appear in the display.
In the main menu, go to My data and select Data transfer.
1. Press and hold the two arrow buttons. 2. In the data transfer menu, select the first alternative (for analysis). NOTE: If the meter’s serial number begins with U1, please refer to the instructions for Accu-Chek Mobile (USB) on page 16.
18
Bluetooth glucose meters Bluetooth USB adapter
To be able to transmit data from Bluetooth devices, you need a Bluetooth USB adapter. Bluetooth as a transmission method requires the device to be placed within a close proximity to the diasend® Transmitter.
IR
Abbott FreeStyle Navigator
FORACARE FORA Diamond MINI
On the meter, go to Menu > System > Upload. Select and confirm to activate.
1. To enable Bluetooth, turn the meter on by holding down its power button. 2. Turn the meter off by holding down its power button. The LED indicator in the lower right-hand corner of the meter flashes blue to indicate that Bluetooth is activated. It then turns solid to indicate that the data is being uploaded. Note: The supported version is the one with integrated Bluetooth.
19
Insulin pumps - connected with standard USB cable Insulet OmniPod
Mini USB
Tandem t:flex t:slim t:slim X2 t:slim G4
Micro USB
ViCentra Kaleido
Micro USB
Ypsomed mylife OmniPod
IR
Mini USB
Infrared insulin pumps IR eye on Transmitter
For the Animas pumps: Please make sure that the pump is suspended and the screen is illuminated when transmission begins (the screen does however not need to be illuminated during the entire transmission). Keep the pump completely still and do not remove the pump until the green ok indicator is lit.
Animas IR1200 IR1250 2020 OneTouch Ping Vibe
IR
Smiths Medical CoZmo 1700
IR
IR
1. Suspend the pump. (MAIN MENU, scroll to Suspnd/Resum and press OK; Suspend is highlighted). 2. Press OK. 3. Place the pump with its back towards the IR eye on the Transmitter. 4. When the transmission is finished: Resume pump (MAIN MENU, scroll to Suspnd/Resum and press OK; Resume is highlighted). Press OK.
1. Press the down arrow button in order to activate the pump. 2. Place the pump with its back towards the centre of the front panel on the diasend® Transmitter. Note: The battery in the CoZmo insulin pump must be well-charged in order to transmit successfully!
20