GN Otometrics
AURICAL Aud Reference Manual March 2017
Reference Manual
136 Pages
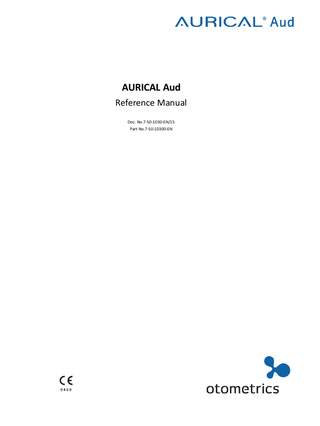
Preview
Page 1
AURICAL Aud Reference Manual Doc. No.7-50-1030-EN/15 Part No.7-50-10300-EN
Copyright notice © 2011, 2017 GN Otometrics A/S. All rights reserved. ® Otometrics, the Otometrics Icon, AURICAL, MADSEN, ICS and HORTMANN are registered trademarks of GN Otometrics A/S in the U.S.A. and/or other countries. Version release date 2017-03-13 (153515) Technical support Please contact your supplier.
2
Otometrics - AURICAL Aud
Table of Contents 1
Introduction to AURICAL Aud 1.1 AURICAL Aud 1.2 HI-PRO 2 1.3 AURICAL speaker unit 1.4 The OTOsuite Audiometry Module 1.4.1 NOAH 1.5 Intended use 1.6 About this manual 1.6.1 Installation and assembly 1.6.2 Safety 1.6.3 Training 1.7 Typographical conventions 1.7.1 Navigation
7 7 8 8 8 9 9 10 10 10 10 10 11
2
Navigating in the OTOsuite Audiometry Module 2.1 The Audiometry Module main window 2.2 Menus and toolbar icons 2.2.1 File menu 2.2.2 Edit menu 2.2.3 View menu 2.2.4 Measurement menu 2.2.5 Tools menu 2.3 The Patient Responder indicator 2.4 The Masking Assistant 2.5 The Control Panels 2.5.1 Quick Select - Tone 2.5.2 Quick Select - Speech 2.5.3 Test Options 2.5.4 Monitor and Level 2.6 The stimulus bar 2.6.1 Test controls 2.6.2 The Tone stimulus bar 2.6.3 The Speech stimulus bar 2.7 The Tone test screen 2.7.1 The work area in the Tone screen 2.7.2 The audiogram 2.7.3 Curves and symbols selection 2.7.3.1 Selecting a symbol or curve 2.7.3.2 Creating new symbols 2.7.4 Compare audiograms 2.7.5 Tone feature boxes 2.7.6 Tone editing options 2.8 Work-flow related features 2.8.1 Selecting orientation 2.8.2 Automatic frequency/level shift when storing 2.8.3 Stimulus duration 2.8.4 Ear shift frequency and level setting 2.8.5 Saving non-stimulus channel as masking 2.9 The Speech test screen
13 13 13 14 14 14 15 16 16 17 19 20 21 22 24 25 25 26 27 27 28 28 30 30 31 32 32 34 35 35 35 36 36 36 36
Otometrics - AURICAL Aud
3
4
2.9.1 Selecting word or phoneme scoring 2.9.2 Selecting speech material 2.9.3 Scoring words using integrated OTOsuite Speech Material 2.9.4 Scoring words using external sound source 2.9.5 Scoring phonemes using integrated OTOsuite speech material 2.9.6 Scoring phonemes using external sound source 2.9.7 Saving source levels for speech material 2.10 Speech testing - tabular view 2.10.1 Creating and editing the speech test table 2.10.2 Speech editing options - tabular view 2.10.3 Storing SNR for Speech testing 2.11 Speech testing - graph view 2.11.1 Speech editing options - graph view 2.12 Speech feature boxes 2.13 Terms and abbreviations used in Speech testing 2.14 Special tests 2.14.1 SISI (Short Increment Sensitivity Index) 2.14.1.1 Navigating in SISI 2.14.1.2 The test process - SISI 2.14.2 ABLB (Alternate Binaural Loudness Balance) 2.14.2.1 Navigating in ABLB 2.14.2.2 The test process 2.14.3 TEN (Threshold-Equalizing Noise) 2.14.4 Ambient Noise Assessor 2.14.4.1 Selecting the FreeFit device in OTOsuite 2.14.4.2 Measuring Ambient Noise with AURICAL FreeFit 2.14.4.3 Noise level indicators stored with measurements 2.14.4.4 Activating the Ambient Noise Assessor automatically 2.14.4.5 Minimum HTL per transducer type 2.15 Test controls (keyboard, mouse) 2.15.1 PC keyboard controls
37 41 43 45 46 47 48 49 50 51 52 52 54 55 55 57 57 57 60 60 60 63 63 64 64 64 67 68 69 69 69
3
Preparing for testing 3.1 Preparing the test environment 3.2 Preparing the test equipment 3.3 Listening check 3.4 Preparing the client 3.4.1 Hygienic precautions 3.4.2 Inspecting the client’s ear(s) 3.5 Proper transducer placement
71 71 71 72 72 72 72 72
4
Examples of audiometric testing 4.1 Testing the older child or adult patient 4.1.1 Assessing pure tone threshold using the Hughson/Westlake procedure 4.1.2 Assessing pure tone or speech most comfortable loudness level (MCL) 4.1.3 Assessing pure tone or speech uncomfortable loudness level (UCL) 4.1.4 Assessing speech reception threshold (SRT) using the Hughson/Westlake procedure 4.1.5 Assessing word recognition score 4.2 Special Tests 4.2.1 Performing Tone Decay using the Modified Carhart Method 4.2.2 Performing a pure tone Stenger 4.2.3 Performing speech Stenger 4.2.4 Performing Weber
75 75 75 76 76 77 77 78 78 79 79 80
Otometrics - AURICAL Aud
4.3 4.4
4.2.5 Performing Rinne 4.2.6 Performing Alternate Binaural Loudness Balancing (ABLB) test 4.2.7 Performing Short Increment Sensitivity Index (SISI) test Testing with sound files 4.3.1 Playing sound files without word lists 4.3.2 Playing sound files with word lists Performing sound-field speech audiometry off site 4.4.1 Enabling portable sound-field audiometry 4.4.2 Performing a manual calibration of AURICAL Aud speakers 4.4.3 Using manual speaker calibration values
80 81 81 82 82 82 83 83 83 84
5
Unpacking and Installing 5.1 Requirements to the location 5.1.1 Requirements to noise in the test environment 5.2 Unpacking 5.3 Storing 5.4 Views of AURICAL Aud 5.4.1 AURICAL Aud 5.4.2 AURICAL Aud - with HI-PRO 2 5.4.3 AURICAL speaker unit 5.5 Connection panels 5.5.1 AURICAL Aud connection panel 5.5.2 Built-in HI-PRO 2 connection panel 5.5.3 AURICAL speaker unit connection panel 5.6 Assembling AURICAL Aud 5.7 Desktop or wall installation 5.7.1 Connecting accessories and PC to AURICAL Aud 5.7.2 Mounting AURICAL Aud on the mounting plate 5.8 AURICAL speaker unit installation 5.8.1 Connecting cables to the AURICAL speaker unit 5.8.2 Connecting accessories and PC to AURICAL Aud 5.8.3 Mounting AURICAL Aud on the AURICAL speaker unit 5.9 Powering AURICAL Aud
85 85 85 86 86 86 86 87 88 88 88 92 92 93 94 95 95 95 96 98 99 99
6
Configuring the Audiometry Module
101
7
Communicating with the device 7.1 Reconnecting to the device 7.2 Updating device firmware
103 103 103
8
AURICAL Aud with HI-PRO 2
105
9
Tuning the AURICAL Aud speaker for use with third-party applications 9.1 Microphone placement for use with RoomTune 9.2 Preparing to use RoomTune 9.3 Using RoomTune in a new environment 9.4 Using RoomTune to keep AURICAL Aud speakers in tune 9.5 Cancelling faulty RoomTune data 9.6 Using RoomTune to measure sound levels 9.7 Exiting RoomTune
106 106 106 107 108 109 109 110
10 Maintenance and calibration 10.1 Service and repair
Otometrics - AURICAL Aud
111 111
5
10.1.1 Fuses 10.2 Maintenance 10.3 Cleaning 10.4 Calibration 11 Troubleshooting 11.1 Powering 11.2 Software/device communication 11.3 HI-PRO 2
113 113 113 113
12 Standards and Safety 12.1 AURICAL Aud 12.2 Warning notes 12.2.1 Connector warning notes 12.2.2 General warning notes 12.3 The OTOsuite Audiometry Module 12.4 Manufacturer 12.4.1 Responsibility of the manufacturer
115 115 115 115 116 118 118 118
13 Technical specifications 13.1 AURICAL Aud 13.2 HI-PRO 2 (built-in) 13.3 AURICAL speaker unit 13.4 Accessories 13.5 Notes on EMC (Electromagnetic Compatibility)
119 119 127 128 128 129
Index
6
111 111 111 112
133
Otometrics - AURICAL Aud
1
Introduction to AURICAL Aud
1.1
AURICAL Aud AURICAL Aud is a PC-controlled audiometer for testing a person's hearing. The audiometer, which is connected to a PC via USB, is operated from the OTOsuite Audiometry Module PC software. With AURICAL Aud you can perform all standard audiometric tests, tone and speech audiometry and special tests. The intuitive graphical user interface and the user test feature enable you to carry out your tests with very little effort. You can connect other devices easily through the built-in USB Hub, and AURICAL Aud provides the necessary connections to carry out counseling using the OTOsuite Counseling and Simulations module.
Configurations AURICAL Aud is available as: • part of the integrated AURICAL system •
a separate audiometer
Each configuration is available with an optional built-in HI-PRO 2 and an optional AURICAL speaker unit. AURICAL Aud can be placed on the desk top, mounted directly on the back of the AURICAL speaker, or, if the optional kit is used, it can be mounted on the wall or under the desk.
Operating AURICAL Aud •
You operate AURICAL Aud from the PC’s keyboard/mouse with the OTOsuite Audiometry Software Module acting as the display showing the intensity, frequency as well as current settings and other information on the PC monitor.
•
From the OTOsuite Audiometry Software Module, which is NOAH compatible, you can monitor test results, create User Tests, store and export data, and print reports. Test intensities and frequencies as well as the current test settings and other information are shown on the PC monitor.
•
Speech input signals can be taken from audio files on the PC hard drive, CD-ROM, external line-in devices such as a CD player, or live-voice from a microphone.
Outputs AURICAL Aud supports the following types of output: • One set of headphones. The supported headphone types are: –
TDH39 headphones
–
TDH39 with ME70
–
Holmco
–
HDA 200/HDA300
•
Insert phones
•
Bone oscillator
Otometrics - AURICAL Aud
7
1 Introduction to AURICAL Aud
•
2 sound field speakers. The speakers can use either the power amplifier built into AURICAL Aud or an external power amplifier.
Note • Sound-field testing is not available on some models.
1.2
HI-PRO 2 AURICAL Aud is available with an optional built-in HI-PRO 2 (Hearing Instrument Programming Unit). The HI-PRO 2 serves as a standardized interface between OTOsuite and programmable hearing instruments, and can serve as a remote control for programmable hearing instruments. In the HI-PRO 2 section of the AURICAL Aud cabinet there are two connectors for the cables to the programmable hearing instruments (or remote control), so that both a left and a right hearing instrument can be programmed. The PC software for programming the hearing instrument is made by the hearing instrument manufacturer. The cables for connecting hearing instruments to HI-PRO 2 are supplied by the hearing instrument manufacturer.
1.3
AURICAL speaker unit AURICAL Aud is available with the optional AURICAL speaker unit. The AURICAL Speaker is for use with AURICAL FreeFit and the PMM and Counseling and Simulations modules in OTOsuite. The speaker unit can be attached to an AURICAL Aud audiometer or to an AURICAL Aud that is not enabled as an audiometer. You can use AURICAL Aud to connect and drive the accessories for OTOsuite PMM and the OTOsuite Counseling and Simulations module. The speaker unit also contains a built-in charger for FreeFit.
Note • The instructions for assembly are the same, whether or not the audiometer is activated.
1.4
The OTOsuite Audiometry Module OTOsuite OTOsuite is a software tool that integrates a suite of hearing tests and hearing instrument fitting functionality with result review and reporting capabilities into a single powerful PC application. OTOsuite integrates closely with the latest generation of Otometrics test devices by offering real time presentation of test results and full test control directly from a PC with a comprehensive user interface and NOAH compatibility. The OTOsuite Audiometry Module is designed to operate with AURICAL Aud as the test device.
The OTOsuite Audiometry Module The OTOsuite Audiometry Module provides you with comprehensive control and overview of the current stimulus and masking choices both numerically and graphically in the displayed audiogram when you test with a connected Otometrics audiometer. As the module is part of OTOsuite, audiograms can be used directly in other OTOsuite modules such as the PMM and Immittance modules for an optimized workflow independent of NOAH, and for combined reporting. The Audiometry Module provides you with a wide range of features:
8
Otometrics - AURICAL Aud
1 Introduction to AURICAL Aud
Testing •
Testing, using the Audiometry Module as a handy control panel while you follow stimulus settings and test progress on your PC display
•
Tone testing
•
Speech testing
•
Special tests
•
Controlling play-back of speech test material
•
Creating complete User Tests for specific audiometric tasks, including selecting specific speech lists, viewing preferences, activating operator monitoring peripherals, etc.
•
Entering tester details and test date entry for manually entered audiograms
•
Entering special test and tuning fork test results
Viewing and printing
1.4.1
•
Viewing and printing test results
•
Viewing the progression of a range of tests online
•
Viewing historic audiometry results from NOAH or XML
•
Viewing online audiometry results during testing
•
Viewing masking level indicator in audiogram
•
Viewing audiogram overlays
NOAH OTOsuite integrates with: • NOAH systems •
NOAH for ENT
•
NOAH-compatible Office Management systems.
The NOAH System is a HIMSA product for managing clients, launching hearing test applications and fitting software, and storing audiological test results. OTOsuite stores test results using NOAH.
Note • Whenever reference in this manual is made to NOAH, this reference should also apply to NOAH-compatible systems.
1.5
Intended use AURICAL Aud and the Audiometry module Users: audiologists, ENTs and other health care professionals in testing the hearing of their patients. Use: diagnostic and clinical audiometric testing.
AURICAL Aud with HI-PRO 2 and the Audiometry module Users: audiologists, ENTs, hearing instrument dispensers and other health care professionals. Use: As for AURICAL Aud, and hearing instrument fitting.
Otometrics - AURICAL Aud
9
1 Introduction to AURICAL Aud
Speaker unit Users: audiologists, hearing instrument dispensers and other health care professionals. Use: The AURICAL speaker unit is intended to present audio signals for use with AURICAL Aud and the Audiometry module, with AURICAL FreeFit and the OTOsuite PMM module and the OTOsuite Counseling and Simulations module.
1.6
About this manual This is your guide to installing, calibrating and using AURICAL Aud and to using the OTOsuite Audiometry Module. It also introduces you to the key features of the device and the software, as well as to working scenarios for performing tests and viewing and printing test results. We strongly recommend that you read this manual carefully before using AURICAL Aud and the Audiometry Module for the first time.
Note • If you are using the Audiometry Module with NOAH, we recommend that you are familiar with the screens and functions provided in NOAH.
1.6.1
Installation and assembly Unpacking ► 86 and Assembling AURICAL Aud ► 93 contain a full description of unpacking instructions and how to assemble the device. For instructions on installing the software, see the OTOsuite Installation Guide.
1.6.2
Safety This manual contains information and warnings which must be followed to ensure the safe performance of AURICAL Aud.
Warning • Local government rules and regulations, if applicable, should be followed at all times.
Safety information is stated where it is relevant, and general safety aspects are described in Standards and Safety ► 115.
1.6.3
Training It is recommended that you read this manual and try out test scenarios before you start operating AURICAL Aud so that you are familiar with both the device and the software program before testing a patient.
1.7
Typographical conventions The use of Warning, Caution and Note To draw your attention to information regarding safe and appropriate use of the device or software, the manual uses precautionary statements as follows:
Warning • Indicates that there is a risk of death or serious injury to the user or patient.
10
Otometrics - AURICAL Aud
1 Introduction to AURICAL Aud
Caution • Indicates that there is a risk of injury to the user or patient or risk of damage to data or the device.
Note • Indicates that you should take special notice.
1.7.1
Navigation Menus, icons and functions to select are shown in bold type, as for instance in: •
Otometrics - AURICAL Aud
Click the Set Options icon on the toolbar or select Tools > Options...
11
1 Introduction to AURICAL Aud
12
Otometrics - AURICAL Aud
2
Navigating in the OTOsuite Audiometry Module The general functions for navigating in the main window are described in the OTOsuite manual. You will find descriptions of the Audiometry test screens in: •
The Tone test screen ► 27
•
The Speech test screen ► 36
Special tests are described in: •
2.1
Special tests ► 57
The Audiometry Module main window The basic OTOsuite functions are described in the OTOsuite User Guide.
Audiometry elements
A. Audiometry toolbar B. Control Panel C. Work area
2.2
D. Stimulus bar E. Masking level indicator F. Stimulus marker
Menus and toolbar icons General icons - see the OTOsuite manual
Otometrics - AURICAL Aud
13
2 Navigating in the OTOsuite Audiometry Module
Audiometry icons and menu selections The icons and menu selections that are unique to Audiometry functionality depend on the test functions included in OTOsuite and/or whether a test device is connected.
Tone audiometry
Speech audiometry
2.2.1
File menu Menu item
Icon
Description
New Audiogram
2.2.2
Select new audiogram. You will be prompted to save or cancel current data.
Edit menu Menu item
Shortcut
Description
Audiometric properties...
Ctrl+U
Click to enter Tester name, Test Date, and air conduction transducer for a manually entered audiogram.
Note • The air conduction transducer is stored when you have selected it in the transducer section of the Control Panel (or with device controls, if applicable) and data points are entered on the audiogram.
2.2.3
View menu Menu item (Tone)
Icon
Description
Select Orientation
Click to select the perspective of the patient's ears as presented on the screen for graph and table views.
Masking Assistant
Enable or disable the Masking Assistant. The Masking Assistant causes an unmasked threshold to flash repeatedly if masking is recommended. •
14
See The Masking Assistant ► 17.
Otometrics - AURICAL Aud
2 Navigating in the OTOsuite Audiometry Module
Menu item (Tone)
Icon
Description Enables or disables the overlays. Overlays display
Overlays
•
pictures
•
severity
•
speech banana,
•
speech letters,
•
unusable area
on the audiogram. Overlays can also be displayed by selecting them from the overlays box below or next to the audiogram. To view/hide the overlays box, select Tools > Options > General. See Tone feature boxes ► 32.
Combined View
Combined Audiogram
•
Click to view both ears in a single audiogram.
Split View •
Click to view separate audiograms for each ear.
Click to toggle between viewing both ears in a single audiogram (combined audiogram) or both a left and a right audiogram on your screen.
Audiogram Legend
Click to enable or disable the display of the audiogram legend. The legend contains the most commonly used symbols for the audiogram. It is not configurable.
Standard / All / High frequencies
The graph shows up to 20,000 Hz. AURICAL Aud presents stimulus up to 12,500 Hz. •
Click to choose between viewing:
Standard Frequencies Displays the audiogram from 125 to 8000 Hz.
All Frequencies Displays the audiogram from 125 to 20,000 Hz.
High Frequencies Displays the audiogram from 8000 to 20,000 Hz.
2.2.4
Measurement menu Menu item Monitoring
Otometrics - AURICAL Aud
Icon
Description Enables or disables the monitor speaker for monitoring stimuli presented to the patient from the Stimulus or Masking channel.
15
2 Navigating in the OTOsuite Audiometry Module
Menu item
Icon
Description Enables communicating with the patient in the sound booth. This will display the Talk Forward dialog box, where you can control the talk forward microphone sensitivity and the output level (in dB HL) to the patient.
Talk Forward
When enabled, the monitor speaker will be disabled. When the Allow stimulation checkbox is checked, you can present stimuli while leaving Talk Forward on. This is useful when you wish to present stimuli and verbally reinforce the patient quickly, as for instance during pediatric testing.
Note • Be aware that background noise must not be present if Allow stimulation is checked.
2.2.5
Scoring and Playing
See Selecting word or phoneme scoring ► 37.
Ambient Noise Assessor
See Ambient Noise Assessor ► 64.
Tools menu Menu item Curves and Symbols
Icon
Description Click to select the Curves and Symbols dialog box. This dialog box and its related function are specific to configuring the curves and symbols to be displayed on the audiogram or speech graph during testing. See Curves and symbols selection ► 30.
2.3
The Patient Responder indicator When the patient presses the Patient Responder this is shown on the Stimulus bar, and a sound signal from the PC is heard through the Monitor Speaker or Operator Headset. The sound signal is optional (Tools > Options > Audiometry > General > Measurement, Misc > Audible patient response).
16
Otometrics - AURICAL Aud
2 Navigating in the OTOsuite Audiometry Module
Single Responder setup Green
•
Indicates that the patient is pressing the Patient Responder.
2.4
The Masking Assistant If the Masking Assistant is enabled, it will at all times check for frequencies that may require testing with masking. This also applies to old audiograms imported from NOAH or XML as long as a supported transducer was stored with the data. The Masking Assistant is a tool provided to help you with an indication that there may be frequencies where testing with masking1 is recommended. •
The audiogram symbol will flash at the specific frequencies where contralateral masking may be recommended2.
•
The masking criteria are configurable so that you can set them up to match your local recommendations for masking. You can for instance choose either frequency specific criteria, which increases the efficacy of your work, or the traditional "one-level-fits-all" criteria. Select the Tools > Configuration Wizard > Audiometry - Configure... > Masking Assistant to set up the masking criteria.
All masking signals are calibrated in effective masking.
How does the Masking Assistant work? Terminology AC
AC test ear
ACc
AC contra
BC
BC
BCc
BC contra
Min IA
Minimum inter-aural attenuation.
1(Katz, J., Lezynski, J. (2002). Clinical Masking. In J. Katz, ed., Handbook of Clinical Audiology, Williams and Wilkins, Baltimore.) 2Based on criteria described in Clinical Masking, Essentials of Audiology, Stanley A. Gelfand, Thieme 1997, and Meas-
urement of Pure Tone Hearing Thresholds, Audiologists’ Desk Reference - Vol 1, James W. Hall III, H. Gustav Mueller III, Singular Publishing Group 1997. and Munro K.J., Agnew N. A comparison of inter-aural attenuation with the Etymotic ER-3A insert earphone and the Telephonics TDH-39 supra-aural earphone. Br J Audiol 1999; 33: 259-262.
Otometrics - AURICAL Aud
17
2 Navigating in the OTOsuite Audiometry Module
When is masking required? Masking is recommended when the following conditions are met: AC
AC > ACc + Min IA or
AC > BCc + Min IA
BC
BC < AC - x* dB
Only stored thresholds measured without masking are checked. Levels which did not evoke a response are excluded from the check. This means that as soon as a masked threshold has been stored, the flashing stops for that frequency. * denotes configurable Air/Bone gap criterion (Tools > Configuration Wizard > Audiometry - Configure... > Masking Assistant).
Min IA is frequency specific These are the Min IA tables for TDH-39 and Otometrics Inserts used in the Masking Assistant 1.
Min IA (supraaural phone: TDH-39), frequency specific Hz
dB
125
35
Katz & Lezynski, (2002)
250
48
Munro & Agnew, BJA (1999)
500
44
Munro & Agnew, BJA (1999)
750
40
N/A - fulfill traditional approach
1000
48
Munro & Agnew, BJA (1999)
1500
40
N/A - fulfill traditional approach
2000
44
Munro & Agnew, BJA (1999)
3000
56
Hall J.W. III & Mueller G.H. III / Munro & Agnew, BJA (1999)
4000
50
Katz J / Munro & Agnew, BJA (1999)
6000
44
Hall J.W. III & Mueller G.H. III / Munro & Agnew, BJA (1999)
8000
42
Katz J / Munro & Agnew, BJA (1999)
Min IA insert phone Hz
dB
125
60
N/A - traditional value
250
72
Munro & Agnew, BJA (1999)
500
64
Munro & Agnew, BJA (1999)
1Katz, J., Lezynski, J. (2002). Clinical Masking. In J. Katz, ed., Handbook of Clinical Audiology, Williams and Wilkins, Baltimore. Munro, K.J., Agnew, N. A comparison of inter-aural attenuation with the Etymotic ER-3A insert earphone and the Telephonics TDH-39 supra-aural earphone. Br J Audiol 1999; 33: 259-262. Hall, JW., MUELLER, HG. (1997). The audiologists’ desk reference, Volume I., Singular Publishing Group, San Diego.
18
Otometrics - AURICAL Aud
2 Navigating in the OTOsuite Audiometry Module
2.5
Hz
dB
750
60
N/A - traditional value
1000
58
Munro & Agnew, BJA (1999)
1500
60
N/A - traditional value
2000
56
Munro & Agnew, BJA (1999)
3000
58
Munro & Agnew, BJA (1999)
4000
72
Munro & Agnew, BJA (1999)
6000
54
Munro & Agnew, BJA (1999)
8000
62
Munro & Agnew, BJA (1999)
The Control Panels Click the Control Panel icon in the toolbar to activate the Control Panel.
The Tone Control Panel A. Quick Select - Tone ► 20 B. Test Options ► 22 C. Monitor and Level ► 24
Otometrics - AURICAL Aud
19
2 Navigating in the OTOsuite Audiometry Module
The Speech/Aided Speech Control Panel A. Quick Select - Speech ► 21 B. Test Options ► 22 C. Monitor and Level ► 24
2.5.1
Quick Select - Tone Click the Control Panel icon in the toolbar to activate the Control Panel.
Quick Select Click to select the options you wish to use. You can customize the symbols to suit your purposes: See Curves and symbols selection ► 30.
R, B, L (Right, Binaural, Left)
Click to select whether your transducer selections will be routed to the right, left, or both right and left transducers. This will also reflect on how the results are stored: • Left symbols will be stored on the left-ear audiogram (or on the combined audiogram)
20
•
Right symbols will be stored on the right-ear audiogram (or on the combined audiogram)
•
Binaural symbols will be stored on both audiograms (or once on the combined audiogram)
AC (Air Conduction) Mask
Presents the stimulus and/or masking using the selected AC transducer.
BC (Bone Conduction) Mask
Presents the stimulus and/or masking through the bone oscillator.
Otometrics - AURICAL Aud