GN Otometrics
MADSEN Capella Quick Guide Rev 01
Quick Guide
18 Pages
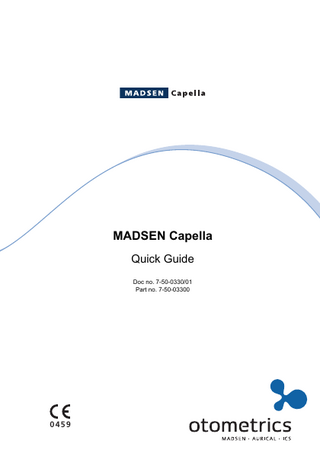
Preview
Page 1
MADSEN Capella Quick Guide Doc no. 7-50-0330/01 Part no. 7-50-03300
0459
Copyright notice No part of this Manual or program may be reproduced, stored in a retrieval system, or transmitted, in any form or by any means, electronic, mechanical, photocopying, recording, or otherwise, without the prior written consent of GN Otometrics A/S. Copyright© 2011, GN Otometrics A/S Printed in Denmark by GN Otometrics A/S, Denmark All information, illustrations, and specifications in this manual are based on the latest product information available at the time of publication. GN Otometrics A/S reserves the right to make changes at any time without notice. Version release date 9. September 2011 Technical support Please contact your supplier. GN Otometrics A/S 9 Hoerskaetten DK-2630 Taastrup Denmark T: +45 45 75 55 55, F: +45 45 75 55 59 www.otometrics.com
2
Contents 1
Capella Quick Guide
1.1 1.2 1.3
Probe fit... 6 Auto sequence ... 7 Testing ... 8 1.3.1 Echo-Screen ... 8 1.3.2 TEOAE... 9 1.3.3 DPOAE: DP-Gram ... 11 1.3.4 DPOAE: Input/output... 13 1.3.5 SOAE ... 14 1.3.6 Tympanometry... 16 Managing test results ... 17 1.4.1 Comments ... 17 1.4.2 User configuration... 17 1.4.3 Compare ... 17 1.4.4 Printing measurement results and comments ... 18
1.4
iii
Quick Guide
Capella
iv
Capella
1
Quick Guide
Capella Quick Guide
Use these icons to navigate in Capella
To use this Quick Guide it is recommended that you are familiar with Microsoft WindowsTM and the NOAHTM or PAXTM platforms. Before testing, prepare the patient for the test, for instance by visually inspecting the ear canal. For more information about using Capella, click Help.
NOTE If you have made the measurements with the wrong ear selected in Capella, open the Ear menu and choose Swap ear data... . Then select This measurement only, All measurements for current mode (and current ear), All measurements for current ear (all modes), or Selected measurements. If necessary, select the measurements to be moved from the list, and then click on OK.
5
Quick Guide
Capella
To clear all measurement data for all modes and for both ears from the current session, select Clear all in the File menu or click on the Clear all icon in the toolbar. When you have used this function, you must repeat the Probe Fit operation before you can make any more measurements.
1.1
Probe fit 1.
Click the Ear icon to select the ear you wish to measure, or select Right or Left from the Ear menu.
2.
Mount a suitable eartip on the probe and insert it into the patient’s ear canal. Make sure that the probe tip obtains a tight seal with the canal wall.
3.
Activate Probe fit mode by clicking the Probe fit icon or select Probe fit in the Mode menu.
4.
Click Start to check the probe fit. If necessary, adjust the probe in the ear canal until the curve falls within the red hatched area.
6
Capella
1.2
Quick Guide
5.
Probe fit will automatically stop when sufficient seal is obtained. A message will appear to inform you that the probe fit is either good or acceptable. You can end the probe fitting process manually by clicking Skip.
6.
The Fit dot on the lower left part of the measurement screen allows you to monitor the status of the probe fit: •
Green indicates a good fit,
•
Yellow indicates an acceptable fit,
•
Red indicates a poor fit (or that the probe fit procedure was not carried out).
Auto sequence 1.
Capella provides for automatic testing.
2.
Select Setup menu > Auto sequence or click the Auto sequence icon.
3.
Select an existing Auto sequence from the box, and click Run to start measurements in the predefined sequence and with the predefined parameters. You can interrupt the measurement at any time by clicking Pause, or you can stop the Auto sequence prematurely by clicking the Stop button in the Auto Sequence run box.
4.
To create a new sequence •
Enter a name in the New Auto sequence box and then click New.
7
Quick Guide
Capella
•
Select the measurement modes you wish to test with,
•
Enter the number in the sequence under Mode order,
•
Select the Number of measurements you wish to make for each mode,
•
Set up each measurement mode by means of Parameters. If required, choose the Break condition for Probe fit, Echo-Screen and Tympanometry. NOTE
Each Auto sequence is for one ear at a time, i.e. to test both ears you must first change ear and then run the Auto sequence again. 5.
After creating a new Auto sequence, click Run to execute it, or Close to exit from the dialog box.
6.
You can delete or edit any existing sequence setup from the Auto sequence box.
1.3
Testing
1.3.1
Echo-Screen 1.
Click the Echo-Screen icon or select Echo-Screen from the Mode menu.
2.
Press Start to begin screening.
3.
When the screening is complete, the Result is shown in green for Pass, red for Refer, and gray if a significant result was prevented by a leak or noise.
8
Capella
1.3.2
Quick Guide
4.
You can make up to 6 measurements for each ear. Click on the arrow keys in the Meas. No. box on the lower left to make a new measurement or to view other measurements made on the same ear during the session.
5.
Repeat the procedure beginning with Probe fit for measuring the other ear.
TEOAE 1.
Click the TEOAE icon or select Transient (TEOAE) from the Mode menu.
2.
To change stimulus level click the Stimulus arrow keys or press the arrow keys PgUp and PgDn on the keyboard.
3.
To access more test parameters select Parameters from the Setup menu, followed by Linear, Nonlinear or Fast-Screen mode, Stimulus suppression, Noise criteria and Stop criteria as required. If necessary, change the Stimulus correction in the Setup menu.
4.
Click Start to begin measuring.
5.
If you wish to interrupt the measurement, click Pause. Click Continue to resume the measurement.
6.
You can monitor the measurement status by watching the Sweeps and Statistics boxes on the lower right part of the screen. Correlation, Emission strength and S/N ratio are shown in each of five frequency bands, as well as the broad-band values. The blue vertical bar on the right of the time response graph indicates the noise floor during the measurement.
9
Quick Guide
Capella
7.
Click Stop to end the measurement, if you have disabled Stop criteria.
8.
You can change the scaling of the time response graph by using the up and down arrows in the Scale box on the screen or the arrow keys PgUp and PgDn on the keyboard (this applies only if Scaling is set to manual in the Parameters dialog box).
9.
You can move the cursor by clicking on the time response graph or using the right and left arrow keys in the Cursor box on the screen or on the keyboard. The cursor’s position on the time scale and the amplitude of the mean of the A and B curves are displayed in the Cursor box.
10.
11.
You can change the time window for data analysis by entering different values in Window in the Parameters dialog box (Setup menu) but this is not generally recommended as it can affect the correlation coefficient substantially. If displayed, the gray hatched area is not included in the FFT analysis. In this dialog box you can change the Scaling of the FFT display and its Smoothing, and/or turn Microphone correction on or off.
You can make up to 6 measurements for each ear. Click the arrow keys in the Meas. No. box on the lower left to make a new measurement or to view other measurements made on the same ear during the session.
10
Capella
Quick Guide
12.
1.3.3
Repeat the procedure beginning with Probe fit for measuring the other ear.
DPOAE: DP-Gram 1.
Click the DP-Gram icon or select Mode menu > DPGram > Distortion Products (DPOAE).
2.
Select Parameters from the Setup menu to set the Level Difference between f1 and f2: Select either 2f1f2 (DP1) or 2f2-f1 (DP2) for analysis. If required, change Noise criteria, Stop criteria and Noise estimate.
3.
Change the stimulus level by clicking the arrow keys in the F1 Level box or pressing the arrow keys PgUp and PgDn on the keyboard.
4.
Select the desired frequencies by clicking in the appropriate boxes under the DP-Gram.
5.
Click Start to begin measuring. When the stop criteria for one frequency have been met, measurement will automatically continue on the next preselected frequency.
6.
Click Stop to end the measurement if you have disabled Stop criteria. To continue measurement on the next preselected frequency, click Start.
11
Quick Guide
Capella
7.
If you wish to interrupt the measurement, click Pause. Click Cont. to resume the measurement at the same frequency.
8.
You can monitor the measurement status by watching the Sweeps and Statistics boxes on the lower right part of the screen. The blue vertical bar to the right of the DP-Gram indicates the noise floor during the measurement.
9.
Use the right and left arrow keys in the Frequency box on screen or on the keyboard to view the amplitude spectra for different frequencies. Data for the selected frequency appear in the Sweeps and Statistics boxes, and in the box labeled DP1 or DP2.
10.
11.
To view the DP1 and DP2 and noise values in a tabular form, select DP Tabular from the View menu. To view information on the f1:f2 ratio, primary and DP frequencies, primary levels and DP phases, select DP Info from the View menu.
The default normative data pattern in the DP-Gram applies to adults, as measured at the University Hospital of Copenhagen. To show the corresponding pattern for babies instead, select Norm. data in the Setup menu and click baby. In this dialog box you can also select other types of normative data patterns such as the Gorga norm. To confirm your selection, click OK. The normally green DP-dot turns yellow if lower than the noise floor or outside the dynamic range of the instrument.
12
Capella
1.3.4
Quick Guide
12.
You can make up to 6 measurements for each ear. Click the arrow keys in the Meas. No. box on the lower left to make a new measurement or to view other measurements made on the same ear during the session.
13.
Repeat the procedure beginning with Probe fit for measuring the other ear.
DPOAE: Input/output 1.
Click the DP-I/O icon or select Mode menu > DP-IO > Distortion Product (DPOAE).
2.
From Parameters in the Setup menu, select DP1 or DP2 for analysis. If required, change Noise criteria, Stop criteria and Noise estimate, and set Start level, Increment and Stop level. The DP I/O measurement will be carried out automatically only if stop criteria are defined. If this is not the case, you must click on Stop to end the measurement, use the up and down arrow keys on the keyboard or on screen to change the F1 level, and then click on Start to resume measuring.
3.
Select frequency by using the right and left arrow keys on the keyboard or in the Frequency box on the screen.
4.
Click Start to begin measuring.
5.
If you wish to interrupt the measurement, click Pause. Click Continue to resume the measurement.
13
Quick Guide
1.3.5
Capella
6.
You can monitor the measurement status by watching the Sweeps and Statistics boxes on the lower right part of the screen. The blue vertical bar to the right of the DP-Input/output graphic display indicates the noise floor during the measurement. The normally green DP-dot turns yellow if lower than the noise floor or outside the dynamic range of the instrument.
7.
Click Stop to end the measurement if you have disabled Stop criteria.
8.
Use the up and down arrow keys on the keyboard or in the F1 Level box on screen to view the amplitude spectra and data for the various presentation levels.
9.
You can make up to 6 measurements for each ear. Click on the arrow keys in the Meas. No. box on the lower left to make a new measurement or to view other measurements made on the same ear during the session.
10.
Repeat the procedure beginning with Probe fit for measuring the other ear.
SOAE 1.
Click the SOAE icon or select Spontaneous (SOAE) from the Mode menu.
2.
Select Parameters in the Setup menu to choose the bandwidth for the measurement, the criteria for stopping the measurement automatically (if desired), the noise reject level, and the S/N ratio for automatic identification of an SOAE. Click OK.
3.
Click Start to begin measuring.
14
Capella
Quick Guide
4.
If you wish to interrupt the measurement, click Pause. Click Continue to resume the measurement. You can monitor the measurement status by watching the Sweeps box on the lower right part of the screen.
5.
Click Stop to end the measurement if you have disabled Stop criteria.
6.
The frequency range shown in the SOAE response spectrum window extends to half of the measured frequency bandwidth. Use the scroll bar under the response spectrum to view other frequencies.
7.
Move the cursor by using the left and right arrow keys on the keyboard, by clicking on the arrow keys in the Cursor box on screen, or by clicking on the response spectrum itself at the point where you want to position the cursor.
8.
Click Next to identify the next SOAE according to the defined S/N criteria. The spike will be marked on the graph with , and data listed in the box in the upper right hand corner of the screen.
9.
Click Auto to automatically identify SOAEs according to the defined S/N criteria. These will be listed in the box, and the spikes on the graph marked with .
10.
You can mark SOAEs manually by double-clicking on them on the graph. They will also be listed in the upper right hand corner of the screen.
11.
If you do not wish to identify spikes, which have been either manually or automatically selected, as SOAEs, you can delete them by double-clicking them in the list or on the graph.
15
Quick Guide
1.3.6
Capella
12.
You can make up to 6 measurements for each ear. Click on the arrow keys in the Meas. No. box on the lower left to make a new measurement or to view other measurements made on the same ear during the session.
13.
Repeat the procedure beginning with Probe fit for measuring the other ear.
Tympanometry 1.
Click the Tympanometry icon or select Tympanometry from the Mode menu. If the patient shows signs of distress at any time, release the air pressure by clicking on Air release (F5) or pressing F5 on the keyboard.
2.
If required, reduce measurement time by clicking on the up arrow in the Pump speed box. A.F.A.P. means “As Fast As Possible”.
3.
If required, select Setup menu > Parameters to change other settings such as Pump pressure range, Sweep direction, Display scaling and Smoothing, Auto start, Measurement increment, and Stop when results available).
4.
Select probe tone in the Frequency box.
5.
To prevent the sweep from restarting if a leak is detected, click Off in the Leak detect box.
6.
If Auto start has not been selected, click Start to begin the sweep. If a leak interrupts the sweep or the Pump position displayed during the sweep reaches either of its end stops, reposition the eartip in the ear canal to improve seal, and then sweep again.
16
Capella
Quick Guide
7.
To compare the recorded tympanogram with norm data, click Setup and then Norm data. Click on the option required and then click OK.
8.
You can make up to 3 tymp. measurements for each ear. Click on the arrow keys in the Meas. No. box on the lower left to make a new measurement (if Enable meas. no. increment has not been checked in Setup) or to view other measurements made on the same ear during the session.
1.4
Managing test results
1.4.1
Comments
You can register comments by selecting File menu > Edit comments. You can enter 4 lines of comments per session. These comments are displayed on NOAH’s session list, and can be included on the printout.
1.4.2
User configuration
1.
You can save all setup and test parameters as a specific user configuration from any measurement mode. Select Setup menu > User. Enter a name or initials in the New user box, and click Save.
2.
Click OK to confirm Save user setup. Click OK again to exit.
3.
If you wish to use the default configuration or select another configuration, click on the desired user setup file to select, and then OK to exit.
4.
You can also delete an old user setup file by selecting it, and then clicking Delete. You will be prompted to confirm the deletion.
1.4.3
Compare
Use this function to compare measurements made on the same patient’s ear over time: 1.
Select File menu > Compare.
17
Quick Guide
Capella
2.
Select TEOAE, DP-Gram or DP-I/O from the Mode menu as required.
3.
Click Open session in the File menu to find the data to be compared.
4.
Click on the first session to be compared, then OK, and then select another measurement, if required, by means of the left or right arrows in the Session sub-window.
Repeat step 4 up to five times. Each successive measurement result will be assigned a session number and superimposed on the others on the graph. To display the corresponding measurement parameters and/or statistics, select Param. and/or Statistics in the View menu and then click on the Session sub-window with the corresponding session number. 1.4.4
Printing measurement results and comments
You can configure the Capella printout function to your own requirements. •
To print out measurement results (with any comments) using the default setup, select File menu > Print, followed by This mode, Overview or All.
•
To configure a new print setup or select a different existing named setup (Load Setup), select File menu > Print layout.
•
To set up portrait or landscape format, click Select Printer.
•
To add an image to the current page, do as follows:
1.
Click on the arrow to the right of the selection bar at the top of the dialog box.
2.
Click on the required image.
3.
Click Add Image.
4.
Drag the image to the required position on the page.
5.
Use the right mouse button to identify a selected image (Show Description), bring it to the Top or Bottom, or Delete it from the page.
6.
You can change the size of an image by clicking on an edge or a corner.
7.
When the setup is complete, click Save Setup and assign a name to it.
18