GN Otometrics
MADSEN Itera II User Manual Rev 12
User Manual
164 Pages
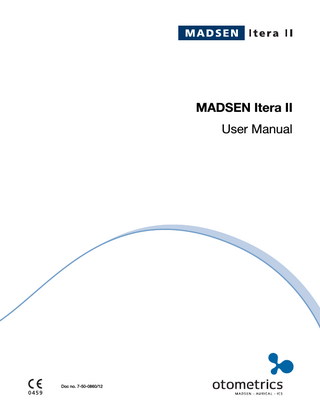
Preview
Page 1
MADSEN Itera II User Manual
Doc no. 7-50-0860/12
0459
Copyright notice No part of this Manual or program may be reproduced, stored in a retrieval system, or transmitted, in any form or by any means, electronic, mechanical, photocopying, recording, or otherwise, without the prior written consent of GN Otometrics A/S. Copyright© 2009, GN Otometrics A/S Printed in Denmark by GN Otometrics A/S, Denmark All information, illustrations, and specifications in this manual are based on the latest product information available at the time of publication. GN Otometrics A/S reserves the right to make changes at any time without notice. Technical support Please contact your supplier.
Table of Contents MADSEN Itera II User Manual 1
Introduction to MADSEN Itera II and the OTOsuite Audiometry Module... 9 1.1 MADSEN Itera II... 9 1.2 The Audiometry Module... 10 1.2.1 OTOsuite Audiometry Module interfacing to audiometers... 11 1.3 Intended use... 11 1.3.1 MADSEN Itera II... 11 1.3.2 The Audiometry Module... 11 1.4 About this manual... 11 1.5 Typographical conventions... 12 1.5.1 Navigation in this manual... 12
2
Getting started with MADSEN Itera II and the OTOsuite Audiometry Module... 13 2.1 Unpacking Itera II... 13 2.2 Getting started... 13 2.3 Customization... 15 2.3.1 Customizing your Setup... 15 2.3.2 Shortcuts... 15
3
Overview of MADSEN Itera II... 17 3.1 Display... 17 3.2 FRONT panel controls... 19 3.2.1 Front panel layout... 20 3.2.2 The TEST column... 21 3.2.3 The TRANSD. column (transducers)... 21 3.2.4 The SIGNAL column... 22 3.2.5 The MIC, CD and REVERSE column... 23 3.2.6 The OUTPUT test signal indicators... 23 3.2.7 The ERASE button... 23 3.2.8 The XMIT button... 24 3.2.9 The MIC. (microphone)... 24 3.2.10 The TALK OVER button... 24 3.2.11 The RESPONSE indicator... 25 3.2.12 The START/STOP button... 25 3.2.13 The STORE button... 26 3.2.14 The EXT. RANGE button... 26 3.2.15 The L <--> R button... 27 3.2.16 The SETUP button... 27
Otometrics
3
Table of Contents MADSEN Itera II • User Manual
3.2.17 The TALK BACK button... 28 3.2.18 The MASK column... 28 3.2.19 The dB STEP column... 29 3.2.20 The FREQUENCY knob... 29 3.2.21 dB - LEVEL - Left... 30 3.2.22 dB - LEVEL - Right... 30 3.2.23 Left INT button (FAIL)... 31 3.2.24 Right INT button (PASS)... 31 3.3 Socket connections - rear panel... 31 3.3.1 Description... 32 3.4 Side panel... 34
4
Navigating in the OTOsuite Audiometry Module... 35 4.1 Audiometry Module features... 35 4.2 The Audiometry Module menu system and toolbar... 36 4.3 The Audiometry Module Control Panel... 39 4.3.1 The MADSEN Itera II Control Panel... 40 4.4 The stimulus bar... 42 4.4.1 The Tone stimulus bar... 44 4.4.2 The Speech stimulus bar... 44 4.5 The Tone test screen... 45 4.5.1 The work area in the Tone screen - the audiogram... 45 4.5.2 Tone view options... 46 4.5.3 The Legend box... 48 4.6 The Speech test screen... 48 4.6.1 The work area in the Speech screen... 48 4.6.2 The Legend box... 50 4.6.3 Terms and abbreviations used in Speech testing... 50 4.7 The Aided Speech test screen... 51 4.8 The Patient Responder indicator... 51 4.9 Curves and symbols selection... 52 4.9.1 Selecting a symbol or curve... 52 4.9.2 Creating new symbols... 53 4.10 The Masking Assistant... 54
5
Preparing MADSEN Itera II for the test... 59 5.1 Preparing the test environment... 59 5.1.1 Hygienic precautions... 59 5.2 Preparing the test equipment... 59 5.2.1 Connecting the cables of the test equipment... 59 5.2.2 The patient response switch... 60 5.2.3 Preparing for air conduction testing... 60 5.2.4 Preparing for bone conduction testing... 61 5.2.5 Preparing for testing with masking... 62 5.3 Free-field... 62
4
Otometrics
Table of Contents MADSEN Itera II • User Manual
5.4 Preparing the Audiometry Module for testing... 63 5.5 Fetch test results from audiometer... 63 5.6 Preparing the patient for testing... 63
6
Tone Testing with MADSEN Itera II 6.1
6.2
6.3
6.4
7
... 65 Air Conduction threshold test... 65 6.1.1 Prerequisites... 65 6.1.2 Testing... 65 6.1.3 Sound Field testing... 67 Bone Conduction threshold test... 67 6.2.1 Prerequisites... 67 6.2.2 Testing... 68 Testing with masking... 69 6.3.1 When is masking required?... 69 6.3.2 Air conduction with masking... 72 6.3.3 Bone conduction with masking... 73 Storing thresholds... 74
Speech Audiometry with MADSEN Itera II... 75 7.1 Monaural Speech Test... 75 7.1.1 Selecting input... 75 7.1.2 Selecting masking for speech audiometry... 77 7.1.3 The counter function in speech audiometry... 78 7.1.4 Interrupting the speech signal... 78 7.2 Binaural Speech Test... 78 7.2.1 One-channel or two-channel Speech testing... 79 7.2.2 Adjusting input sensitivity... 79 7.3 Special Speech routing... 80 7.3.1 Mixing input signals for two-channel monaural Speech... 80 7.3.2 Speech in Noise... 80 7.3.3 Binaural Speech with masking... 81 7.3.4 Masking level for Binaural Speech... 82
8
Special tests with MADSEN Itera II... 83 8.1 MCL tone testing... 83 8.2 UCL tone testing... 83 8.3 SISI Test... 83 8.3.1 Masking during SISI... 85 8.3.2 Using STORE in the SISI test... 85 8.4 ABLB (Fowler)... 86 8.4.1 Using STORE in the ABLB (Fowler) test... 87 8.5 STENGER Test... 87 8.6 Hearing Instrument Simulation (HIS)... 88 8.6.1 The HIS procedure... 89
Otometrics
5
Table of Contents MADSEN Itera II • User Manual
8.6.2 Viewing thresholds and filters... 92 8.6.3 Manually adjusting the HIS filters... 93 8.7 Overview of Monaural/Binaural Test signals and the Masking side... 96
9
Managing Data and Results... 97 9.1 Transferring test results from the audiometer to the PC... 97 9.2 Storing data... 97 9.3 Printing results... 97
10 Setup of MADSEN Itera II Parameters... 99 10.1 What does SETUP do?... 99 10.2 How to use SETUP... 99 10.2.1 Permanent changes in the setup... 99 10.2.2 Return to default settings... 100 10.2.3 Temporary changes in the setup... 100 10.3 SETUP items... 101
11 Configuring OTOsuite... 115 11.1 Audiometry... 116
12 MADSEN Itera II Maintenance and Safety... 123 12.1 Service and repair... 123 12.2 Cleaning and maintenance... 123 12.2.1 Cleaning the device... 123 12.2.2 Cleaning accessories... 124 12.2.3 Replacing fuses... 124 12.3 Calibration... 124
13 Unpacking and Installing MADSEN Itera II... 127 13.1 Unpacking Itera II... 127 13.2 Installation... 127 13.2.1 Location... 127 13.2.2 Air conduction... 128 13.2.3 Bone conduction... 128 13.2.4 External microphone... 129 13.2.5 Free Field... 130 13.2.6 Powering... 131 13.2.7 Connecting to a PC... 131 13.2.8 Firmware update - audiometers... 131
App. 1 Maximum Non-Destructive Voltage - MADSEN Itera II... 133 App. 1.1 Input and output sockets...133 App. 1.2 RS232 interface sockets...133
6
Otometrics
Table of Contents MADSEN Itera II • User Manual
App. 2 MADSEN Itera II Abbreviations... 135 App. 3 Technical Specifications - MADSEN Itera II... 139 App. 3.1 Accessories...139 App. 3.2 Technical Specifications...139
App. 4 Standards and safety - MADSEN Itera II and the Audiometry Module... 145 App. 4.1 MADSEN Itera II...145 App. 4.1.1 Symbols used...145 App. 4.1.2 Warning notes...145 App. 4.2 The OTOsuite Audiometry Module...147 App. 4.2.1 Manufacturer...147 App. 4.2.2 Responsibility of the manufacturer...147
Index... 149
Otometrics
7
Table of Contents MADSEN Itera II • User Manual
8
Otometrics
1
Introduction to MADSEN Itera II and the OTOsuite Audiometry Module
1.1
MADSEN Itera II MADSEN Itera II is capable of performing all standard audiometer tests, speech audiometry and, depending on the configuration, various special tests such as SISI, Stenger, ABLB (Fowler), and HIS. Itera II can be used as a portable instrument or as a desktop unit (fixed installation). Itera II connects to PCs running theOTOsuite Audiometry Module for online monitoring of test results, data export and storage, printing, and NOAH compatibility. Operation
Operation is simple and intuitive. The front panel buttons have indicator lights, which clearly show the device's current setting. Sound level, frequency and other information are clearly displayed on the display. Speech input signals can be taken from a CD player, tape recorder and internal or external microphones. The masking signal for speech audiometry can be presented together with the speech signal for the ear being examined - "Speech in Noise". The MADSEN Itera II can be used in connection with the OTOsuite Audiometry Module for monitoring of test results, data export and storage, printing and NOAH compatibility. Output options
There are three output options: • standard headphones (AC), • bone conductors (BC) • special output (SF), which can be connected for instance to a free-field loudspeaker or insert phone (see available output in 5 SF TRANSDUCER X 103). Itera II can be calibrated for several types of headphones simultaneously.
Otometrics
9
Introduction to MADSEN Itera II and the OTOsuite Audiometry Module The Audiometry Module
Transferring data to and from a pc
The test results are stored in the device - even when it is switched off. The results can be transferred to a PC and displayed in OTOsuite (see 9 Managing Data and Results X 97). You can download new firmware to Itera II, and if this involves no change to the transducers, Itera II does not need to be recalibrated.
1.2
The Audiometry Module The OTOsuite Audiometry Module software provides a comprehensive overview of the current stimulus and masking choices both numerically and graphically in the displayed audiogram(s) while testing with a connected Otometrics audiometer. As the module is part of OTOsuite, audiograms can be used directly in other OTOsuite modules such as AURICAL Visible Speech for an optimized workflow independent of NOAH. The OTOsuite Audiometry Module lets you work with NOAH or save and view results via XML files. The current version supports • basic tone audiometry and • speech testing • special tests, depending on the audiometer being used. Masking AssistantTM
The special Masking AssistantTM feature will notify you of thresholds that you might consider checking again with masking applied. You may use this feature not only during testing but also to pinpoint possible masking issues with previously recorded audiograms. The applied masking rules match the general recommendations in the audiometry literature. Over the rim testing
Testing with the audiometer connected to a PC allows you to use the audiometer primarily as a handy control panel while you follow the actual stimulus settings and test progress on your standard PC display. The large stimulus and patient response graphics at the top of the display gives you a clear overview while keeping your focus on the patient. Patient test planning
The OTOsuite Audiometry Module supports planning of patients for safe offline testing in the field. You create a list of patients that can then be downloaded to audiometers supporting patient planning (MADSEN Xeta). Each planned patient can
10
Otometrics
Introduction to MADSEN Itera II and the OTOsuite Audiometry Module Intended use
now be safely identified, selected and tested on the audiometer based on his name and personal identification. The results can be bulk uploaded to the PC later on. For specific information regarding audiometric test procedures and settings, please see the documentation for the specific audiometer. 1.2.1
OTOsuite Audiometry Module interfacing to audiometers
The OTOsuite Audiometry Module is designed to interface with the following test devices produced by Otometrics Audiometers produced by Otometrics:
• • • •
1.3
MADSEN Xeta (Air, Bone, Masking) MADSEN Itera II (Air, Bone, Masking, Speech) MADSEN Astera (Air, Bone, Masking, Speech, special tests) AURICAL Plus and MADSEN Conera (download of data via LINK).
Intended use 1.3.1
MADSEN Itera II
Itera II is intended for diagnostic and clinical use by audiologists and other health care professionals in testing the hearing of their patients. 1.3.2
The Audiometry Module
The OTOsuite Audiometry Module is intended for screening and diagnostic use by audiologists and other health care professionals in testing the hearing of their patients.
1.4
About this manual Installation
See 13 Unpacking and Installing MADSEN Itera II X 127 and 3 Overview of MADSEN Itera II X 17 for a full description of unpacking instructions, controls and socket connections. Safety
This User Manual contains information and warnings which must be followed to ensure the safe performance of Itera II. Warning · Local government rules and regulations, if applicable, should be followed at all times.
Otometrics
11
Introduction to MADSEN Itera II and the OTOsuite Audiometry Module Typographical conventions
• App. 4 Standards and safety - MADSEN Itera II and the Audiometry Module X 145 gives you an overview of device labelling and standards. • App. 4.1.2 Warning notes X 145 contains relevant warning notes. Training
It is recommended that you read this manual and the OTOsuite Platform User Manual, and make yourself familiar with Itera II before you begin testing a patient. Note · If you are using the OTOsuite Audiometry Module with NOAH 3, we recommend that you are familiar with the screens and functions provided in NOAH 3. Terminology
The correct term for the person being tested/evaluated/serviced may depend on the setting in which the system is being used. For this manual the term “Patient” was chosen, but when you use Itera II with OTOsuite, you can configure OTOsuite to use another term.
1.5
Typographical conventions The use of WARNING, CAUTION and NOTE
For safety reasons and appropriate use of the OTOsuite Audiometry Module, the manual contains WARNINGS, CAUTIONS and NOTES, which you should read carefully. The use of these headings is denoted as follows: Warning · Indicates that there is a risk of danger to persons and data. Caution · Indicates that there is a risk of damage to data. Note · Indicates that you should take special notice. 1.5.1
Navigation in this manual
Menus, icons and functions to select are shown in bold type, as for instance in: • Click the Set options icon on the toolbar or select Tools > Options...
12
Otometrics
2
Getting started with MADSEN Itera II and the OTOsuite Audiometry Module
2.1
Unpacking Itera II 1. Inspect the package and its contents for possible visual damage. 2. Check with the packing list to make sure that you have received all necessary parts and accessories. If your package is incomplete, contact your supplier.
2.2
Getting started 1. If you are using OTOsuite, install OTOsuite from the OTOsuite Installation CD. See the OTOsuite User Manual. 2. Install Itera II as described in 13 Unpacking and Installing MADSEN Itera II X 127. 3. Connect the accessories, 13.2 Installation X 127: – Connect the Patient Response Switch. – Connect headphones/insert phones. – If bone conduction is required, connect the bone conductor. – Connect external and Free Field microphones if required. 3.3 Socket connections - rear panel X 31 shows the location of the sockets for the various accessories required. 4. Customize and prepare the test equipment: – 2.3 Customization X 15 – 5 Preparing MADSEN Itera II for the test X 59 5. Switch on Itera II. Itera II is ready for testing as soon as it is switched on. 6. Launch the OTOsuite Audiometry Module, if required. 7. Itera II automatically starts in manual test mode. 8. You are ready to start testing. Itera II controls
3.2 FRONT panel controls X 19
Otometrics
13
Getting started with MADSEN Itera II and the OTOsuite Audiometry Module Getting started
Tests
Ext. range/LR Transducers
Signal indicators
Setup Masking
Signal
dB
Input
Display
Start/Pause Frequency selection knob
Erase
Store/toggle status of thresholds Present/interrupt signal word count buttons
Stimulus/masking intensity knobs
Test types
• Manual air conduction testing To perform manual air conduction testing, see 6.1 Air Conduction threshold test X 65. • Bone conduction testing To perform bone conduction testing, see 6.2 Bone Conduction threshold test X 67. • Speech testing To perform speech testing, see 7 Speech Audiometry with MADSEN Itera II X 75. • Special tests 8.1 MCL tone testing X 83 8.2 UCL tone testing X 83
14
Otometrics
Getting started with MADSEN Itera II and the OTOsuite Audiometry Module Customization
8.3 SISI Test X 83, 8.4 ABLB (Fowler) X 86, 8.5 STENGER Test X 87, 8.6 Hearing Instrument Simulation (HIS) X 88 Press SPECIAL. Three special tests will be shown on the display. Press the function key below the test you wish to perform. If your Itera II is configured with more than three special tests, press SPECIAL until you see the test you wish to use. These tests are optional. To add any of these tests to your configuration, contact your local supplier.
2.3
Customization With Itera II you can quickly and easily customize your test sequences for maximum efficiency. 2.3.1
Customizing your Setup
Make the changes you want in the setup of Itera II and save these changes in the specific test setup. Example
1. Set dB STEP to 1 dB (press button 1 in the dB STEP column). 2. Press SETUP twice to enter setup mode. 3. Turn the Left dB LEVEL knob until “SAVE TEST SETUP” is shown on the display. 4. Press STORE. 5. Turn Itera II off and then on again. It now remembers your preferred settings. 2.3.2
Shortcuts
A number of functions in Itera II can be activated by a shortcut so that you just have to press and hold the appropriate button and turn the knob. For a full list of shortcuts, see 10.2.3 Temporary changes in the setup X 100. Example
1. Press the SPEECH button to select Speech mode. 2. Press MIC to select microphone. 3. Press and hold MIC while you turn the right LEVEL knob. You will then adjust the sensitivity of this microphone.
Otometrics
15
Getting started with MADSEN Itera II and the OTOsuite Audiometry Module Customization
16
Otometrics
3
Overview of MADSEN Itera II Display
Settings and the test as it progresses are shown on the display. See 3.1 Display X 17. Front panel
Itera II is operated from the front panel. See 3.2 FRONT panel controls X 19. Rear panel connections
The rear panel contains the sockets for connecting various accessories and the socket for power connection. See 3.3 Socket connections - rear panel X 31. Side panel
The side panel contains the ON/OFF switch. See 3.4 Side panel X 34.
3.1
Display The display is placed in the top center of the front panel.
Test signal indicator
Audiogram symbols
Signal
20 L TON
x
o 2000 *
Ear indicator
Stored threshold
0 NBN R
Signal
Ear indicator
Function key markers
Fig. 1
Itera II front panel
During startup the display briefly shows information regarding the device type and version, and then shows the test screen last used.
Otometrics
17
Overview of MADSEN Itera II Display
The abbreviations used on the display are explained in App. 2 MADSEN Itera II Abbreviations X 135. Top line
• During Tone testing the upper line in the display shows the intensity numerically in dB HL for the left and right ear. • For Speech testing and HIS the upper line is transformed into one or two VU meters. Ear selection
Signal
Signal
20 L TON
x
o 2000 *
0 NBN R
The ear being tested is indicated with L or R in the display. The display side for L and R can be changed in the settings. See 36 DISPLAY X 111. Frequency
Signal
20 L TON
x
o 2000 *
0 NBN R
Signal
The selected test frequency for tone testing is shown at the center. Masking
If masking for the contralateral ear is enabled, this is shown on the opposite side. Symbols used
Right ear Resp./No resp.
Left ear Resp./No resp. Air, unmasked
Air, masked
18
Otometrics
Overview of MADSEN Itera II FRONT panel controls
Right ear Resp./No resp.
Left ear Resp./No resp. Bone, unmasked
Bone, masked
Sound field, unmasked (binaural - applies to both ears) Sound field, masked
UCL (UnComfortable Loudness level) MCL (Most Comfortable Loudness level)
Other symbols Stored results on this frequency
3.2
FRONT panel controls You can access all basic functions directly by using the buttons and knobs on the Itera II front panel. The button light indicators
Each button has its own function. Some buttons have a light to indicate whether the function is currently active or not. • Press the button to activate. • Press the button again to deactivate.
Otometrics
19
Overview of MADSEN Itera II FRONT panel controls
3.2.1
Front panel layout
The Itera II buttons and controls are grouped according to their function and how frequently they are used. The layout is shown in Fig. 2 X 20. The buttons and knobs most frequently used are placed directly below the display. Tests
Ext. range/LR Transducers
Signal indicators
Setup Masking
Signal
dB
Input
Display
Start/Pause Frequency selection knob
Erase
Store/toggle status of thresholds Present/interrupt signal word count buttons
Stimulus/masking intensity knobs
Fig. 2
The Itera II controls and display
Beep
If you try to use a button which is not enabled, you will hear two short beeps. Itera II also beeps when the SISI test is completed.
20
Otometrics