GN Otometrics
otometrics ICS Impulse USB User Manual Rev 01
User Manual
128 Pages
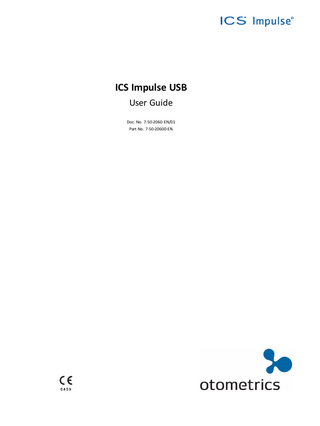
Preview
Page 1
ICS Impulse USB User Guide Doc. No. 7-50-2060-EN/01 Part No. 7-50-20600-EN
Copyrightnotice No part of this documentation orprogram may be reproduced, stored in a retrieval system, ortransmitted, in any form orby any means, electronic, mechanical, photocopying, recording,or otherwise,without the prior written consent of GN Otometrics A/S. Copyright© 2015, GN Otometrics A/S Published in Denmark byGN Otometrics A/S, Denmark All information, illustrations, and specifications in this manual are based on the latest productinformation available at the time of publication. GN Otometrics A/Sreserves the right to make changes at any time without notice. Registered trademarks and Trademarks MADSEN Itera II,MADSEN OTOflex 100, OTOsuite,AURICAL FreeFit, AURICAL Visible Speech, MADSEN Astera², MADSEN Xeta, ICS Chartr 200 VNG/ENG, ICS Chartr EP, OTOcam 300, MADSEN AccuScreen, MADSEN AccuLink,ICS AirCal, AURICAL Aud, AURICAL HIT, ICS Impulse, OTObase and MADSEN Capella² are either registered trademarks ortrademarks of GN Otometrics A/S. Versionrelease date 2015-05-05 107568 Technicalsupport Please contact your supplier.
2
Otometrics - ICS Impulse USB
User Guide
Table of Contents 1
Your New ICS Impulse System
4
2
Intended use
4
3
Typographical conventions
4
4
System startup
5
5
Patient data entry/lists
7
6
Managing test data
12
7
Pre-testing setup
16
8
Oculomotor
22
9
Head Impulse
44
10 Positional
75
11 Video Record/Playback
97
12 Reports
103
13 System settings
109
14 Installation and Setup
111
15 Upgrading
120
16 Accessories
121
17 Other references
122
18 Standards
122
19 Manufacturer
124
20 Warning notes
124
21 Definition of symbols
126
22 Notes on EMC (Electromagnetic Compatibility)
128
Otometrics - ICS Impulse USB
3
User Guide
1
Your New ICS Impulse System Congratulations! You are now the owner of a sophisticated new ICS Impulse system developed in collaboration with Drs. Ian Curthoys, Michael Halmagyi and others at University of Sydney. To assist you in getting the most out of the ICS Impulse system, we have included a user guide, online reference manual and a training video. We hope you find it easy to use and that your use of the incorporated tips and information results in improved data collection accuracy as it relates to your assessment of vestibular-related disorders, test results, reporting, and patient information retrieval.
1.1
Device description ICS Impulse is a monocular video goggles with built-in 9-axis motion tracking sensor that allows for the measurement of eye and head movement. The ICS Impulse is operated from the OTOsuite Vestibular software.
2
Intended use Users: The ICS Impulse System is to be used only by qualified medical personnel with prior knowledge of the medical and scientific facts underlying the procedure. Use: The ICS Impulse System is used in the assessment of the vestibular-ocular reflex (VOR) and nystagmus by measuring, recording, displaying, and analyzing eye and head movements.
3
Typographical conventions The use of Warning, Caution and Note To draw your attention to information regarding safe and appropriate use of the device or software, the manual uses precautionary statements as follows:
Warning • Indicates that there is a risk of death or serious injury to the user or patient.
Caution • Indicates that there is a risk of injury to the user or patient or risk of damage to data or the device.
Note • Indicates that you should take special notice.
4
Otometrics - ICS Impulse USB
User Guide
4
System startup
1. Switch on the computer. 2. Double-click the OTOsuite Vestibular icon.
Note • To extend the life of the components in the goggles, it is best to close the software when not in use. If the software is left open, the fan will continue to run and cool the goggles.
Logging in
Note • An Administrator user name and password are provided with a new installation of OTOsuite Vestibular. DO NOT delete the user name or password from the login screen until at least one new user name with password has been added. Ensure that at least one user has administrator privileges. For information on how to add new users, refer to Set up a new user ► 109.
At the login screen
Note • The password is case sensitive.
1. Enter your user name. 2. Enter your password and click OK.
Otometrics - ICS Impulse USB
5
User Guide
Navigation Panel and Startup Module The license in the goggles determines which test group menus (for example, Oculomotor, Head Impulse, etc.) are open the first time the OTOsuite Vestibular is started. The default startup module, Video Record/Playback, is open and ready to use. •
Click
to open or
to close a test group menu. When the software is restarted, the test groups remain as set in the
previous session. •
To change which test type is set as the startup module, from the Options menu, click Test Options. This opens the General window in which you can select a test type from the Startup Module list.
•
To perform a test if the module is not currently open, click on the test type name. The data collection window and all associated tabs open.
Additional information about the OTOsuite Vestibular screen, report findings and working with patients lists is available in the Reference Manual. To access the Reference Manual, click Reference Manual (the button is located in the lower left corner of the screen).
Presentation remote The presentation remote provides an alternative method for some test functions: •
To start a test
Press the left button
•
To stop a test
Press the right button
•
To mark the trace for the Skew Deviation test
Press the left button to indicate the eye is covered
When using Head Position
Press the left button instead of clicking Center
•
Press the left button to indicate the eye is not covered
Feedback For more information about the presentation remote, refer to Adding a presentation remote ► 112.
6
Otometrics - ICS Impulse USB
User Guide
Logging out To log out, click Logout (A) in the lower left corner of the screen.
5
Patient data entry/lists The Current Patient group provides information about the patient currently open.
•
Click Edit to modify patient information
•
Click Close to close the current patient and start a new temporary patient
If no patient is open, a temporary patient is available. The temporary patient allows testing to start without entering patient data. The patient is given a unique number based on the date and time the patient record was created (yyyymmddhhmmss where yyyy=year, mm=month, hh=hour, dd-day, mm=minute, and ss=second). Once data is saved, you will be prompted to edit the temporary patient information. For information about editing existing patient information, refer to page ► 9.
Otometrics - ICS Impulse USB
7
User Guide
Patients group This group allows you to create a new patient or view a list of existing patients. To enter information for a new patient, click New Patient and add patient information in the form:
•
Entries that cannot be left blank are marked with an asterisk (*).
•
For all entries the maximum number of characters is 45.
•
Patient ID can be numeric, alphabetical or a combination of numbers and letters.
•
To set the gender, click the down arrow and select the appropriate entry.
•
The date of birth format is determined by the computer setup and will display as mm/dd/yyyy or dd/mm/yyyy where mm=month, dd=day, and yyyy=year. Only numeric characters are allowed (alpha characters can not be used).
Note • The patient's birth date is required to determine the age-based normative data to be used for head impulse gains for that patient.
Click Cancel to close the form without saving any changes. Click Save to save the data.
Note • The system alerts you with a message with the first occurrence of a required entry that is blank.
8
Otometrics - ICS Impulse USB
User Guide
Existing patient
Note • A complete description of patient list operations is provided in the Reference Manual.
From the Patients group, click Patient List. The window that displays provides access to existing patients. Each row has patient information separated into columns according to the type of information such as the patient name and identification number. The following rows are searchable: last name, first name, patient ID, Gender, DOB, and Physician. To search start typing in the row between the title and the first patient entry. Clear search field by clicking the clear button .
The tests collected for an existing patient are indicated by a checkmark in the appropriate test column: Oculomotor Head impulse Positional Videos
Note • The unique identifier symbol (
) indicates the user has chosen to mark one or more tests or videos for a spe-
cific purpose (for example, it may refer to abnormal results, results to be used for a study, etc.)
Otometrics - ICS Impulse USB
9
User Guide
To select a patient, click the patient name. Buttons at the bottom of the patient list allow you to open and edit the patient file:
•
Click Open (or double-click) to open the patient to view test results. Previously collected data for the patient is indicated by a checkmark next to each test type name.
10
Otometrics - ICS Impulse USB
User Guide
•
Click Edit to make changes to the existing patient information. Modify patient information in this form:
Entries that cannot be left blank are marked with an asterisk (*).
Note • The patient's birth date is required to determine the age-based normative data to be used for head impulse gains for that patient.
Otometrics - ICS Impulse USB
11
6 Managing test data
6
Managing test data In this window you can view the list of tests for a patient. Clicking on the column headings allows you to reorder the tests for ease of finding a specific test. Remarks can be added to a specific test.
Selecting a test To view a specific test, click on the Test window tab and then click the desired test to highlight it. To make it easier to locate a specific test, click one of the column headings. For example •
Click the Date & Time column heading (A) to change the order from ascending order (older to more recent) to descending order (more recent to older).
•
Click the Remarks column (B) to change the order from ascending order (A to Z) to descending order (Z to A).
Adding remarks to a selected test For more information about selecting a test, refer to Selecting a test ► 12.For more information about test remarks, refer to Entering test remarks ► 15. With the test selected, add remarks in •
the Remarks column of the Test window, or
•
click on the Remarks tab. The Remarks window includes editing tools.
Remarks are visible in both the Test and Remarks windows.
To mark a test for a specific purpose (for example, to indicate abnormal results), click in the check box under the column heading marked with the unique identifier symbol: .
Note • The status of the Vision Denied check box is set when performing the test. It is not possible to change the status in the test selection window.
12
Otometrics - ICS Impulse USB
6 Managing test data
Deleting a selected test Depending on the test type, to delete a selected test, click Delete Test. For more information about selecting a test, refer to Selecting a test ► 12.
Caution • If you choose to delete a selected test and click Yes at the prompt, the test data is permanently deleted. There is no possibility to retrieve the test.
Deleting videos It is recommended to delete videos that are not needed in order to save disk drive space. After a video(s) has been deleted, the video data cannot be recovered. Depending on the test type, there may be only a video of the eye or there may also be a room video. If the test includes both an eye video and a room video, it is not possible to delete only the eye video or only the room video.
Oculomotor and Positional videos To delete the video(s) for a selected test, click Delete Video. For more information about selecting a test, refer to Selecting a test ► 12.
Otometrics - ICS Impulse USB
13
6 Managing test data
Head Impulse and Video Record/Playback videos To delete the video(s), from the Videos menu, click Video Record/Playback. Click Playback. If the test is not highlighted, click the desired test to select it. Click Delete Video.
Caution • Clicking Delete Video will delete all videos associated with that test. If you choose to delete the video(s) for the selected test and click Yes at the prompt(s), the video data is permanently deleted. There is no possibility to retrieve the video data.
14
Otometrics - ICS Impulse USB
6 Managing test data
Entering test remarks Test remarks are added in the Remarks window that includes editing tools.
Remarks window
Cut selected text
(Head Impulse) Copy selected text Paste text that was cut or copied Apply bold formatting Apply italic formatting Apply underline formatting Undo actions (text entry, text formatting, etc.) starting with the most recent action and proceeding in reverse order of actions done. Reverse an undo action starting with the most recent undo and proceeding in reverse order of undo actions. Remarks added during testing are saved according to the test type and session and can be viewed and edited in the Remarks window of the selected test.
Editing remarks Remarks are visible in both the Test and Remarks windows.
Remarks can be edited in the Remarks window of the selected test. In the Remarks column of the Test window, text can be added and text can be deleted.
Remarks in the Review Report Options window Test remarks added during analysis can be viewed in the Review Report Options window. Remarks viewed in this window cannot be edited.
Otometrics - ICS Impulse USB
15
7 Pre-testing setup
7
Pre-testing setup
7.1
Patient preparation Warning • A head impulse should not be performed on patients with a neck injury, or on patients who have been told by their physicians to limit or avoid neck movement activity.
Prior to testing, provide the patient with these general recommendations: •
If in doubt, consult with a physician about the possible side effects of stopping a particular medication.
•
Stop tranquilizers, sedatives, or vestibular suppressants for at least 48 hours before the test.
•
Continue medications that are vital, such as insulin, heart medications, seizure medications, and possibly antidepressants.
•
No alcohol for 48 hours before testing.
•
Do not wear make-up around the eyes.
•
Wear comfortable clothing.
7.2
Goggles preparation
7.2.1
Cleaning and maintenance The ICS Impulse goggles do not require preventive maintenance. Observe the following recommended guidelines regarding cleaning and maintenance. •
Keep the lens cover on the camera when goggles are not in use.
•
Keep the instrument clean and as free of dust as possible. Remove dust using a soft cloth.
•
If required, clean the goggles housing using a damp cloth moistened with a mild detergent and water solution. Do not allow any moisture to get inside the goggles. Keep moisture away from the cooling fan.
Caution • Never spray or immerse the goggles components with cleaning solutions. This could contaminate the electronics and/or optics.
•
If required, clean the mirror and/or the camera lens using the supplied cleaning cloth. The presence of fingerprints on the mirror surfaces could cause inaccurate pupil detection. If the camera or mirror is not clean, artifacts will be seen during data collection.
Caution • Improper cleaning of either the mirror or the camera lens may scratch the surfaces.
Caution • A small cooling fan is inside the goggles housing. Keep the fan blades free from any obstruction.
16
Otometrics - ICS Impulse USB
7 Pre-testing setup
•
7.2.2
Replace the strap as required. Refer to Replacing the strap ► 17.
Replacing the strap 1. Remove the face cushion. 2. Use a pen to push the plastic clip down and pull out the strap clip attached to the goggles.
3. Repeat on the other side. 4. Remove the cable from both clips on the strap.
5. Obtain a new strap assembly 6. Clip the strap clips into each side of the goggles. 7. Attach the cable to both clips on the strap.
7.2.3
Replacing the face cushion Note • The single-use, disposable face cushion should be replaced for each new patient.
1. To remove the face cushion, slightly flex the goggles out at the side opposite of the camera side and snap out the face cushion. Release the face cushion from the other side. 2. Properly dispose of the used face cushion. 3. Obtain a new face cushion. 4. Align the tab of the face cushion with the hole on the camera side of the goggles. 5. Ensure the face cushion is inside the nose piece. 6. Slightly flex the goggles at the opposite side, align the tab of the face cushion with the hole on this side of the goggles. 7. Double check both sides are fully inserted by pressing in at each side.
Otometrics - ICS Impulse USB
17
7 Pre-testing setup
7.3
Goggles placement When goggles are placed properly they sit comfortably on the bridge of the nose and will not slip during the test.
Caution • Goggles fit is Important. Improper goggles fit can result in inaccurate data collection. Goggles slippage often results in inaccurate gain values (too high).
Note • You can find more information in the ICS Impulse training video or at www.icsimpulse.com .
After placing the goggles on the patient and tightening the strap, look at how the goggles fit on the person's face. If there are gaps between the goggles and the patient's face the goggles may slip.
Improper goggles fit
1. Before putting the goggles on the patient ensure –
the goggles have a new unused face cushion. Refer to Goggles preparation ► 16.
–
the mirror is clean. Refer to Cleaning and maintenance ► 16.
Note • The single-use, disposable face cushion must be replaced for each new patient.
Caution • Improper cleaning may scratch the mirror surfaces.
2. If required, replace the strap. Refer to Cleaning and maintenance ► 16. 3. Position the goggles on the patient’s face over the bridge of the nose. 4. Bring the strap above the patient’s ears and around to the back of head. 5. Tighten the strap tight enough to ensure that goggles will not shift during testing.
18
Otometrics - ICS Impulse USB
7 Pre-testing setup
6. Allowing some flexibility in the cables for head movement during testing, clip the cable clip to the patient’s clothing at the top of the patient's right shoulder. 7. Ensure the eyes are wide open with eyelids positioned to not interfere with pupil detection. If required, adjust the skin around the eye: Tilt the bottom of the goggles out and away from the face, pulling the skin below the eye down and repositioning the goggles to hold the skin in place. Tilt the top of the goggles out and away from the face, pulling the skin above the eye up and repositioning the goggles to hold the skin in place. 8. Visually inspect the goggles fit.
Proper goggles fit
7.4
Vision-denied solution and goggles placement
7.4.1
Preparing 1. Do not test in a room with complete darkness. While it may NOT seem intuitive, for optimal results some ambient room light is beneficial for obtaining a completely light tight test environment for the patient. 2. For patients with long eyelashes, it is advised to remove any mascara. Mascara deposited on the inside of the black window of the right eye cup (through which the pupil is tracked and the eye is recorded) adversely affects both pupil tracking and recording of the eye.
Otometrics - ICS Impulse USB
19
7 Pre-testing setup
Important • DO NOT TOUCH THE BLACK WINDOW When handling the right-eye cup, do not touch the black window. Oils in the skin reduce the effectiveness of the antifog coating on the window. Fingerprints make it difficult to track the pupil.
3. Obtain a vision-denied solution (includes a cup for the right eye and a patch for the left eye).
4. Inform the patient that they will be in complete darkness for a short period. Assure them that, while they cannot see out, the camera in the goggles can still record their eye movement.
7.4.2
Attaching the right-eye cup 1. Remove the plastic backing from the back side of the cup. 2. Ask the patient to open their eye wide.
Note • It is easiest to position the cup if you and the patient are sitting at the same level instead of standing over the patient.
3. Ask the patient to stare straight ahead. You want the pupil to be in the center of the black window. 4. If the patient’s eyelid droops, hold the eyelid up when placing the cup. This will assist in keeping the patient’s eye wide open during testing. 5. Fold back the inside edge of the cup placing the ridge against the right side of the nose.
A. Ridge
20
B.
Fold back the inside edge
Otometrics - ICS Impulse USB