GN Otometrics
OTOsuite Reference Manual Rev 18 Jan 2015
Reference Manual
55 Pages
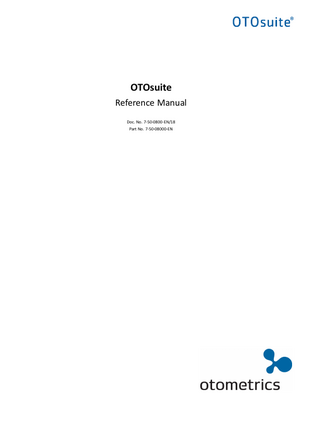
Preview
Page 1
Copyrightnotice No part of this documentation orprogram may be reproduced, stored in a retrieval system, ortransmitted, in any form orby any means, electronic, mechanical, photocopying, recording,or otherwise,without the prior written consent of GN Otometrics A/S. Copyright© 2015, GN Otometrics A/S Published in Denmark byGN Otometrics A/S, Denmark All information, illustrations, and specifications in this manual are based on the latest productinformation available at the time of publication. GN Otometrics A/Sreserves the right to make changes at any time without notice. Registered trademarks and Trademarks MADSEN Itera II,MADSEN OTOflex 100, OTOsuite,AURICAL FreeFit, AURICAL Visible Speech, MADSEN Astera², MADSEN Xeta, ICS Chartr 200 VNG/ENG, ICS Chartr EP, OTOcam 300, MADSEN AccuScreen, MADSEN AccuLink,ICS AirCal, AURICAL Aud, AURICAL HIT, ICS Impulse, OTObase and MADSEN Capella² are either registered trademarks ortrademarks of GN Otometrics A/S. Versionrelease date 2015-01-27 Technicalsupport Please contact your supplier.
2
Otometrics - OTOsuite
Table of Contents 1
Introduction to OTOsuite 1.1 OTOsuite 1.1.1 Noah 1.1.2 OTOsuite - test device interfacing 1.1.3 Test devices connecting via Bluetooth 1.2 Intended use 1.3 About this manual 1.3.1 Safety 1.4 Typographical conventions 1.4.1 Navigating this manual
5 5 5 5 5 5 6 6 6 7
2
When you receive OTOsuite 2.1 Unpacking 2.2 Installation 2.2.1 Installing speech material 2.2.2 Installing the test device 2.2.3 Installing OTOsuite as a module in Noah 2.2.4 Installation of the usage statistics tool 2.2.5 Uninstalling OTOsuite
9 9 9 9 9 9 10 10
3
Getting started with OTOsuite 3.1 OTOsuite icons in Noah 3.2 Selecting/creating clients in OTOsuite 3.3 Select the test type 3.3.1 Switching to another test module 3.3.2 Switching to another test 3.3.3 Defining the test initially shown 3.4 Connecting a device and controlling a test with the Control Panel 3.5 Select test ear 3.6 Save measurement data 3.7 Print test data 3.8 View and measurement options 3.8.1 The File menu and Options toolbar 3.8.2 Loading a test setup or a User Test 3.8.3 Changing and saving settings in User Tests 3.8.4 Copying or deleting a test setup 3.8.5 Reverting to factory default settings 3.8.6 Saving options as start-up settings 3.9 Exporting and Importing OTOsuite Configuration Settings
11 11 12 13 13 14 14 15 15 16 17 17 19 19 19 20 20 20 21
4
Navigating in OTOsuite 4.1 The OTOsuite Main Window 4.2 The OTOsuite menu system and toolbar 4.2.1 File 4.2.2 Edit menu 4.2.3 View menu 4.2.4 Measurement menu 4.2.5 Tools menu 4.2.6 Reports menu 4.2.7 Help menu 4.3 The OTOsuite Navigation Panel
23 23 23 24 25 26 27 27 27 27 28
Otometrics - OTOsuite
3
4.4 4.5 4.6
The OTOsuite Control Panel The status bar The Test Selector 4.6.1 User Tests
5
Entering Tone Audiograms Manually 5.1 Entering a standard audiogram manually 5.2 Entering an ABR or ASSR audiogram manually 5.2.1 nHL-to-eHL conversion
33 33 34 36
6
Configuring OTOsuite 6.1 Configuring Applications 6.1.1 Selection of demo devices 6.1.2 Connecting wireless devices 6.1.2.1 The OTOair dongle 6.1.2.2 Standard Bluetooth stacks 6.2 Defining your general OTOsuite preferences 6.2.1 Adding comments when saving measurements to Noah 6.2.2 Client Details 6.2.3 Protect User Tests 6.2.4 Noah 6.3 Exiting the Configuration Wizard
39 39 39 39 39 40 40 42 42 42 43 43
7
Printing Test Results from OTOsuite 7.1 Page setup 7.2 Printer setup 7.3 Print preview 7.4 The Report Manager 7.5 Printing a report 7.5.1 Report contents 7.5.2 Report date 7.5.3 Printing a default report 7.5.4 Printing a specific report 7.6 Adding your logo to the print-out
45 45 45 45 46 47 47 47 47 48 48
8
Data Management
49
App. 1 OTOsuite Safety App. 1.1 Symbols used App. 1.2 Manufacturer App. 1.2.1 Responsibility of the manufacturer Index
4
29 30 30 31
51 51 51 51 53
Otometrics - OTOsuite
1
Introduction to OTOsuite
1.1
OTOsuite OTOsuite is a software tool that integrates a suite of hearing tests and hearing instrument fitting functionality with result review and reporting capabilities into a single powerful PC application. OTOsuite integrates closely with the latest generation of Otometrics test devices by offering real time presentation of test results and full test control directly from a PC. Test devices with integrated user interfaces can be operated independently of OTOsuite, although additional features and diagnostic value is offered by OTOsuite's comprehensive user interface and Noah compatibility.
1.1.1
Noah OTOsuite integrates with: •
Noah systems
•
Noah for ENT
•
Noah compatible systems.
The Noah System is a HIMSA product for managing clients, launching hearing test applications and fitting software, and storing audiological test results. OTOsuite stores test results using Noah.
Note • Whenever reference in this manual is made to Noah, this reference should also apply to Noah compatible systems.
1.1.2
OTOsuite - test device interfacing OTOsuite is designed to operate with test devices produced by Otometrics. The Otometrics test devices offer a complete range of test capabilities for a variety of test purposes. A number of these devices can be operated as stand-alone devices or directly from OTOsuite. For specific instructions on how to use the test devices supported by OTOsuite and the specific test modules, see the manuals and online Help relating to the specific test devices and test modules. After you install OTOsuite, you can find OTOsuite manuals and related documentation on your PC. In the Start menu, open OTOsuite Manuals, which contains an overview with links to all manuals.
1.1.3
Test devices connecting via Bluetooth OTOsuite connects with some test devices via Bluetooth™, which provides wireless connections between electronic devices at a maximum range of 10 to 100 metres (approx. 33 to 330 ft) depending on the connected device.
1.2
Intended use OTOsuite is intended as a tool for integrating individual OTOsuite test modules that can be installed either separately or jointly. The test modules can be used by a wide range of health care professionals such as audiologists, hearing instrument
Otometrics - OTOsuite
5
1 Introduction to OTOsuite
dispensers, ENTs and speech therapists. The intended users are listed specifically in the documentation relating to the individual test modules and devices.
1.3
About this manual This is your guide to using the basic functions required for navigating in OTOsuite and the various OTOsuite modules. This includes key features such as printing test results, handling client and user administration, and data and test device management.
Note • If you are using OTOsuite with Noah, we recommend that you familiarize yourself with the screens and functions provided in Noah.
Note • Using OTOsuite depends on whether it interfaces with a device with remote control capabilities. This is reflected in the appearance of the screens, which may differ from those shown in this manual.
Training It is recommended that you make yourself familiar with the features provided by OTOsuite and the test device before testing a patient.
1.3.1
Safety This manual contains information and warnings which must be followed to ensure the safe performance of OTOsuite.
Warning • Local government rules and regulations, if applicable, should be followed at all times.
Safety information is stated where it is relevant, and general safety aspects are described in OTOsuite Safety ► 51.
1.4
Typographical conventions The use of Warning, Caution and Note To draw your attention to information regarding safe and appropriate use of the device or software, the manual uses precautionary statements as follows:
Warning • Indicates that there is a risk of death or serious injury to the user or patient.
Caution • Indicates that there is a risk of injury to the user or patient or risk of damage to data or the device.
Note • Indicates that you should take special notice.
6
Otometrics - OTOsuite
1 Introduction to OTOsuite
1.4.1
Navigating this manual Menus, icons and functions to select are shown in bold type, as for instance in: •
Otometrics - OTOsuite
Click the Set options icon on the toolbar or select Tools > Options...
7
1 Introduction to OTOsuite
8
Otometrics - OTOsuite
2
When you receive OTOsuite
2.1
Unpacking 1. Visually inspect the package and its contents for possible damage. 2. Check with the packing list to make sure that you have received all necessary parts and accessories. If your package is incomplete, contact your supplier.
2.2
Installation For instructions on installing OTOsuite, see the OTOsuite Installation Guide, which you can find on the OTOsuite installation medium (disk or memory stick). After you install OTOsuite, you can find OTOsuite manuals and related documentation on your PC. In the Start menu, open OTOsuite Manuals, which contains an overview with links to all manuals.
2.2.1
Installing speech material Note • If you are going to use speech material supplied by Otometrics, check the Speech Material Installation disk to make sure that your PC has the additional disk space required.
1. Insert the OTOsuite Speech Material Installation disk in your disk drive. The Installation Wizard will start up automatically. If it does not, activate the Windows Run command and type d:setup.exe, where d: denotes your disk drive. 2. The Installation Wizard will guide you through the installation.
2.2.2
Installing the test device After installing OTOsuite, install your test device. See your device manual for detailed instructions.
2.2.3
Installing OTOsuite as a module in Noah If you have Noah installed on your computer and you then install OTOsuite, the OTOsuite Installation Wizard will ask whether you want to install OTOsuite as separate modules in Noah, or as one module. Depending on your choice, Noah will display one icon for the OTOsuite application, or one icon for each OTOsuite module. If you install Noah after installing OTOsuite, then OTOsuite will not be registered in Noah, and it will not be possible to launch OTOsuite from Noah. You can use the PostNOAHInstall tool to add OTOsuite to Noah, or to change the way OTOsuite is shown in Noah.
To run the PostNOAHInstall tool 1. Navigate to the folder where OTOsuite is installed (the default folder is c:Program FilesGN OtometricsOTOsuite). 2. Double click on PostNOAHInstall. 3. Select how you would like OTOsuite to be shown in Noah, and then click OK . If you install OTOsuite as separate modules in Noah, then each time you launch OTOsuite from the Module Selection dialog box in Noah, you will be able to select the module that you want to open.
Otometrics - OTOsuite
9
2 When you receive OTOsuite
If you install OTOsuite as a single module in Noah, then OTOsuite will open according to your startup settings when you launch OTOsuite from the Module Selection dialog box in Noah. When you launch OTOsuite by opening a measurement from Noah, OTOsuite will always open in the module that is most suited to display the measurement.
2.2.4
Installation of the usage statistics tool The OTOsuite Installation Wizard installs a tool that enables you to share anonymous usage statistics with Otometrics to help us better understand the needs of our customers, and to improve our products and services. The tool sends anonymous usage statistics to Otometrics when the PC is connected to the internet. You can disable/enable the usage statistics tool at any time using the Configuration Wizard.
Usage statistics include the following Only anonymous statistics related to the usage of the OTOsuite software is included, for instance how often different features are used, and how often buttons and menu items are clicked. This means that the tool does not send any personal or patient data, nor will any information identifying the PC or any other type of usage related to the PC be included.
2.2.5
Uninstalling OTOsuite To uninstall OTOsuite: 1. If OTOsuite is active, exit OTOsuite. 2. Use the Windows functionality for uninstalling programs.
10
Otometrics - OTOsuite
3
Getting started with OTOsuite How you launch OTOsuite depends on how you want to run OTOsuite. •
in stand-alone mode
•
with Noah
Stand-alone You can run OTOsuite in stand-alone mode in the following situations: •
Noah is not installed
•
OTOsuite is installed with Noah, but the Always connect to the Noah database option in the Configuration Wizard has not been selected.
To launch OTOsuite in stand-alone mode: •
Select Start > All Programs > Otometrics OTOsuite.
or •
Double-click on the Otometrics OTOsuite icon on your desktop. You may need to create the shortcut first.
Noah How you launch OTOsuite with Noah 4 depends on how you configure OTOsuite.
Always connected to Noah If you select the Always connect to the Noah database option in the Configuration Wizard, then OTOsuite will always be connected to the Noah database, even if you launch OTOsuite without launching Noah first: 1. Double-click the OTOsuite desktop icon or click Start > All Programs > Otometrics OTOsuite. The Noah patient browser appears. 2. Select a patient. OTOsuite opens and is connected to the Noah database.
Sometimes connected to Noah If the Always connect to the Noah database check box in the Configuration Wizard is empty, then you can run OTOsuite either in stand-alone mode or connected to Noah. •
To launch OTOsuite in stand-alone mode, double-click the OTOsuite desktop icon, or launch OTOsuite from the Start menu.
•
To use OTOsuite with the Noah database, launch Noah first, then select a client or session, and then launch OTOsuite from within Noah.
The first time you launch OTOsuite, the Configuration Wizard appears automatically. See Configuring OTOsuite ► 39.
3.1
OTOsuite icons in Noah Depending on how OTOsuite was installed, the Module Selection dialog in Noah will display either one OTOsuite icon, or an icon for each module in OTOsuite. If there is only one icon, it will launch OTOsuite according to your startup settings, otherwise, the icon you select will open the corresponding module in OTOsuite. To change how many OTOsuite icons are displayed in Noah, see Installing OTOsuite as a module in Noah ► 9.
Otometrics - OTOsuite
11
3 Getting started with OTOsuite
Module
Noah icon
Launch OTOsuite according to your startup settings
Launch Video Otoscopy
Launch Otoacoustic Emissions
Launch Immittance
Launch Audiometry
Launch Counseling & Simulations
Launch PMM
Launch HIT
3.2
Selecting/creating clients in OTOsuite When you run OTOsuite under Noah, you select and create clients in Noah. See Getting started with OTOsuite ► 11 for a description of how to select a client when you launch OTOsuite under Noah.
Switching clients while running OTOsuite under Noah 4 If you are running OTOsuite under Noah 4, you can change clients without closing OTOsuite. To select a new client: 1. Click File > New Session. The Noah 4 Patient Manager window opens. 2. Select a client. The current client session closes, and a new session opens in the current OTOsuite test screen.
Creating a client in stand-alone mode
12
At startup
When you start up OTOsuite, the Client Details dialog box will be shown automatically.
Between clients
When you prepare OTOsuite for the next client, select File > New Session, and the Client Details dialog box will be shown.
Where is client data used?
The client data in the Client Details dialog box is used in printed reports. You can select whether or not you want comments that you enter in the Client Details dialog box to appear in printed reports.
Otometrics - OTOsuite
3 Getting started with OTOsuite
Selecting a client in stand-alone mode To select an existing client, open a previous measurement for that client (File > Open).
Editing client details and adding comments To edit client details, click on the Edit Client Details icon (Crtl + D) .
In stand-alone mode:
You can edit client data, and you can enter comments for the current session.
From Noah:
If OTOsuite is activated from Noah, the client details are retrieved from Noah, and the data is not editable in OTOsuite. However, you can add comments in the Comments box and they will be saved in Noah with the current session.
3.3
Select the test type
3.3.1
Switching to another test module 1. To navigate between tests in OTOsuite, click the Navigator icon in the toolbar. The Navigation Panel is shown on the left side of the screen.
Otometrics - OTOsuite
13
3 Getting started with OTOsuite
2. Select the test you wish to perform.
3.3.2
Switching to another test 1. Click on the tab for the test you wish to perform.
2. If you wish to perform an Audiometry Speech test, click on the Speech tab. The Speech test screen will be shown.
3.3.3
Defining the test initially shown 1. If you wish to change the test initially shown when you launch OTOsuite, select Tools > Options... > OTOsuite > General, select your preferred test type from the “Selected test type” drop-down list, and click OK .
14
Otometrics - OTOsuite
3 Getting started with OTOsuite
2. Save your selection by clicking on the Save as Startup settings icon in the Options toolbar.
3.4
Connecting a device and controlling a test with the Control Panel Before you can use OTOsuite to connect to a device for the first time, you must configure the connection using the Configuration Wizard. See Configuring OTOsuite ► 39.
To connect to a device and activate the control panel: 1. Use the Navigation Panel to navigate to the relevant application module and test screen. 2. Click on the Control Panel icon in the toolbar.
3. The Control Panel is shown on the left side of the screen.
The test screens and how to navigate them are described in the Navigating in... sections in the specific manuals. 4. If needed, click to select the appropriate settings in the Control Panel and adjust additional settings in the Options dialog box (Tools > Options).
You are now ready to start testing.
3.5
Select test ear Note • This function is not available in all OTOsuite modules.
Otometrics - OTOsuite
15
3 Getting started with OTOsuite
The Ear Selection toolbar icon shows the ear currently selected. Click the Ear Selection icon to toggle to another selection. The selection is also indicated by the color of graph frames and/or the curves in the test graphs. •
Right ear data is shown in red,
•
Left ear data is shown in blue .
Ear selection icons
3.6
•
None No specific ear is selected.
•
Left
•
Right
•
Both Both ears are selected.
Save measurement data Measurements represent a collection of test results relating to one client. A measurement may contain results from several test types, relating to one or both ears. If you want to save client data when using the stand-alone version of OTOsuite, you must select an existing client or register a new client in OTOsuite before you begin testing. (See Selecting/creating clients in OTOsuite ► 12.) When you perform a test and save the measurements, you automatically save the measurements as relating to the current client.
Set up your preferences for saving measurement files in stand-alone mode 1. Select Tools > Configuration Wizard and click Next until the Preferences screen is shown. 2. Decide whether you wish to save your measurement files in a personal folder only you can access, or in a shared folder for all users to access.
Shared folder •
Check the checkbox Save files in Shared folder so that it is enabled.
Personal folder •
Make sure that the checkbox Save files in Shared folder is disabled.
3. Decide whether you wish to name the measurement files, or whether you want the software to auto-generate the file names.
16
Otometrics - OTOsuite
3 Getting started with OTOsuite
Auto-generated files •
Check the checkbox Auto-generate file names for saved files so that it is enabled.
Named files •
These files are saved in the My Suite folder or the Shared folder, depending on your setting in step 2.
Make sure that the checkbox Auto-generate file names for saved files is disabled. These files are saved in the My Suite or Shared folder, depending on your setting in step 2, or you can browse to a folder of your choice.
4. Click on Close in the Configuration Wizard to exit.
Saving files Using Noah •
Click on the Save icon.
or •
Stand-alone •
Click on the Save icon.
or Select OTOsuite > Save .
•
Select File > Save.
Depending on your configuration settings, you may be prompted to enter a description that will be shown for the saved action in Noah. (See Adding comments when saving measurements to Noah ► 42.) Your test data will be saved in the Noah database.
3.7
Print test data •
3.8
See Printing Test Results from OTOsuite ► 45.
View and measurement options In OTOsuite, you can customize a wide range of settings that influence the tests and the way in which they are presented on the screen. For specific module or device related options, see the specific manuals.
The Options dialog box To access the Options dialog box, click the Set Options icon, or press Ctrl+M, or select Tools > Options... The settings that you can change in the Options dialog box are specific to the individual test types, except the settings listed in the General section for a specific module, which apply to two or more of the test types in the test module.
Otometrics - OTOsuite
17
3 Getting started with OTOsuite
A. Test module B. Test type C. View Settings
D. Setting descriptions E. Measurement settings
The Options dialog box is divided into four main sections: File menu and options toolbar
•
The menu items and icons you can select to load and save specific test set-ups.
Test module and test type selection
•
Where you can select the test module and test type for which you wish to change settings.
View settings
•
Where you define the appearance of graphs and other tools for displaying test results on your screen.
Measurement settings
•
Where you define test parameters that determine how test procedures will be performed.
The settings are explained in detail in the fields at the bottom of the Options dialog box. The following functions are possible:
18
•
Loading a test setup or a User Test ► 19
•
Changing and saving settings in User Tests ► 19
•
Copying or deleting a test setup ► 20
•
Reverting to factory default settings ► 20
•
Saving options as start-up settings ► 20
Otometrics - OTOsuite
3 Getting started with OTOsuite
3.8.1
The File menu and Options toolbar Icon
File menu selections Save User Test
•
Click to save your test setup as a User Test.
Note • A User Test is a setup that applies to one test module only.
Note • To implement and use changes to the test setup correctly, see Changing and saving settings in User Tests ► 19.
3.8.2
Save as Startup Settings
Save as Startup Settings •
Click to use the current settings as your OTOsuitestart-up settings.
Load OTOsuite Factory Defaults
•
Click to reset all settings to the default settings.
Loading a test setup or a User Test By using the Test Selector, you can load a test setup that will apply specific settings to the software. Predefined Special Tests are available for the test modules included in your OTOsuite configuration. You can also select a User Test that has been defined by you or another user of the same workstation. The status bar at the bottom of the screen will indicate the last loaded user test. Settings may be grouped according to personal settings or shared settings.
My Suite settings This Folder is normally write-protected for all other users, and is thus suitable for personal settings. The My Suite folder also contains the module-specific User Test folders, from which you can load a User Test for one test module without affecting the settings of the other modules. You can load the test setups and User Tests by using the Test Selector.
Shared settings Settings that can be accessed and changed by all users logged into OTOsuite are stored in the Shared folder.
3.8.3
Changing and saving settings in User Tests When you change the settings in the Control Panel, in the toolbar, or in the Options dialog box, these changes apply when you test and view data. These changes are reflected in the Options dialog box.
Otometrics - OTOsuite
19
3 Getting started with OTOsuite
Changing settings 1. To access the Options dialog box, click the Set Options icon or select Tools > Options. 2. If needed, click to select the module and test type in the left column of the dialog box.
3. Click the specific setting to be changed. To change the settings, use your Up or Down arrow keys in the value fields or use the drop-down lists to select. 4. To apply the changes in the Options dialog box, click OK .
Note • These changes have not been saved in your settings setup files and will not remain when you select another test setup.
Saving User Tests When you have made changes to your settings in one module and wish to save them so that you can load them as a test setup: 1. Click on the Save User Test icon or select File > Save User Test in the Options dialog. 2. You will be prompted to save in one of the module specific folders in the Shared folder, or you can deselect the checkbox Save file in Shared folder , if you do not want the settings to be accessible to other users. Click OK . 3. Overwrite the existing file name or enter the new file name and click Save .
3.8.4
Copying or deleting a test setup User Tests •
If you wish to copy or delete User Tests, they are usually located in the following folders:
My Documents > My Suite > (appropriate module) > ... or
Shared > (appropriate module) > ... The location of the Shared folder is defined in the Configuration Wizard.
3.8.5
Reverting to factory default settings If you want to use the factory default settings: •
3.8.6
From the Options dialog box, select File > Load OTOsuite Factory Defaults
Saving options as start-up settings OTOsuite always starts up with the settings that you have designated as the startup settings. To save the current settings as startup settings: •
20
Select Tools > Options...
Otometrics - OTOsuite
3 Getting started with OTOsuite
Click on the Save as Startup settings in the Options toolbar.
Note • There is only one Startup settings file per installation. Users that share a computer also share Startup settings. Startup settings can also be shared by more than one computer, for example, if the Shared folder is on a network drive.
3.9
Exporting and Importing OTOsuite Configuration Settings You can create an OTOsuite Configuration Management File that includes the configuration settings for all of OTOsuite, including all modules. Then you can import the configuration file to another OTOsuite installation. When you import or export configuration settings, you can choose to include or exclude settings that are specific to the PC. The configuration management file includes all configurations available through the Tools menu, including: •
Configuration Wizard selections including both OTOsuite related configurations (language selection, save directories and other platform preferences) as well as module/instrument specific configurations
•
Options, including all User Tests and Startup Settings
•
Curves and Symbols
•
Severity Overlay
•
Report selections
•
Report names
If you select the option to include configuration settings that are specific to the PC, the following settings will also be included: •
Connection ports and devices selections
Regardless of which option you select, the configuration management file will not contain the following: •
Calibration data
•
Non-original sound files
•
Speech Material files
•
CD drive related directories
To export a configuration file 1. Click File > Export Configuration. 2. Select the appropriate option: –
Export only settings that can be used to configure other computers
–
Include settings specific to the PC, such as connection ports and device selections
3. Click OK. 4. Fill in the Save As dialog box. 5. Click Save.
To import a configuration file 1. Click File > Import Configuration. 2. In the Open dialog, browse to find the configuration file with a .config file extension.
Otometrics - OTOsuite
21