GN Otometrics
OTOsuite User Guide Rev 03 Jan 2015
User Guide
21 Pages
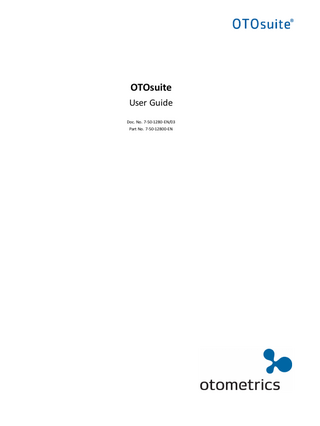
Preview
Page 1
Copyrightnotice No part of this documentation orprogram may be reproduced, stored in a retrieval system, ortransmitted, in any form orby any means, electronic, mechanical, photocopying, recording,or otherwise,without the prior written consent of GN Otometrics A/S. Copyright© 2015, GN Otometrics A/S Published in Denmark byGN Otometrics A/S, Denmark All information, illustrations, and specifications in this manual are based on the latest productinformation available at the time of publication. GN Otometrics A/Sreserves the right to make changes at any time without notice. Registered trademarks and Trademarks MADSEN Itera II,MADSEN OTOflex 100, OTOsuite,AURICAL FreeFit, AURICAL Visible Speech, MADSEN Astera², MADSEN Xeta, ICS Chartr 200 VNG/ENG, ICS Chartr EP, OTOcam 300, MADSEN AccuScreen, MADSEN AccuLink,ICS AirCal, AURICAL Aud, AURICAL HIT, ICS Impulse, OTObase and MADSEN Capella² are either registered trademarks ortrademarks of GN Otometrics A/S. Versionrelease date 2015-01-27 Technicalsupport Please contact your supplier.
2
Otometrics - OTOsuite
User Guide
Table of Contents 1
OTOsuite description
4
2
Intended use
4
3
Typographical conventions
4
4
Installation
5
5
Navigating in OTOsuite
6
6
Storing data from OTOsuite
6
7
Launching OTOsuite
7
8
Selecting and creating clients in OTOsuite
8
9
Selecting the test type
9
10 Activating the Control Panel
10
11 Selecting the test ear
10
12 Changing, saving and loading view and measurement settings
11
13 Exporting and importing configuration settings
13
14 Showing suppressed dialogs
13
15 Entering tone audiograms manually
14
16 Configuring OTOsuite
14
17 Printing Test Results from OTOsuite
17
18 Other references
20
19 Manufacturer
20
20 Warning notes
21
21 Definition of symbols
21
Otometrics - OTOsuite
3
User Guide
1
OTOsuite description OTOsuite is a software tool that integrates a suite of hearing tests and hearing instrument fitting functionality with result review and reporting capabilities into a single powerful PC application.
1.1
Noah OTOsuite integrates with: •
Noah systems
•
Noah for ENT
•
Noah compatible systems.
The Noah System is a HIMSA product for managing clients, launching hearing test applications and fitting software, and storing audiological test results. OTOsuite stores test results using Noah.
Note • Whenever reference in this manual is made to Noah, this reference should also apply to Noah compatible systems.
1.2
Otometrics test devices OTOsuite is designed to operate with test devices produced by Otometrics. This manual describes general OTOsuite functionality. See also the manuals and online Help relating to test devices and specific test modules in OTOsuite.
2
Intended use Users: A wide range of health care professionals such as audiologists, hearing instrument dispensers, ENTs and speech therapists. See also the documentation relating to the individual test modules and devices. Use: Integration of individual OTOsuite test modules.
3
Typographical conventions The use of Warning, Caution and Note To draw your attention to information regarding safe and appropriate use of the device or software, the manual uses precautionary statements as follows:
Warning • Indicates that there is a risk of death or serious injury to the user or patient.
4
Otometrics - OTOsuite
User Guide
Caution • Indicates that there is a risk of injury to the user or patient or risk of damage to data or the device.
Note • Indicates that you should take special notice.
4
Installation For instructions on installing OTOsuite, see the OTOsuite Installation Guide, which you can find on the OTOsuite installation medium (disk or memory stick).
4.1
Installing the test device After installing OTOsuite, install your test device. See your device manual for detailed instructions.
4.2
Installing OTOsuite as a module in Noah If you have Noah installed on your computer and you then install OTOsuite, the OTOsuite Installation Wizard will ask whether you want to install OTOsuite as separate modules in Noah, or as one module. Depending on your choice, Noah will display one icon for the OTOsuite application, or one icon for each OTOsuite module. If you install Noah after installing OTOsuite, then OTOsuite will not be registered in Noah, and it will not be possible to launch OTOsuite from Noah. You can use the PostNOAHInstall tool to add OTOsuite to Noah, or to change the way OTOsuite is shown in Noah.
To run the PostNOAHInstall tool 1. Navigate to the folder where OTOsuite is installed (the default folder is c:Program FilesGN OtometricsOTOsuite). 2. Double click on PostNOAHInstall. 3. Select how you would like OTOsuite to be shown in Noah, and then click OK .
4.3
Usage Statistics The OTOsuite Installation Wizard installs a tool that enables you to share anonymous usage statistics with Otometrics to help us better understand the needs of our customers, and to improve our products and services. The tool sends anonymous usage statistics to Otometrics when the PC is connected to the internet. You can disable/enable the usage statistics tool at any time using the Configuration Wizard.
Usage statistics include the following Only anonymous statistics related to the usage of the OTOsuite software is included, for instance how often different features are used, and how often buttons and menu items are clicked. This means that the tool does not send any personal or patient data, nor will any information identifying the PC or any other type of usage related to the PC be included.
Otometrics - OTOsuite
5
User Guide
4.4
Uninstalling OTOsuite To uninstall OTOsuite: 1. If OTOsuite is active, exit OTOsuite. 2. Use the Windows functionality for uninstalling programs.
5
Navigating in OTOsuite
A. Menu bar B. OTOsuite toolbar C. Navigation/Control Panels
6
D. Status bar E. Work area
Storing data from OTOsuite You can run OTOsuite in stand-alone mode or with Noah.
Noah If OTOsuite is connected to Noah, you can store test results in the Noah database.
6
Otometrics - OTOsuite
User Guide
Stand-alone mode When OTOsuite operates as a stand-alone system, you cannot store data in the Noah database. OTOsuite measurement data in the stand-alone version is saved in the XML-compatible format .GND. This format can be read by any internet browser.
7
Launching OTOsuite How you launch OTOsuite depends on how you want to run OTOsuite. •
in stand-alone mode
•
with Noah
Stand-alone You can run OTOsuite in stand-alone mode in the following situations: •
Noah is not installed
•
OTOsuite is installed with Noah, but the Always connect to the Noah database option in the Configuration Wizard has not been selected.
To launch OTOsuite in stand-alone mode: •
Select Start > All Programs > Otometrics OTOsuite.
or •
Double-click on the Otometrics OTOsuite icon on your desktop. You may need to create the shortcut first.
Noah How you launch OTOsuite with Noah 4 depends on how you configure OTOsuite.
Always connected to Noah If you select the Always connect to the Noah database option in the Configuration Wizard, then OTOsuite will always be connected to the Noah database, even if you launch OTOsuite without launching Noah first: 1. Double-click the OTOsuite desktop icon or click Start > All Programs > Otometrics OTOsuite. The Noah patient browser appears. 2. Select a patient. OTOsuite opens and is connected to the Noah database.
Sometimes connected to Noah If the Always connect to the Noah database check box in the Configuration Wizard is empty, then you can run OTOsuite either in stand-alone mode or connected to Noah. •
To launch OTOsuite in stand-alone mode, double-click the OTOsuite desktop icon, or launch OTOsuite from the Start menu.
•
To use OTOsuite with the Noah database, launch Noah first, then select a client or session, and then launch OTOsuite from within Noah.
Otometrics - OTOsuite
7
User Guide
7.1
OTOsuite icons in Noah Depending on how OTOsuite was installed, the Module Selection dialog in Noah will display either one OTOsuite icon, or an icon for each module in OTOsuite.
Module
Noah icon
Launch OTOsuite according to your startup settings
Launch Video Otoscopy
Launch Otoacoustic Emissions
Launch Immittance
Launch Audiometry
Launch Counseling & Simulations
Launch PMM
Launch HIT
8
Selecting and creating clients in OTOsuite When you perform a test and save the measurements, you automatically save the measurements as relating to the current client. When you run OTOsuite under Noah, you select and create clients in Noah. See Storing data from OTOsuite ► 6 for a description of how to select a client when you launch OTOsuite under Noah.
Switching clients while running OTOsuite under Noah 4 If you are running OTOsuite under Noah 4, you can change clients without closing OTOsuite. To select a new client: 1. Click File > New Session. The Noah 4 Patient Manager window opens. 2. Select a client. The current client session closes, and a new session opens in the current OTOsuite test screen.
8
Otometrics - OTOsuite
User Guide
Creating a client in stand-alone mode At startup
When you start up OTOsuite, the Client Details dialog box will be shown automatically.
Between clients
When you prepare OTOsuite for the next client, select File > New Session, and the Client Details dialog box will be shown.
Where is client data used?
The client data in the Client Details dialog box is used in printed reports. You can select whether or not you want comments that you enter in the Client Details dialog box to appear in printed reports.
Selecting a client in stand-alone mode To select an existing client, open a previous measurement for that client (File > Open).
Editing client details and adding comments To edit client details, click on the Edit Client Details icon (Crtl + D) .
In stand-alone mode: You can edit client data, and you can enter comments for the current session. From Noah: If OTOsuite is activated from Noah, the client details are retrieved from Noah, and the data is not editable in OTOsuite. However, you can add comments in the Comments box and they will be saved in Noah with the current session.
9
Selecting the test type 1. To navigate between tests in OTOsuite, click the Navigator icon in the toolbar. The Navigation Panel is shown on the left side of the screen.
Otometrics - OTOsuite
9
User Guide
2. Select the test you wish to perform.
10
Activating the Control Panel 1. Click on the Control Panel icon in the toolbar. 2. The Control Panel is shown on the left side of the screen. You can use the Control Panel to control test parameters and the related test device. The individual tests are described in the reference manuals.
11
Selecting the test ear The Ear Selection toolbar icon shows the ear currently selected. Click the Ear Selection icon to toggle to another selection. The selection is also indicated by the color of graph frames and/or the curves in the test graphs. •
10
Right ear data is shown in red,
Otometrics - OTOsuite
User Guide
•
Left ear data is shown in blue . Ear selection icons
12
•
None No specific ear is selected.
•
Left
•
Right
•
Both Both ears are selected.
Changing, saving and loading view and measurement settings 1. To see all of the view and measurement settings in OTOsuite, click the Set Options icon. The settings that you can change in the Options dialog box are specific to the individual test types, except the settings listed in the General section for a specific module, which apply to two or more of the test types in the test module.
A. Test module B. Test type C. View Settings
D. Setting descriptions E. Measurement settings
2. Select the test module and test type for which you wish to change settings. View settings define the appearance of graphs and other tools for displaying test results on your screen.
Otometrics - OTOsuite
11
User Guide
Measurement settings define test parameters that determine how test procedures will be performed. The settings are explained in detail in the fields at the bottom of the dialog box.
12.1
Saving settings in the Options dialog Icon
File menu selections
Save User Test
•
Click to save the current Options as a User Test.
Note • A User Test is a setup that applies to one test module only.
Note • The test will be saved either in a Shared folder or in your My Suite folder, depending on the options you have chosen in the Configuration Wizard.
Save as Startup Settings
Save as Startup Settings • Click to save the current settings as your OTOsuitestartup settings.
Note • There is only one Startup settings file per installation. Users that share a computer also share Startup settings. Startup settings can also be shared by more than one computer, for example, if the Shared folder is on a network drive.
Load OTOsuite Factory Defaults
•
Click to reset all settings to the default settings.
Creating a User Test 1. Set Control Panel settings. 2. Select Tools > Options > followed by the module and test type for which you wish to create a User Test. 3. Review all settings under Tools > Options > General, and Tools > Options > “Test Module” and “Test Type”. Define your preferred settings for the User Test you wish to create. 4. Click the Save User Test icon. 5. If you do not want the settings to be accessible to other users, deselect the checkbox Save file in Shared folder. Click OK.
6. Save the User Test under a name of your choice.
12.2
Loading a test setup or a User Test By using the Test Selector, you can load a test setup that will apply specific settings to the software.
12
Otometrics - OTOsuite
User Guide
Predefined Special Tests are available for the test modules included in your OTOsuite configuration. You can also select a User Test that has been defined by you or another user of the same workstation.
13
Exporting and importing configuration settings You can create an OTOsuite Configuration Management File that includes the configuration settings for all of OTOsuite, including all modules. Then you can import the configuration file to another OTOsuite installation.
To export a configuration file 1. Click File > Export Configuration. 2. Select the appropriate option: –
Export only settings that can be used to configure other computers
–
Include settings specific to the PC, such as connection ports and device selections
3. Click OK. 4. Fill in the Save As dialog box. 5. Click Save.
To import a configuration file 1. Click File > Import Configuration. 2. In the Open dialog, browse to find the configuration file with a .config file extension. 3. Click Open. 4. Select the appropriate option: –
Keep the current selection of devices
–
Overwrite the current device settings with settings from the configuration management file. This option is only recommended if the configuration management file was made specifically for the current computer, for example, as a backup.
5. Click OK.
14
Showing suppressed dialogs If you have clicked the Don’t show this dialog again field in a dialog box, you can cancel this setting so that all dialogs that have previously been suppressed will be shown again if triggered. To do so, click Help > Show Suppressed Dialogs.
Otometrics - OTOsuite
13
User Guide
15
Entering tone audiograms manually PMM and Counseling and Simulations allow you to display a reference audiogram. You can retrieve the reference audiogram from data in Noah, or you can create it in the Tone audiometry test screen in OTOsuite. For more information about entering audiograms manually, see the OTOsuite Reference Manual.
16
Configuring OTOsuite The Configuration Wizard guides you through the process of customizing the various features and functions that apply to OTOsuite. 1. Select Tools > Configuration Wizard... 2. To remove a module from the Navigation Panel, clear the check box to the left of the module name. (At least one module must remain selected.) 3. To configure general OTOsuite functionality, click Next. See Defining your general OTOsuite preferences ► 14. 4. To connect your test device to the specific module and set up module-specific functionality, click on Configure... next to the module you wish to configure. See Configuring applications ► 17.
16.1
Defining your general OTOsuite preferences My initials: Stand-alone These initials are shown in the Client Details dialog box.
From Noah The initials entered for the Noah user are automatically applied in OTOsuite.
I refer to a “Client” as: •
Select the term of your choice for use throughout OTOsuite.
Preferred language: •
Select your preferred language. Restart OTOsuite if you change the language setting.
File saving preferences
Note • Configuration Wizard settings that relate to saving files apply to OTOsuite as a stand-alone system.
14
Otometrics - OTOsuite
User Guide
Location of Shared folder •
Enter the folder path for your Shared data. If you wish to share your data with users in a network, this folder requires specific network setup performed by the system administrator.
Save measurements in Shared folder •
Select this option to share your measurement data with other users.
•
Deselect this option to save your data in a personal folder only you can access.
Display Client Details when starting a new Session If this option is selected, the Client Details dialog box opens automatically when a new session is started.
Prompt for saving when changing Test Module •
If this option is selected, you will be prompted to save data if you change to another Test Module with unsaved measurements.
Auto-generate file names for saved files •
If this option is selected, data will be saved under a file name generated by the system. The files will be named with date and time stamps and are primarily for use with third-party data management systems.
•
If this option is deselected, you will define the file names.
Activate Control Panel •
If this option is selected, the Control Panel will be activated when OTOsuite is launched.
Backup of measurements •
If you select this option, OTOsuite measurements can be restored in case of OTOsuite failure. You will be prompted to reload these measurements when you launch OTOsuite.
The usage statistics tool Allow anonymous usage statistics If this option is selected, anonymous OTOsuite usage statistics will be collected and sent to Otometrics.
Otometrics - OTOsuite
15
User Guide
16.2
Adding comments when saving measurements to Noah Prompt for a measurement description when saving If this option is selected, you will be prompted to add a custom description that will be displayed together with the standard description that is generated by OTOsuite and that is shown as the action description in Noah or another office management system. Note that the custom description is applied to all measurements that are saved at a given time. To give each type of measurement a different description, you must save each type of measurement when it is finished.
16.3
The Client Details screen in Configuration Wizard OTOsuite can integrate with third party patient management systems to exchange client details.
No, I will enter Client details in OTOsuite or Noah compatible system (default) When OTOsuite is not integrated with third party patient management systems, or is used with Noah, click this button.
Yes, use Client details from a non-Noah compatible Client management system If you have a non-Noah compatible patient management system custom designed to exchange client details with OTOsuite, you should click this button. OTOsuite will then read the client details on startup from the file: %ALLUSERSPROFILE%Application DataGN Otometricsactors.config Parameters loaded from the file are: Client ID, LastName, FirstName, BirthDate, Gender, Comments and UserInitials. Format must comply with the following restrictions:
16.4
•
The maximum length of Client ID, LastName and FirstName is 50 characters each.
•
BirthDate must have the following format: yyyy-mm-dd (e.g. 1975-02-22).
•
Gender must be “UNKNOWN,” “Male” or “Female.”
•
The maximum length of Comments is 32767 characters.
•
UserInitials must not be longer than 3 characters.
The Noah screen in Configuration Wizard This screen is shown only if Noah 4 is installed on the computer with OTOsuite, and you click Next from the Client Details screen.
Automatically connect OTOsuite to the Noah 4 database, when OTOsuite is launched outside Noah. If this option is selected, OTOsuite will always be connected to the Noah 4 database, whether or not you launch OTOsuite from within Noah. When you launch OTOsuite, Noah will open automatically so you can select a client.
16
Otometrics - OTOsuite
User Guide
Close OTOsuite without prompting if you launch a non-OTOsuite measurement module. (You will be prompted to save any unsaved data.) If this option is selected and you launch a non-OTOsuite measurement module from Noah, then OTOsuite will close. If you have unsaved data in OTOsuite, you will be prompted to save data before OTOsuite closes.
16.5
Configuring applications In the Configuration Wizard - Applications screen you can select the application modules to display in the Navigation Panel. You can launch the Configuration Wizard for each application module, configure the module and connect the relevant device. For more information, see the reference manual for the relevant module.
Selection of demo devices For demonstrational purposes and to familiarize yourself with OTOsuite, you can select a demo device in place of a real test device in a number of OTOsuite Modules. With the demo device selected, you can try out a wide range of tasks and simulate testing without using the real test device.
Note • Some modules may not provide a demo device.
To select a demo device: 1. Select Tools > Configuration Wizard... 2. Click on Configure... next to the module in which you wish to use a demo device. 3. In the screen for connecting the test device, select the demo device. 4. Click Finish to exit the Configuration Wizard.
Connecting wireless devices Some devices, such as FreeFit and OTOflex, can connect wirelessly to OTOsuite. To make the wireless connection, you can use the OTOair dongle from Otometrics, or one of the standard Bluetooth stacks that are supported by OTOsuite. For more information, see the OTOsuite reference manual.
17
Printing Test Results from OTOsuite You can print results as reports from OTOsuite.
Note • Always print your reports directly from OTOsuite. OTOsuite reports are not available through the Noah print function.
You can choose between a number of predefined reports in OTOsuite. The reports show the data currently available for a specific client, and may show data from more than one session.
Otometrics - OTOsuite
17
User Guide
Some of the reports show a combination of measurements from different modules. If the report shows data from measurements done at an earlier date, the date when the measurement was made will be displayed next to the measurement title.
17.1
Page setup OTOsuite reports are formatted for printing on paper in the standard A4 and Letter format. (A single report is formatted for printing on A5 paper.)
Important • Never make your changes to the page setup in the “Page Setup” function available in the “Print Preview” screen, which is an Internet Explorer function. If you do, this may conflict with the page setup in your Internet Explorer.
Always make your changes to the page setup directly in OTOsuite. Noah: OTOsuite > Page Setup Stand-alone: File > Page Setup
17.2
Printer setup OTOsuite normally uses the Windows default printer, but you can print the measurement results from OTOsuite on a printer of your choice. •
17.3
If you want to select a printer other than the Windows default printer, select OTOsuite > Page Setup and click the Printer... button.
Print preview 1. To view and print a preview, select one of the following: Stand-alone:
File > Print Preview
Noah:
OTOsuite > Print Preview
2. Fill in the fields in the Select Report Template dialog box as follows: –
Name Displays the name of the default report. You can select a different report from the drop-down list.
–
Show confidential If checked, personal client data will be shown in the report. If unchecked,the client name and identifier will not be shown in the report, which is then anonymous and can be distributed freely.
3. Click OK to view. If you have unsaved data, you will be prompted to save before printing. –
Yes The data saved and the printed report will be identical, and can be printed again.
–
No The report will carry the watermark “PRELIMINARY” to indicate that it does not necessarily reflect the data saved.
18
Otometrics - OTOsuite
User Guide
Important • Never make your changes to the page setup in the “Page Setup” function available in the “Print Preview” screen, which is an Internet Explorer function. If you do, this may conflict with the page setup in your Internet Explorer.
4. Click OK. The print preview appears. 5. If required, click Print... in the Print Preview toolbar.
17.4
Printing a specific report 1. Press Ctrl+P. 2. Fill in the fields in the Select Report Template dialog box as follows: –
Name Select the report that you want to print.
–
Show confidential If checked, personal client data will be shown in the report. If unchecked,the client name and identifier will not be shown in the report, which is then anonymous and can be distributed freely.
3. Click OK to print the report.
17.5
Printing a default report The default report is the first report listed in the Selected Reports list in the Report Manager. •
Click the Print default report icon on the OTOsuite toolbar.
Note • The last used setting for the Show confidential data field is used.
17.6
The Report Manager The Report Manager helps you arrange the report templates available in OTOsuite into a list of your choice. To use the Report Manager, select Tools > Report Manager.
Setting up your Selected Reports list
Available Reports
•
Contains a list of report titles referring to particular default report templates. The Description field provides you with a description of the selected report.
Selected Reports
•
A list of the reports that will be included in your Reports menu.
•
To add a report to the Selected Reports list, select the report in the Available Reports list and then click
•
Repeat for each report that you want to add to the Selected Reports list.
Otometrics - OTOsuite
.
19
User Guide
Rearranging the list order The report listed at the top is the default report, which will be printed automatically, if you do not select another report type. •
To reorder the list, select a report and click the arrow button
or
until it is placed in the preferred
position.
Renaming a report When you have transferred a copy of the report to your Selected Reports list, you can rename the report. If you transfer several copies of the same report to the Selected Reports list, you can give these copies different names. This is particularly useful, if you use the same report for different purposes. •
To rename a report, right-click the report name.
Deleting a report from the Selected Reports list •
17.7
Select the report and click Delete .
Adding your logo to reports You can add your logo to reports by using a graphics file (.JPG) of your choice. To do so: 1. Create a .JPG file with a pixel size of 1200x331. 2. Rename your logo filename to: Company-Logo-1200x331-px.jpg 3. Save the file in the OTOsuite program file folder. If you have not defined a different path during installation, the folder is located in /Program Files/GN Otometrics/OTOsuite/Reporting/Misc .
18
Other references For more information, see the online Help in OTOsuite, which contains detailed reference information about OTOsuite and the test devices that can be used with OTOsuite. After you install OTOsuite, you can find OTOsuite manuals and related documentation on your PC. In the Start menu, open OTOsuite Manuals, which contains an overview with links to all manuals.
19
Manufacturer GN Otometrics A/S Hoerskaetten 9, 2630 Taastrup Denmark ( +45 45 75 55 55 7 +45 45 75 55 59 www.otometrics.com
20
Otometrics - OTOsuite
User Guide
19.1
Responsibility of the manufacturer The manufacturer is to be considered responsible for effects on safety, reliability, and performance of the equipment only if: •
All assembly operations, extensions, re-adjustments, modifications or repairs are carried out by the equipment manufacturer or personnel authorized by the manufacturer.
•
The electrical installation to which the equipment is connected complies with EN/IEC requirements.
•
The equipment is used in accordance with the instructions for use.
The manufacturer reserves the right to disclaim all responsibility for the operating safety, reliability and performance of equipment serviced or repaired by other parties.
20
Warning notes This Guide contains information and warnings, which must be followed to ensure the safe use of OTOsuite. Local government rules and regulations, if applicable, should also be followed at all times. When OTOsuite is used in conjunction with a test device, make sure that all information and warnings in the manual for the test device are followed.
21
Definition of symbols Used in error message dialogs if software program fails. See the detailed information in the dialog box.
Otometrics - OTOsuite
21