Reference Manual
190 Pages
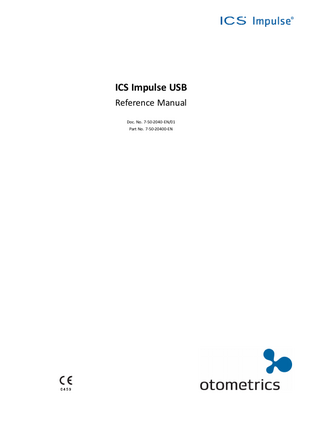
Preview
Page 1
ICS Impulse USB Reference Manual Doc. No. 7-50-2040-EN/01 Part No. 7-50-20400-EN
Copyrightnotice No part of this documentation orprogram may be reproduced, stored in a retrieval system, ortransmitted, in any form orby any means, electronic, mechanical, photocopying, recording,or otherwise,without the prior written consent of GN Otometrics A/S. Copyright© 2015, GN Otometrics A/S Published in Denmark byGN Otometrics A/S, Denmark All information, illustrations, and specifications in this manual are based on the latest productinformation available at the time of publication. GN Otometrics A/Sreserves the right to make changes at any time without notice. Registered trademarks and Trademarks MADSEN Itera II,MADSEN OTOflex 100, OTOsuite,AURICAL FreeFit, AURICAL Visible Speech, MADSEN Astera², MADSEN Xeta, ICS Chartr 200 VNG/ENG, ICS Chartr EP, OTOcam 300, MADSEN AccuScreen, MADSEN AccuLink,ICS AirCal, AURICAL Aud, AURICAL HIT, ICS Impulse, OTObase and MADSEN Capella² are either registered trademarks ortrademarks of GN Otometrics A/S. Versionrelease date 2015-05-05 107568 Technicalsupport Please contact your supplier.
2
Otometrics - ICS Impulse USB
Table of Contents 1
Introduction 1.1 Device description 1.2 Intended Use 1.3 Intended User 1.4 About this manual 1.4.1 ICS Impulse Safety 1.5 Typographical conventions 1.5.1 Navigating this manual
8 8 8 8 8 9 9 9
2
Getting Started 2.1 System startup 2.2 Logging in 2.3 Presentation remote 2.4 Understanding the OTOsuite Vestibular screen 2.5 Switching between viewing modes 2.6 Understanding the test selection window 2.6.1 Selecting a test 2.6.2 Adding remarks to a selected test 2.6.3 Deleting a selected test 2.6.4 Deleting videos 2.7 Entering test remarks 2.8 Patient data entry 2.8.1 Current Patient group 2.8.1.1 Temporary patient 2.8.2 Patients group 2.8.2.1 New Patient 2.8.2.2 Existing Patient 2.9 Logging out
10 10 10 11 11 14 16 16 16 17 17 19 20 20 20 20 20 22 24
3
Pre-testing setup 3.1 Patient preparation 3.2 Goggles preparation 3.2.1 Cleaning and maintenance 3.2.2 Replacing the strap 3.2.3 Replacing the face cushion 3.3 Goggles placement 3.4 Vision-denied solution and goggles placement 3.4.1 Preparing 3.4.2 Attaching the right-eye cup 3.4.3 Attaching the left-eye patch 3.4.4 Verify light tightness 3.4.5 Goggles placement over the vision-denied solution 3.4.6 Removing the vision-denied cup and patch
25 25 25 25 26 26 27 29 29 30 30 31 31 32
4
Oculomotor 4.1 Test environment 4.2 Video recording eye movement during testing 4.3 Pupil detection 4.4 Calibration
33 33 33 34 35
Otometrics - ICS Impulse USB
3
5
4
4.5 4.6 4.7 4.8
Optimizing collection Gaze tests Collecting Gaze data Gaze data analysis 4.8.1 Analysis window 4.8.2 Analysis details 4.8.2.1 Info 4.8.2.2 Remarks 4.8.2.3 Reanalysis 4.8.3 Playback of data collection 4.9 VOR tests 4.10 Collecting VOR data 4.11 VOR data analysis 4.11.1 Analysis window 4.11.2 Analysis details 4.11.2.1 Info 4.11.2.2 Remarks 4.11.3 Playback of data collection 4.12 Skew Deviation test 4.13 Collecting Skew Deviation data 4.14 Skew Deviation data analysis 4.14.1 Analysis window 4.14.2 Analysis details 4.14.2.1 Info 4.14.2.2 Remarks 4.14.3 Playback of data collection
39 40 40 42 42 44 44 44 45 45 46 46 48 49 49 49 49 50 50 50 52 53 53 53 53 54
Head Impulse 5.1 Test environment 5.2 Pupil detection 5.2.1 Lateral test 5.2.2 LARP or RALP test 5.3 Calibration 5.4 Video recording eye movement during testing 5.5 Optimizing collection 5.6 Collecting Head Impulse data 5.6.1 Monitoring eye and head movement 5.6.1.1 Real Time Trace window 5.6.1.2 Impulse window 5.7 Head Impulse single-test data analysis 5.7.1 Analysis details 5.7.1.1 Gain 5.7.1.2 Info 5.7.1.3 Remarks 5.7.1.4 Display 5.7.1.5 Reanalysis 5.7.2 2D Analysis window 5.7.2.1 Understanding the 2D analysis 5.7.3 Hex Plot window 5.7.4 3D Analysis window 5.7.4.1 Understanding the 3D analysis 5.8 Head Impulse multiple-tests data analysis 5.8.1 Progress Graphs
55 55 55 55 57 59 63 63 65 68 68 69 69 70 70 74 74 75 75 75 77 79 81 82 85 86
Otometrics - ICS Impulse USB
5.8.2 Progress Data
87
6
Positional 6.1 Test environment 6.2 Video recording eye movement during testing 6.3 Pupil Detection 6.4 Calibration 6.5 Optimizing collection and treatment 6.6 Dynamic tests 6.7 Collecting Dynamic data 6.8 Dynamic data analysis 6.8.1 Analysis window 6.8.2 Analysis details 6.8.2.1 Info 6.8.2.2 Remarks 6.8.2.3 Reanalysis 6.8.3 Playback of Data Collection 6.9 Repositioning tests 6.10 Collecting Repositioning data 6.11 Repositioning data analysis 6.11.1 Analysis window 6.11.2 Analysis details 6.11.2.1 Info 6.11.2.2 Remarks 6.11.2.3 Reanalysis 6.11.3 Playback of Data Collection
88 88 88 89 90 94 95 96 98 98 100 100 100 101 101 102 103 105 105 107 107 107 108 108
7
Video Record/Playback 7.1 Record 7.2 Playback
110 110 114
8
Reports 8.1 Edit Report 8.1.1 Selecting items from report lists 8.1.2 Customizing report lists 8.2 Review Report Options 8.3 Report toolbar buttons
116 117 118 119 119 123
9
Patient Lists 9.1 OTOsuite Vestibular Database 9.2 Chartr Database 9.3 Patient Export 9.4 Patient Import
124 125 125 125 127
10 Options 10.1 General 10.2 Graph Colors 10.3 Oculomotor 10.4 Head Impulse 10.5 Positional 10.6 Facility Info 10.7 Report Options
Otometrics - ICS Impulse USB
128 129 132 133 135 137 138 139
5
6
11 System Settings 11.1 Administrator 11.1.1 Set up a new user 11.1.2 Edit user data 11.1.3 Delete user 11.2 Workstation Settings 11.3 OTOsuite Vestibular Database 11.3.1 Archiving patient data 11.3.2 Auto-Backup 11.3.3 Preventing data loss (standalone installations) 11.4 GDT Interface 11.5 About 11.5.1 Software license 11.5.2 Goggles firmware 11.6 Error Logs
141 141 141 142 142 142 144 145 145 146 146 147 147 148 148
12 Software Procedures 12.1 Installation and Setup 12.1.1 Minimum computer requirements 12.1.2 Presentation remote - compatible models 12.1.3 Software Installation 12.1.3.1 Start installation 12.1.3.2 Choose installation type 12.1.3.3 Server/Both installation 12.1.3.4 Client installation 12.1.3.5 Complete the installation 12.1.4 Connecting the goggles 12.1.5 Installing the synchronized room video 12.1.6 Setting up an external monitor 12.1.7 Importing sample report lists 12.1.8 Importing demo data 12.1.9 Customizing for your facility 12.1.10 Installing Adobe Reader 12.1.11 Changing the storage locations for videos, export, import, report PDFs 12.2 Uninstalling 12.3 Upgrading 12.4 Reinstalling
150 150 150 150 151 151 152 152 153 153 153 154 155 156 157 157 158 158 160 160 161
13 Troubleshooting
163
14 ICS Impulse System Safety 14.1 Symbols used 14.2 Label locations 14.3 Safety notes 14.4 Manufacturer 14.4.1 Responsibility of the Manufacturer
166 166 167 168 169 169
15 Technical Specifications 15.1 ICS Impulse System 15.2 Accessories 15.3 Guidance and manufacturer’s declaration tables
170 170 172 173
Otometrics - ICS Impulse USB
App. 1 Calibration algorithm
174
App. 2 Head Impulse Collection and Analysis algorithms
175
App. 3 Understanding raw data files
176
App. 4 Using raw data to calculate latency
178
App. 5 Approximating position data
180
App. 6 Set power options
182
App. 7 SPV Algorithm
184
Index
Otometrics - ICS Impulse USB
185
7
1 Introduction
1
Introduction Congratulations! You are now the owner of a sophisticated new ICS Impulse system developed in collaboration with Drs. Ian Curthoys, Michael Halmagyi and others at University of Sydney. To assist you in getting the most out of the ICS Impulse system, we have included a user guide, online reference manual and a training video. We hope you find it easy to use and that your use of the incorporated tips and information results in improved data collection accuracy as it relates to your assessment of vestibular-related disorders, test results, reporting, and patient information retrieval.
1.1
Device description ICS Impulse is a monocular video goggles with built-in 9-axis motion tracking sensor that allows for the measurement of eye and head movement. The ICS Impulse is operated from the OTOsuite Vestibular software.
Note • The Oculomotor and Positional modules are pending FDA clearance and are not available in the United States.
1.2
Intended Use The ICS Impulse System is used in the assessment of the vestibular-ocular reflex (VOR) and nystagmus by measuring, recording, displaying, and analyzing eye and head movements.
Note • The ICS Impulse System is intended to be used only by qualified medical personnel.
1.3
Intended User This manual describes the use of the device in combination with the software. Readers are assumed to have prior knowledge of the medical and scientific facts underlying the procedure. For this reason, the examination methods are mentioned only to the degree that is necessary for a correct, safe application of the ICS Impulse System. You can find more information in the ICS Impulse training video or at www.icsimpulse.com . Learn about the research behind ICS Impulse on www.headimpulse.com.
1.4
About this manual This is your guide to using the basic functions required for navigating in OTOsuite Vestibular and the various OTOsuite Vestibular modules. This includes key features such as printing test results, handling patient and user administration, and data and test device management.
Training It is recommended that you make yourself familiar with the features provided by OTOsuite Vestibular and the test device before testing a patient.
8
Otometrics - ICS Impulse USB
1 Introduction
1.4.1
ICS Impulse Safety This manual contains information and cautions which must be followed to ensure the safe performance of the ICS Impulse System.
Caution • Local government rules and regulations, if applicable, should be followed at all times.
Safety information is stated where it is relevant, and general safety aspects are described in ICS Impulse System Safety ►
166
1.5
Typographical conventions The use of Warning, Caution and Note To draw your attention to information regarding safe and appropriate use of the device or software, the manual uses precautionary statements as follows:
Warning • Indicates that there is a risk of death or serious injury to the user or patient.
Caution • Indicates that there is a risk of injury to the user or patient or risk of damage to data or the device.
Note • Indicates that you should take special notice.
1.5.1
Navigating this manual Window tabs, icons and functions to select are shown in bold type, as for instance in:
•
Click Save
Otometrics - ICS Impulse USB
9
2 Getting Started
2
Getting Started
2.1
System startup
1. Switch on the computer. 2. Double-click the OTOsuite Vestibular icon.
Note • To extend the life of the components in the goggles, it is best to close the software when not in use. If the software is left open, the fan will continue to run and cool the goggles.
2.2
Logging in Note • An Administrator user name and password are provided with a new installation of OTOsuite Vestibular. DO NOT delete the user name or password from the login screen until at least one new user name with password has been added. Ensure that at least one user has administrator privileges. For information on how to add new users, refer to Set up a new user ► 141.
At the login screen
Note • The password is case sensitive.
1. Enter your user name. 2. Enter your password and click OK.
10
Otometrics - ICS Impulse USB
2 Getting Started
2.3
Presentation remote The presentation remote provides an alternative method for some test functions: •
To start a test
Press the left button
•
To stop a test
Press the right button
•
To mark the trace for the Skew Deviation test
Press the left button to indicate the eye is covered
When using Head Position
Press the left button instead of clicking Center
•
Press the left button to indicate the eye is not covered
Feedback For more information about the presentation remote, refer to Presentation remote - compatible models ► 150.
2.4
Understanding the OTOsuite Vestibular screen
Otometrics - ICS Impulse USB
11
2 Getting Started
Navigation panel
A - Information about the current patient. B - Items grouped into a set of menus. Refer to Navigation Panel and Startup Module ► 13 to understand how to customize the navigation panel display.
Note • An overview of available data is displayed when a patient has been selected and opened: Previously collected data for the patient is indicated by a checkmark next to each test type name.
C - Button for access to the Reference Manual. Status bar
Button to hide or show Navigation panel (D), Logout button (E), current operator (F), system status (G), current date (H), and current time (I).
Tabbed windows
When OTOsuite Vestibular is opened, the selected startup module is open and ready for use. To understand how to change the startup module to a different test type as well as how open additional test types, refer to Navigation Panel and Startup Module ► 13. Clicking an item from one of the menus in the navigation panel opens the window or set of windows of the associated with that item. For example, clicking Impulse from the Head Impulse menu group opens the set of windows (J) for the Impulse test. The active window is the data collection window. The set of additional windows allow for the review and comparison of data results. The top level tabs correlate to the menu group(s) from which an item has been opened. In this example, the top level tab is Head Impulse (K). Clicking on a tab that correlates with a menu group, makes the most recently accessed item from that group active. To open an additional item from the same menu group, click on the item in the navigation panel.
12
Otometrics - ICS Impulse USB
2 Getting Started
Navigation Panel and Startup Module The license in the goggles determines which test group menus (for example, Oculomotor, Head Impulse, etc.) are open the first time the OTOsuite Vestibular is started. The default startup module, Video Record/Playback, is open and ready to use. •
Click
to open or
to close a test group menu. When the software is restarted, the test groups remain as set in the
previous session. •
To change which test type is set as the startup module, from the Options menu, click Test Options. This opens the General window in which you can select a test type from the Startup Module list.
•
To perform a test if the module is not currently open, click on the test type name. The data collection window and all associated tabs open.
Resizing screen areas
Note • If a thick blue bar separates an area of the screen, the size of the areas can be changed. For example, to increase the width of the navigation panel, position the cursor over the blue bar until a double-headed arrow appears (A). Click the left mouse button and drag the bar to a new location. These bars separate windows vertically as shown here but can also separate windows horizontally.
Otometrics - ICS Impulse USB
13
2 Getting Started
2.5
Switching between viewing modes By default test results for all tests (Oculomotor, Head Impulse, and Positional) display in equally sized windows (normal viewing mode).
14
Otometrics - ICS Impulse USB
2 Getting Started
To enlarge one window within the group, click the small box in the top right corner of that window.
Head Impulse, 2D Analysis example of normal viewing mode showing small box (A) To return to the normal viewing mode, click the two overlapping boxes in the enlarged window.
Head Impulse, 2D Analysis example of enlarged viewing mode showing two overlapping boxes (B)
Otometrics - ICS Impulse USB
15
2 Getting Started
Note • Windows open in the normal viewing mode when OTOsuite Vestibular is restarted.
2.6
Understanding the test selection window In this window you can view the list of tests for a patient. Clicking on the column headings allows you to reorder the tests for ease of finding a specific test. Remarks can be added to a specific test.
2.6.1
Selecting a test To view a specific test, click on the Test window tab and then click the desired test to highlight it. To make it easier to locate a specific test, click one of the column headings. For example
2.6.2
•
Click the Date & Time column heading (A) to change the order from ascending order (older to more recent) to descending order (more recent to older).
•
Click the Remarks column (B) to change the order from ascending order (A to Z) to descending order (Z to A).
Adding remarks to a selected test For more information about selecting a test, refer to Selecting a test ► 16.For more information about test remarks, refer to Entering test remarks ► 19. With the test selected, add remarks in •
the Remarks column of the Test window, or
•
click on the Remarks tab. The Remarks window includes editing tools.
Remarks are visible in both the Test and Remarks windows.
To mark a test for a specific purpose (for example, to indicate abnormal results), click in the check box under the column heading marked with the unique identifier symbol: .
Note • The status of the Vision Denied check box is set when performing the test. It is not possible to change the status in the test selection window.
16
Otometrics - ICS Impulse USB
2 Getting Started
2.6.3
Deleting a selected test Depending on the test type, to delete a selected test, click Delete Test. For more information about selecting a test, refer to Selecting a test ► 16.
Caution • If you choose to delete a selected test and click Yes at the prompt, the test data is permanently deleted. There is no possibility to retrieve the test.
2.6.4
Deleting videos It is recommended to delete videos that are not needed in order to save disk drive space. After a video(s) has been deleted, the video data cannot be recovered. Depending on the test type, there may be only a video of the eye or there may also be a room video. If the test includes both an eye video and a room video, it is not possible to delete only the eye video or only the room video.
Oculomotor and Positional videos To delete the video(s) for a selected test, click Delete Video. For more information about selecting a test, refer to Selecting a test ► 16.
Otometrics - ICS Impulse USB
17
2 Getting Started
Head Impulse and Video Record/Playback videos To delete the video(s), from the Videos menu, click Video Record/Playback. Click Playback. If the test is not highlighted, click the desired test to select it. Click Delete Video.
Caution • Clicking Delete Video will delete all videos associated with that test. If you choose to delete the video(s) for the selected test and click Yes at the prompt(s), the video data is permanently deleted. There is no possibility to retrieve the video data.
18
Otometrics - ICS Impulse USB
2 Getting Started
2.7
Entering test remarks Test remarks are added in the Remarks window that includes editing tools.
Remarks window
Cut selected text
(Head Impulse) Copy selected text Paste text that was cut or copied Apply bold formatting Apply italic formatting Apply underline formatting Undo actions (text entry, text formatting, etc.) starting with the most recent action and proceeding in reverse order of actions done. Reverse an undo action starting with the most recent undo and proceeding in reverse order of undo actions. Remarks added during testing are saved according to the test type and session and can be viewed and edited in the Remarks window of the selected test.
Editing remarks Remarks are visible in both the Test and Remarks windows.
Remarks can be edited in the Remarks window of the selected test. In the Remarks column of the Test window, text can be added and text can be deleted.
Remarks in the Review Report Options window Test remarks added during analysis can be viewed in the Review Report Options window. Remarks viewed in this window cannot be edited.
Otometrics - ICS Impulse USB
19
2 Getting Started
2.8
Patient data entry
2.8.1
Current Patient group The Current Patient group provides information about the patient currently open.
2.8.1.1
•
Click Edit to modify patient information
•
Click Close to close the current patient and start a new temporary patient
Temporary patient If no patient is open, a temporary patient is available. The temporary patient allows testing to start without entering patient data. The patient is given a unique number based on the date and time the patient record was created (yyyymmddhhmmss where yyyy=year, mm=month, hh=hour, dd-day, mm=minute, and ss=second). Once data is saved, you will be prompted to edit the temporary patient information. For information about editing existing patient information, refer to Existing Patient ► 22.
2.8.2
Patients group This group allows you to create a new patient or view a list of existing patients.
2.8.2.1
New Patient To enter information for a new patient, click New Patient and add patient information in the form:
20
Otometrics - ICS Impulse USB