Reference Manual
177 Pages
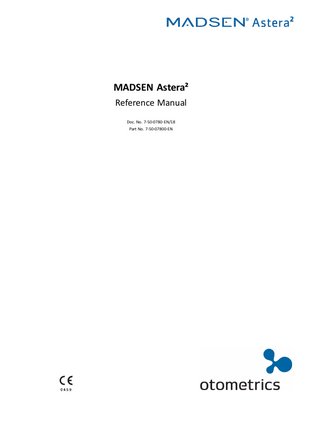
Preview
Page 1
MADSEN Astera² Reference Manual Doc. No. 7-50-0780-EN/18 Part No. 7-50-07800-EN
Copyrightnotice No part of this documentation orprogram may be reproduced, stored in a retrieval system, ortransmitted, in any form orby any means, electronic, mechanical, photocopying, recording,or otherwise,without the prior written consent of GN Otometrics A/S. Copyright© 2015, GN Otometrics A/S Published in Denmark byGN Otometrics A/S, Denmark All information, illustrations, and specifications in this manual are based on the latest productinformation available at the time of publication. GN Otometrics A/Sreserves the right to make changes at any time without notice. Registered trademarks and Trademarks MADSEN Itera II,MADSEN OTOflex 100, OTOsuite,AURICAL FreeFit, AURICAL Visible Speech, MADSEN Astera², MADSEN Xeta, ICS Chartr 200 VNG/ENG, ICS Chartr EP, OTOcam 300, MADSEN AccuScreen, MADSEN AccuLink,ICS AirCal, AURICAL Aud, AURICAL HIT, ICS Impulse, OTObase and MADSEN Capella² are either registered trademarks ortrademarks of GN Otometrics A/S. Versionrelease date 2015-09-30 (117479) Technicalsupport Please contact your supplier.
2
Otometrics - MADSEN Astera²
Table of Contents 1
Introduction to MADSEN Astera² 1.1 MADSEN Astera² 1.2 The MADSEN Astera² Audiometer Control Panel (ACP) 1.3 OTOsuite Audiometry Module 1.3.1 NOAH 1.4 Intended use 1.5 About this manual 1.5.1 Safety 1.6 Typographical conventions 1.6.1 Navigation
7 7 8 8 9 10 10 10 10 11
2
Getting started
13
3
Navigating in the OTOsuite Audiometry Module 3.1 The Audiometry Module main window 3.2 Menus and toolbar icons 3.2.1 File menu 3.2.2 Edit menu 3.2.3 View menu 3.2.4 Measurement menu 3.2.5 Tools menu 3.3 The Patient Responder indicator 3.4 The Masking Assistant 3.5 The Control Panels 3.5.1 The Sunshine Panel 3.5.2 The Classic Control Panel 3.5.2.1 Channel Settings 3.5.2.2 Test Options 3.5.2.3 Monitor and Level 3.6 The stimulus bar 3.6.1 Test controls 3.6.2 The Tone stimulus bar 3.6.3 The Speech stimulus bar 3.7 The Tone test screen 3.7.1 The work area in the Tone screen 3.7.2 The audiogram 3.7.3 Curves and symbols selection 3.7.3.1 Selecting a symbol or curve 3.7.3.2 Creating new symbols 3.7.4 Compare audiograms 3.7.5 Tone feature boxes 3.7.6 Tone editing options 3.8 Work-flow related features 3.8.1 Selecting orientation 3.8.2 Channel-specific Storing 3.8.3 Automatic frequency/level shift when storing 3.8.4 Stimulus duration 3.8.5 Ear shift frequency and level setting 3.8.6 Saving non-stimulus channel as masking
15 15 15 16 16 17 18 20 20 20 23 23 26 27 29 31 31 32 33 34 34 35 35 37 37 38 38 39 41 42 42 42 43 43 43 44
Otometrics - MADSEN Astera²
3
3.9
The Speech test screen 3.9.1 Selecting word or phoneme scoring 3.9.2 Selecting speech material 3.9.3 Scoring words using integrated OTOsuite Speech Material 3.9.4 Scoring words using external sound source 3.9.5 Scoring phonemes using integrated OTOsuite speech material 3.9.6 Scoring phonemes using external sound source 3.9.7 Saving source levels for speech material 3.10 Speech testing - tabular view 3.10.1 Speech editing options - tabular view 3.10.2 Storing SNR for Speech testing 3.11 Speech testing - graph view 3.11.1 Speech editing options - graph view 3.12 Speech feature boxes 3.13 Terms and abbreviations used in Speech testing 3.14 Special tests 3.14.1 Locally available special tests 3.14.2 Pediatric testing 3.14.2.1 Navigating in the Pediatric test 3.14.2.2 The Control and Test Panels 3.14.2.3 The audiogram area 3.14.2.4 Controlling and using VRA 3.14.2.5 The Curve Selection box 3.14.3 SISI (Short Increment Sensitivity Index) 3.14.3.1 Navigating in SISI 3.14.3.2 The test process 3.14.4 ABLB (Alternate Binaural Loudness Balance) 3.14.4.1 Navigating in ABLB 3.14.4.2 The test process 3.14.5 MLD (Masking Level Difference) 3.14.5.1 Navigating in MLD 3.14.5.2 The test process 3.14.6 DLI (Difference Limen Intensity) 3.14.6.1 Navigating in DLI 3.14.6.2 The test process 3.14.7 Békésy (OTOsuite Bekesy audiometry) 3.14.7.1 The test process 3.14.7.2 The test result 3.14.8 LIPread 3.14.8.1 Navigating in LIPread 3.14.8.2 The LIPread Scoring Counter 3.14.8.3 The LIPread Player Panel 3.14.8.4 The LIPread List View 3.14.8.5 The LIPread Results Table 3.14.8.6 Preparing for LIPread testing 3.14.8.7 The test process 3.14.9 Tinnitus 3.14.9.1 Navigating in Tinnitus 3.14.9.2 Tinnitus questionnaires 3.14.10 TEN (Threshold-Equalizing Noise) 3.14.11 Loudness Scaling 3.14.11.1 Navigating in Loudness Scaling 3.14.11.2 The test process
4
44 44 48 50 52 53 54 55 56 59 59 60 62 63 63 65 65 65 65 66 68 68 69 70 70 73 73 73 76 76 76 78 78 79 82 82 82 83 84 85 85 85 86 87 87 88 89 89 92 94 94 95 97
Otometrics - MADSEN Astera²
3.14.11.3 The test result 3.14.12 Oldenburg 3.14.12.1 Using the Oldenburg module 3.14.13 Ambient Noise Assessor 3.14.13.1 Selecting the FreeFit device in OTOsuite 3.14.13.2 Measuring Ambient Noise with FreeFit 3.14.13.3 Noise level indicators in the audiogram 3.14.13.4 Activating the Ambient Noise Assessor automatically 3.14.13.5 Minimum HTL per transducer type 3.15 Test controls (ACP, keyboard, mouse) 3.15.1 ACP front panel layout 3.15.2 ACP front panel controls 3.15.2.1 Test controls 3.15.2.2 Test related controls 3.15.2.3 Monitoring controls 3.15.2.4 CH1 and CH2 controls 3.15.2.5 Test type controls 3.15.2.6 Speech test controls 3.15.3 PC keyboard controls
98 99 100 100 101 101 104 105 106 106 106 106 107 109 109 110 112 113 114
4
Preparing for testing 4.1 Preparing the test environment 4.2 Preparing the test equipment 4.3 Listening check 4.4 Preparing the client 4.4.1 Hygienic precautions 4.4.2 Inspecting the client’s ear(s) 4.5 Proper transducer placement
115 115 115 116 116 116 116 117
5
Examples of audiometric testing 5.1 Testing the older child or adult patient 5.1.1 Assessing pure tone threshold using the Hughson/Westlake procedure 5.1.2 Assessing pure tone or speech most comfortable loudness level (MCL) 5.1.3 Assessing pure tone or speech uncomfortable loudness level (UCL) 5.1.4 Assessing speech reception threshold (SRT) using the Hughson/Westlake procedure 5.1.5 Assessing word recognition score 5.2 Testing the pediatric patient 5.2.1 Assessing speech detection threshold (SDT) using the Hughson/Westlake procedure 5.2.2 Assessing pure tone threshold using the Hughson/Westlake procedure 5.3 Special Tests 5.3.1 Performing Tone Decay using the Modified Carhart Method 5.3.2 Performing a pure tone Stenger 5.3.3 Performing speech Stenger 5.3.4 Performing Weber 5.3.5 Performing Rinne 5.3.6 Performing Alternate Binaural Loudness Balancing (ABLB) test 5.3.7 Performing Short Increment Sensitivity Index (SISI) test 5.4 Testing with sound files 5.4.1 Playing sound files without word lists 5.4.2 Playing sound files with word lists
119 119 119 120 120 121 121 122 122 123 125 125 125 126 126 127 127 128 128 128 129
6
Unpacking and installing 6.1 Unpacking
131 131
Otometrics - MADSEN Astera²
5
6.2 6.3
6.4
6.5
131 132 132 132 134 134 135 136 137 138 139 141 142
7
Configuring the Audiometry Module
147
8
Communicating with the device 8.1 Reconnecting to the device 8.2 Updating device firmware
151 151 151
9
Maintenance and calibration 9.1 Service and repair 9.1.1 Fuses 9.2 Cleaning 9.3 Calibration
153 153 153 153 154
10 Troubleshooting 10.1 Powering 10.2 Software/device communication
155 155 155
11 Standards and safety 11.1 Symbols used 11.2 Connector warning notes 11.3 General warning notes 11.4 The OTOsuite Audiometry Module 11.5 Manufacturer 11.5.1 Responsibility of the manufacturer
157 157 157 158 160 160 160
12 Technical specifications 12.1 MADSEN Astera² 12.2 ACP 12.3 Accessories 12.4 Notes on EMC (Electromagnetic Compatibility)
161 161 166 167 168
Index
6
Storing Views of MADSEN Astera² 6.3.1 MADSEN Astera² 6.3.2 ACP 6.3.3 Total system view Installing MADSEN Astera² and the ACP 6.4.1 Assembling MADSEN Astera² 6.4.2 Wall-mounting MADSEN Astera² 6.4.3 Assembling the ACP 6.4.4 Connecting the ACP to MADSEN Astera² 6.4.5 Connecting the ACP to the PC 6.4.6 Connecting accessories to the ACP MADSEN Astera² connection panel
173
Otometrics - MADSEN Astera²
1
Introduction to MADSEN Astera²
The two-channel MADSEN Astera² features two separate and fully independent channels ("true" two-channel circuitry). This permits different stimuli to be freely routed in any combination of ears (including binaural). "True" two-channel circuitry can be used to perform dichotic listening tests or to present two different stimuli to the same ear simultaneously. With MADSEN Astera² you can perform all standard audiometric tests, tone and speech audiometry and special tests. •
You can operate MADSEN Astera² from the PC’s keyboard/mouse, or from the MADSEN Astera² Audiometer Control Panel (ACP) with the OTOsuite Audiometry Software Module acting as the display.
•
From the OTOsuite Audiometry Software Module, which is NOAH compatible, you can monitor test results, create User Tests, store and export data, and print reports. Test intensities and frequencies as well as the current test settings and other information are shown on the PC monitor.
1.1
MADSEN Astera² MADSEN Astera² is a Type-1, 2-channel, PC-based audiometer for testing patient hearing. MADSEN Astera² can be used only in connection with the OTOsuite Audiometry Module for online operation, monitoring of test results, data export and storage, printing and NOAH compatibility. When used with the OTOsuite Audiometry Module, MADSEN Astera² is capable of performing all standard audiometric tests, tone and speech audiometry and special tests. MADSEN Astera² can be desktop or wall-mounted.
Operation MADSEN Astera² is operated from the PC’s keyboard/mouse, or from the the MADSEN Astera² Audiometer Control Panel (ACP), with the OTOsuite Audiometry Module acting as the display showing the intensity, frequency as well as current settings and other information on the PC monitor. Speech input signals can be taken from audio files on the PC hard drive, CD-ROM, external line-in devices such as CD player or tape recorder, or live-voice from a microphone.
Outputs MADSEN Astera² supports • 3 sets of air conduction transducers
•
–
TDH39 headphones
–
HDA 300 headphones for high-frequency audiometry (calibration can be stored to test 125 to 20,000 Hz)
–
Insert Phones.
Bone oscillator (calibration can be stored for mastoid and forehead placement),
Otometrics - MADSEN Astera²
7
1 Introduction to MADSEN Astera²
•
1.2
1 set of sound field speakers (2 to 5, more than 2 is optional). The speakers can use either the power amplifier built into MADSEN Astera² or external power amplifiers through the balanced line outputs.
The MADSEN Astera² Audiometer Control Panel (ACP) The MADSEN Astera² ACP is used as a supplementary user interface connected to MADSEN Astera², and via a USB connection to a PC with theOTOsuite Audiometry Module. When connected to MADSEN Astera² and the PC with the OTOsuite Audiometry Module started, the ACP can be used for performing all standard audiometric tests, tone and speech audiometry and special tests.
Operation The ACP provides the controls for operating MADSEN Astera² with the OTOsuite Audiometry Module acting as the display showing the current settings, as well as intensity, frequency and other information on the PC monitor.
Input and output options The ACP connects both to MADSEN Astera² and the PC.
From MADSEN Astera² to the ACP •
Desktop microphone socket
•
Operator headset socket
•
Operator boom microphone socket
•
Built-in monitor speaker
From the ACP to accessories •
Desktop microphone socket
•
Headset socket
•
Boom microphone socket
From the PC to the ACP •
1.3
USB socket (if needed, through externally powered USB hub)
OTOsuite Audiometry Module OTOsuite OTOsuite is a software tool that integrates a suite of audiological tests with result review and reporting capabilities into a single powerful PC application. OTOsuite integrates closely with the latest generation of Otometrics test devices by offering real time presentation of test results and full test control directly from a PC with a comprehensive user interface and NOAH compatibility. The OTOsuite Audiometry Module is designed to operate with MADSEN Astera² as the test device.
8
Otometrics - MADSEN Astera²
1 Introduction to MADSEN Astera²
The OTOsuite Audiometry Module The OTOsuite Audiometry Module provides you with comprehensive control and overview of the current stimulus and masking choices both numerically and graphically in the displayed audiogram when you test with a connected Otometrics audiometer. As the module is part of OTOsuite, audiograms can be used directly in other OTOsuite modules such as the PMM and Immittance modules for an optimized workflow independent of NOAH, and for combined reporting. The Audiometry Module provides you with a wide range of features:
Testing •
Testing, using the Audiometry Module as a handy control panel while you follow stimulus settings and test progress on your PC display
•
Tone testing
•
Speech testing
•
A wide range of special tests
•
Controlling play-back of speech test material
•
Using the Masking Assistant to prompt when masking is recommended
•
Creating complete User Tests for specific audiometric tasks, including selecting specific speech lists, viewing preferences, activating operator monitoring peripherals, etc.
•
Entering tester details and test date entry for manually entered audiograms
•
Entering special test and tuning fork test results
Viewing and printing
1.3.1
•
Viewing and printing test results
•
Viewing the progression of a range of tests online
•
Viewing historic audiometry results from NOAH or XML
•
Viewing online audiometry results during testing
•
Viewing masking level indicator in audiogram
•
Viewing audiogram overlays
NOAH OTOsuite integrates with: • NOAH systems •
NOAH for ENT
•
NOAH-compatible Office Management systems.
The NOAH System is a HIMSA product for managing clients, launching hearing test applications and fitting software, and storing audiological test results. OTOsuite stores test results using NOAH.
Note • Whenever reference in this manual is made to NOAH, this reference should also apply to NOAH compatible systems.
Otometrics - MADSEN Astera²
9
1 Introduction to MADSEN Astera²
1.4
Intended use MADSEN Astera² and the Audiometry module Users: audiologists, ENTs and other health care professionals in testing the hearing of their patients. Use: diagnostic and clinical audiometric testing.
The MADSEN Astera² Audiometer Control Panel (ACP) The ACP is intended as a supplementary user interface connected to MADSEN Astera².
1.5
About this manual This is your guide to installing, calibrating and using MADSEN Astera² and the MADSEN Astera² ACP, and to using the OTOsuite Audiometry Module. It also introduces you to the key features of the device and the software, as well as to working scenarios for performing tests and viewing and printing test results. We strongly recommend that you read this manual carefully before using MADSEN Astera² and the OTOsuite Audiometry Module for the first time.
Note • If you are using the Audiometry Module with NOAH, we recommend that you are familiar with the screens and functions provided in NOAH.
1.5.1
Safety This manual contains information and warnings which must be followed to ensure the safe performance of MADSEN Astera², the ACP, and the OTOsuite Audiometry Module.
Warning • Local government rules and regulations, if applicable, should be followed at all times.
Safety information is stated where it is relevant, and general safety aspects are described in Standards and safety ► 157.
1.6
•
Standards and safety ► 157 gives you an overview of device labeling and standards.
•
General warning notes ► 158 contains relevant warning notes.
•
Connector warning notes ► 157 contains connector warning notes.
Typographical conventions The use of Warning, Caution and Note To draw your attention to information regarding safe and appropriate use of the device or software, the manual uses precautionary statements as follows:
Warning • Indicates that there is a risk of death or serious injury to the user or patient.
10
Otometrics - MADSEN Astera²
1 Introduction to MADSEN Astera²
Caution • Indicates that there is a risk of injury to the user or patient or risk of damage to data or the device.
Note • Indicates that you should take special notice.
1.6.1
Navigation Menus, icons and functions to select are shown in bold type, as for instance in: •
Otometrics - MADSEN Astera²
Click the Set options icon on the toolbar or select Tools > Options...
11
1 Introduction to MADSEN Astera²
12
Otometrics - MADSEN Astera²
2
Getting started Training We recommend that you read this manual and make yourself familiar with the MADSEN Astera², and if needed the Audiometer Control Panel (ACP), and how they operate with the OTOsuite Audiometry Module.
Safety For safety information, see • Standards and safety ► 157
Installation •
To install the new system, see Unpacking and installing ► 131.
Connecting to MADSEN Astera² •
See Communicating with the device ► 151
Configuring the OTOsuite Audiometry Module •
See see Configuring the Audiometry Module ► 147.
Preparing for testing Before you receive the client and start the session of testing and explaining test results, your time is well spent preparing for the session. •
Test preparations are described in Preparing for testing ► 115.
Descriptions and testing In order for you to feel well prepared and confident before you receive clients for testing using the Audiometry Module, see the test screen descriptions. They provide you with examples on how to view the test results. •
The basic OTOsuite functions are described in the OTOsuite User Guide.
•
The test screens are described in Navigating in the OTOsuite Audiometry Module ► 15.
•
Useful information on how to test may be found in Examples of audiometric testing ► 119.
Printing •
See the OTOsuite User Guide.
Otometrics - MADSEN Astera²
13
3
Navigating in the OTOsuite Audiometry Module The general functions for navigating in the main window are described in the OTOsuite manual. You will find descriptions of the Audiometry test screens in: •
The Tone test screen ► 34
•
The Speech test screen ► 44
Special tests are described in: •
3.1
Special tests ► 65
The Audiometry Module main window The basic OTOsuite functions are described in the OTOsuite User Guide.
Audiometry elements
A. Audiometry toolbar B. Control Panel C. Work area
3.2
D. Stimulus bar E. Masking level indicator F. Stimulus marker
Menus and toolbar icons General icons See the OTOsuite User Guide.
Otometrics - MADSEN Astera²
15
3 Navigating in the OTOsuite Audiometry Module
Audiometry icons and menu selections The icons and menu selections that are unique to Audiometry functionality depend on the test functions included in OTOsuite and/or whether a test device is connected.
Tone audiometry
Speech audiometry
3.2.1
File menu Menu item
Icon
New Audiogram
3.2.2
Description Select new audiogram. You will be prompted to save or cancel current data.
Edit menu Menu item Audiometric properties...
Icon
Shortcut
Description
Ctrl+U
Click to enter Tester name, Test Date, and air conduction transducer for a manually entered audiogram.
Note • The air conduction transducer is stored when you have selected it in the transducer section of the Control Panel (or with device controls, if applicable) and data points are entered on the audiogram.
16
Otometrics - MADSEN Astera²
3 Navigating in the OTOsuite Audiometry Module
3.2.3
View menu Menu item Masking Assistant
Icon
Description Enable or disable the Masking Assistant. The Masking Assistant causes an unmasked threshold to flash repeatedly if masking is recommended. •
Overlays
See The Masking Assistant ► 20.
Enables or disables the overlays. Overlays display •
pictures
•
severity
•
speech banana,
•
speech letters,
•
unusable area
on the audiogram. Overlays can also be displayed by selecting them from the overlays box below or next to the audiogram. To view/hide the overlays box, select Tools > Options > General. •
Combined Audiogram
See Tone feature boxes ► 39.
Click to toggle between viewing both ears in a single audiogram (combined audiogram) or both a left and a right audiogram on your screen.
Combined View •
Click to view both ears in a single audiogram.
Split View •
Click to view separate audiograms for each ear.
Left - Right
Click to display the left ear audiogram on the left side of the window and the right ear audiogram on the right side of the window (when Dual Graph View is enabled in Options > Audiometry > Tone > Misc).
Right - Left
Click to display the right ear audiogram on the left side of the window and the left ear audiogram on the right side of the window (when Dual Graph View is enabled in Options > Audiometry > Tone > Misc ).
Audiogram Legend
Click to enable or disable the display of the audiogram legend. The legend contains the most commonly used symbols for the audiogram. It is not configurable.
Otometrics - MADSEN Astera²
17
3 Navigating in the OTOsuite Audiometry Module
Menu item
Icon
Description The graph shows up to 20,000 Hz. MADSEN Astera² presents stimulus up to 12,500 Hz.
Standard / All / High frequencies
•
Click to choose between viewing:
Standard Frequencies Displays the audiogram from 125 to 8000 Hz.
All Frequencies Displays the audiogram from 125 to 20,000 Hz.
High Frequencies Displays the audiogram from 8000 to 20,000 Hz. The options for frequency resolutions are 1/6, 1/12, 1/24 and 1/48 octave as well as 1 Hz. Select the different tone stimulus resolutions from the toolbar or from Tools > Options > Audiometry > General.
Frequency resolution
You can store up to 24 points for each audiometry curve. You will be prompted if you try to store more than the maximum number of points.
3.2.4
Measurement menu Menu item Monitoring
Icon
Description Enables or disables the monitor speaker for monitoring stimuli presented to the patient from the Stimulus or Masking channel. I.e. Channel 1 or Channel 2.
18
Desktop/Headset Microphone
Toggle microphone types
Talk to Assistant
Click to enable or disable talking to another party (usually a second tester) in the booth.
Click to toggle between the operator headset boom microphones and desktop microphone used to communicate with the patient and/or the assistant. The one displayed is the one currently active.
Otometrics - MADSEN Astera²
3 Navigating in the OTOsuite Audiometry Module
Menu item Talk Forward
Icon
Description Enables communicating with the patient in the sound booth. This will display the Talk Forward dialog box, where you can control the talk forward microphone sensitivity and the output level (in dB HL) to the patient.
When enabled, the monitor speaker will be disabled. When the Allow stimulation checkbox is checked, you can present stimuli while leaving Talk Forward on. This is useful when you wish to present stimuli and verbally reinforce the patient quickly, as for instance during pediatric testing.
Note • Be aware that background noise must not be present if Allow stimulation is checked. Select Orientation
Click to select the perspective of the patient's ears as presented on the screen for graph and table views.
Sunshine Panel
Click to select the Sunshine Panel in Tone or Speech testing, or in some of the special tests. See The Sunshine Panel .
Scoring and Playing
See Selecting word or phoneme scoring ► 44.
Ambient Noise Assessor
See Ambient Noise Assessor ► 100.
Otometrics - MADSEN Astera²
19
3 Navigating in the OTOsuite Audiometry Module
3.2.5
Tools menu Menu item
Icon
Curves and Symbols
Description Click to select the Curves and Symbols dialog box. This dialog box and its related function are specific to configuring the curves and symbols to be displayed on the audiogram or speech graph during testing. See Curves and symbols selection ► 37.
3.3
The Patient Responder indicator When the patient presses the Patient Responder this is shown on the Stimulus bar, and a sound signal from the PC is heard through the Monitor Speaker or Operator Headset. The sound signal is optional (Tools > Options > Audiometry > General > Measurement, Misc > Audible patient response). Use the Configuration Wizard to select Single Responder or Dual Responder setup. See Configuring the Audiometry Module ► 147.
Single Responder setup •
Green Indicates that the patient is pressing the Patient Responder.
Dual Responder setup •
Red Indicates that the patient is pressing the right response button.
•
Blue Indicates that the patient is pressing the left response button.
•
Red and blue Indicates that the patient is pressing both response buttons.
3.4
The Masking Assistant If the Masking Assistant is enabled, it will at all times check for frequencies that may require testing with masking. This also applies to old audiograms imported from NOAH or XML as long as a supported transducer was stored with the data.
20
Otometrics - MADSEN Astera²
3 Navigating in the OTOsuite Audiometry Module
The Masking Assistant is a tool provided to help you with an indication that there may be frequencies where testing with masking1 is recommended. • The audiogram symbol will flash at the specific frequencies where contralateral masking may be recommended2. •
The masking criteria are configurable so that you can set them up to match your local recommendations for masking. You can for instance choose either frequency specific criteria, which increases the efficacy of your work, or the traditional "one-level-fits-all" criteria. Select the Tools > Configuration Wizard > Configure... Audiometry > Masking Assistant to set up the masking criteria.
How does the Masking Assistant work? Terminology AC
AC test ear
ACc
AC contra
BC
BC
BCc
BC contra
Min IA
Minimum inter-aural attenuation.
When is masking required? Masking is recommended when the following conditions are met: AC
AC > ACc + Min IA or
BC
AC > BCc + Min IA BC < AC - x* dB
Only stored thresholds measured without masking are checked. Levels which did not evoke a response are excluded from the check. This means that as soon as a masked threshold has been stored, the flashing stops for that frequency.
1(Katz, J., Lezynski, J. (2002). Clinical Masking. In J. Katz, ed., Handbook of Clinical Audiology, Williams and Wilkins, Baltimore.) 2Based on criteria described in Clinical Masking, Essentials of Audiology, Stanley A. Gelfand, Thieme 1997, and Meas-
urement of Pure Tone Hearing Thresholds, Audiologists’ Desk Reference - Vol 1, James W. Hall III, H. Gustav Mueller III, Singular Publishing Group 1997. and Munro K.J., Agnew N. A comparison of inter-aural attenuation with the Etymotic ER-3A insert earphone and the Telephonics TDH-39 supra-aural earphone. Br J Audiol 1999; 33: 259-262.
Otometrics - MADSEN Astera²
21