User Manual
38 Pages
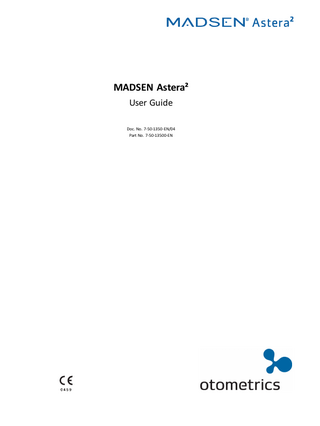
Preview
Page 1
Copyrightnotice No part of this documentation orprogram may be reproduced, stored in a retrieval system, ortransmitted, in any form orby any means, electronic, mechanical, photocopying, recording,or otherwise,without the prior written consent of GN Otometrics A/S. Copyright© 2015, GN Otometrics A/S Published in Denmark byGN Otometrics A/S, Denmark All information, illustrations, and specifications in this manual are based on the latest productinformation available at the time of publication. GN Otometrics A/Sreserves the right to make changes at any time without notice. Registered trademarks and Trademarks MADSEN Itera II,MADSEN OTOflex 100, OTOsuite,AURICAL FreeFit, AURICAL Visible Speech, MADSEN Astera², MADSEN Xeta, ICS Chartr 200 VNG/ENG, ICS Chartr EP, OTOcam 300, MADSEN AccuScreen, MADSEN AccuLink,ICS AirCal, AURICAL Aud, AURICAL HIT, ICS Impulse, OTObase and MADSEN Capella² are either registered trademarks ortrademarks of GN Otometrics A/S. Versionrelease date 2015-09-30 (117479) Technicalsupport Please contact your supplier.
2
Otometrics - MADSEN Astera²
Table of Contents 1
Device description
4
2
Intended use
4
3
Unpacking
5
4
Installation
5
5
Powering the device
11
6
Connecting MADSEN Astera² to OTOsuite
11
7
On-screen controls
12
8
PC keyboard controls
12
9
Toolbar icons in the Audiometry Module
12
10 The Sunshine Panel
14
11 Proper transducer placement
17
12 Performing tone audiometry
18
13 Performing speech audiometry
20
14 Service, cleaning and calibration
21
15 Other references
22
16 Technical Specifications
23
17 Definition of symbols
33
18 Warning notes
34
19 Manufacturer
37
Otometrics - MADSEN Astera²
3
1 Device description
1
Device description
MADSEN Astera² is a PC-controlled audiometer for testing a person's hearing. The audiometer is operated from the OTOsuite Audiometry Module PC software. With MADSEN Astera² you can perform all standard audiometric tests, tone and speech audiometry and special tests. •
You can operate MADSEN Astera² from the PC’s keyboard/mouse, or from the MADSEN Astera² Audiometer Control Panel (ACP) with the OTOsuite Audiometry Software Module acting as the display.
•
From the OTOsuite Audiometry Software Module, which is NOAH compatible, you can monitor test results, create User Tests, store and export data, and print reports. Test intensities and frequencies as well as the current test settings and other information are shown on the PC monitor.
2
Intended use MADSEN Astera² and the Audiometry module Users: audiologists, ENTs and other health care professionals in testing the hearing of their patients. Use: diagnostic and clinical audiometric testing.
The MADSEN Astera² Audiometer Control Panel (ACP) The ACP is intended as a supplementary user interface connected to MADSEN Astera².
2.1
Typographical conventions The use of Warning, Caution and Note To draw your attention to information regarding safe and appropriate use of the device or software, the manual uses precautionary statements as follows:
Warning • Indicates that there is a risk of death or serious injury to the user or patient.
Caution • Indicates that there is a risk of injury to the user or patient or risk of damage to data or the device.
Note • Indicates that you should take special notice.
4
Otometrics - MADSEN Astera²
3 Unpacking
3
Unpacking 1. Unpack the device carefully. When you unpack the device and accessories, it is a good idea to keep the packing material in which they were delivered. If you need to send the device in for service, the original packing material will protect against damage during transport, etc. 2. Visually inspect the equipment for possible damage. If damage has occurred, do not put the device into operation. Contact your local distributor for assistance. 3. Check with the packing list to make sure that you have received all necessary parts and accessories. If your package is incomplete, contact your local distributor. 4. Check the Test Report (Calibration Certificate), make sure that the transducers (headphones and bone oscillator) are the correct ones, and that they comply with the ordered calibration standards.
4
Installation Install OTOsuite on the PC before you connect to MADSEN Astera² from the PC. For instructions on installing OTOsuite, see the OTOsuite Installation Guide, which you can find on the OTOsuite installation medium (disk or memory stick). To mount MADSEN Astera² on the wall or under the desktop, see the MADSEN Astera² Reference Manual.
Caution • To connect MADSEN Astera² to the PC, use the supplied USB cable. The cable length must not exceed 3 m (approx. 10 feet).
MADSEN Astera² is fully assembled on delivery, and you simply have to connect cables.
Remove the cable cover 1. To remove the cable cover from MADSEN Astera² press the releases on both sides of the cable cover, swing the cover up into vertical position and lift it off MADSEN Astera².
2. Lift off the cable cover.
Otometrics - MADSEN Astera²
5
4 Installation
Connect accessories See Connecting accessories to MADSEN Astera² ► 9.
Connect the ACP If you are using the ACP: See Connecting the ACP to MADSEN Astera² ► 6 and Connecting the ACP to the PC ► 7.
Secure cables to MADSEN Astera² 1. Secure the cables to the back of MADSEN Astera² with the rubber bands provided.
Remount the cable cover 1. Remount the cable cover by inserting the blue tags of the cable cover into the grooves of MADSEN Astera² and swinging the cover into place until you hear a click.
Connecting to OTOsuite •
Run the OTOsuite Configuration Wizard to connect to and set up communication with MADSEN Astera²: Select Tools>
Configuration Wizard...
4.1
Connecting the ACP to MADSEN Astera² Caution • Install OTOsuite on the PC before you connect to MADSEN Astera² from the PC.
6
Otometrics - MADSEN Astera²
4 Installation
1. Remove the cable cover from MADSEN Astera². 2. Connect the ACP to the MADSEN Astera² connection panel.
The connections are located at the back of the ACP in the "From Main Unit" group. All four cables for connecting the ACP to MADSEN Astera² are joined in a bundle and color-coded for easy connection.
Caution • Make sure that each jack, as depicted on each end of the cable, connects with the specific sockets on the ACP and MADSEN Astera².
Operator desktop microphone •
Connect the yellow cable in the cable bundle from the Operator desktop microphone socket in the MADSEN Astera² rear panel to the Operator desktop microphone socket in the ACP.
Operator monitor headset with boom microphone •
Connect the green cable in the cable bundle from the Operator monitor headset - headphones socket in the MADSEN Astera² rear panel to the Operator monitor headset headphones socket in the ACP.
•
Connect the pink cable in the cable bundle from the Operator monitor headset - boom microphone socket in the MADSEN Astera² rear panel to the Operator monitor headset - boom microphone socket in the ACP.
Speaker, built into the ACP •
Connect the gray cable in the cable bundle from the Operator monitor speaker socket in the MADSEN Astera² rear panel to the Operator monitor speaker socket in the ACP.
3. When you have connected the accessories, slide the cable cover onto MADSEN Astera² and click it into place.
4.2
Connecting the ACP to the PC The ACP is powered from the PC through a USB connection.
Caution • Install OTOsuite on the PC before you connect the ACP to the PC.
Otometrics - MADSEN Astera²
7
4 Installation
Caution • To connect the ACP to the PC, use the supplied USB cable. The cable length must not exceed 3 m (approx. 10 feet).
Caution • Do not connect the ACP to the PC using a bus powered hub (USB hub without external power supply). It cannot provide sufficient power to the ACP. The Power on LED on the ACP will flash to indicate an error. Use instead a USB hub with external power supply.
The following applies only when used with the specified power supply, External power supply, Delta Electronics Inc., type MDS-090AAS24: The installation must be carried out in accordance with Medical Electrical Systems clause 16 in IEC 60601-1 (3rd), AAMI ES60601-1 and CSA C22.2 NO. 60601-1-08-CAN/CSA. The supplementary provisions on the reliability of electro-medical systems. It is a general rule for all electrical equipment used in the proximity of the client that: •
The connected equipment must comply with IEC 60601-1 (3rd).
The following applies only when used with the specified power supply, XP Power, type PCM80PS24: The installation must be carried out in accordance with IEC 60601-1-1, UL 60601-1 and CAN/CSA-C22.2 NO 601.1-90. The supplementary provisions on the reliability of electro-medical systems. It is a general rule for all electrical equipment used in the proximity of the client that: •
The connected equipment must comply with IEC 60601-1 (2nd) and/or IEC 60601-1-1.
Any PC connected to the ACP must comply with the requirements of UL/IEC 60950, "Safety of information technology equipment, including electrical business equipment". Only the supplied cable must be used for the connection.
Direct connection to PC using single USB cable
Caution • Make sure that the total length of the USB cable used for connecting the ACP to the PC does not exceed 3 meters (10 feet).
1. Unfold the feet of the ACP. 2. Place the ACP in front of the PC monitor. 3. Plug one end of the USB cable into the USB socket located in the ACP rear panel and the other end of the cable into a USB socket on the PC.
8
Otometrics - MADSEN Astera²
4 Installation
Connection to PC using externally powered USB hub
Caution • If the PC, the externally powered USB hub and the ACP are connected, make sure that you switch on power to the hub before or right when you switch on the PC. This is to ensure that the USB connection between the PC and the hub is established correctly. This connection is established when the PC is switched on.
Caution • If you are using an externally powered hub, no individual USB cable must exceed 3 meters (10 feet).
Power up sequence with externally powered USB hub 1. Connect the externally powered USB hub to the mains socket and switch it on. 2. Plug the single USB cable from the externally powered USB hub directly into a USB socket on the PC. 3. Connect the USB cable from the externally powered USB hub to the USB socket located in the ACP rear panel.
4.3
Connecting accessories to MADSEN Astera² Caution • Install OTOsuite on the PC before you connect to MADSEN Astera² from the PC.
The following applies only when used with the specified power supply, XP Power, type PCM80PS24: The installation must be carried out in accordance with IEC 60601-1-1, UL 60601-1 and CAN/CSA-C22.2 NO 601.1-90. The supplementary provisions on the reliability of electro-medical systems. It is a general rule for all electrical equipment used in the proximity of the client that: •
The connected equipment must comply with IEC 60601-1 (2nd) and/or IEC 60601-1-1. except for the PC, and equipment connected to the line in and the line out sockets of MADSEN Astera².
The following applies only when used with the specified power supply, External power supply, Delta Electronics Inc., type MDS-090AAS24: The installation must be carried out in accordance with Medical Electrical Systems clause 16 in IEC 60601-1 (3rd), AAMI ES60601-1 and CSA C22.2 NO. 60601-1-08-CAN/CSA. The supplementary provisions on the reliability of electro-medical systems. It is a general rule for all electrical equipment used in the proximity of the client that: •
The connected equipment must comply with IEC 60601-1 (3rd). except for the PC, and equipment connected to the line in and the line out sockets of MADSEN Astera².
See also Connector warning notes ► 34 and General warning notes ► 35. For a detailed description of the connection panel, see the MADSEN Astera² Reference Manual.
Otometrics - MADSEN Astera²
9
4 Installation
Connection panel - MADSEN Astera² The connections are located at the back of MADSEN Astera². All four cables for connecting accessories are joined in a bundle and color-coded for easy connection: •
Yellow: Operator desktop microphone
•
Green: Operator monitor headset, headphones
•
Pink: Operator monitor headset, boom microphone
•
Gray: Operator monitor speaker
A. B. C. D. E. F. G. H.
Patient Responders Insert earphones Headphones - air conduction High-frequency headphones - air conduction Bone oscillator Operator monitor headset - headphones Operator monitor headset - boom microphone Operator monitor speaker
I. Operator desktop microphone J. Talkback microphone K. Assistant monitor headset L. Sound field speakers (power output) M. External power supply N. PC/USB connection O. Line-in P. Sound field speakers (line output)
Note • Blue corresponds to Left and red corresponds to Right.
Warning • Use only the power supply provided by Otometrics.
Caution • When you connect other electrical equipment to MADSEN Astera², remember that equipment that does not comply with the same safety standards as MADSEN Astera² can lead to a general reduction in the system's safety level.
Connection panel - ACP
10
Otometrics - MADSEN Astera²
5 Powering the device
A. PC/USB connection
•
USB cable
B. Connections from MADSEN Astera²
•
Speaker built into the ACP
•
Operator monitor headset with boom microphone
•
Operator desktop microphone
•
Operator desktop microphone
•
Operator monitor headset with boom microphone
C. Connections to accessories
5
Powering the device MADSEN Astera² is powered through an external power supply connected directly to the mains outlet.
Switching on MADSEN Astera² Use only the power supply specified in Technical Specifications in the MADSEN Astera² Reference Manual.
1. Connect the mains plug of the external power supply directly to an AC mains outlet with a three-wire protective ground. 2. Switch on the mains supply. 3. The On/Off indicator on MADSEN Astera² lights green. Press the ON/OFF button on the front of MADSEN Astera².
Switching off MADSEN Astera² 1. To switch off MADSEN Astera², disconnect the power supply from the mains outlet.
6
Connecting MADSEN Astera² to OTOsuite When you use MADSEN Astera² for the first time, run the Configuration Wizard to set up the connection between MADSEN Astera² and OTOsuite. After you have configured OTOsuite for the first time, if MADSEN Astera² is turned on when you open the Control Panel in OTOsuite, then MADSEN Astera² will connect to OTOsuite automatically. Otherwise, you can connect MADSEN Astera² as follows: 1. Switch on the device.
Otometrics - MADSEN Astera²
11
7 On-screen controls
2. Launch OTOsuite. 3. In the OTOsuite toolbar, click Control Panel . 4. In the Control Panel, click Connect.
7
On-screen controls Test controls provide a means of operating the audiometer if you use the mouse and on-screen options to perform tests. •
To enable test controls, select Tools > Options> Audiometry > General> On-screen controls > Show> On.
Silence Mode Silence Mode allows you to control tone levels and presentation by hovering the mouse cursor over the respective onscreen controls. This is particularly useful when the operator of the audiometer and the person being tested are in the same room.
8
•
To enable silence mode, select Tools > Options > Audiometry > General > On-screen controls > Silence Mode > On.
•
To change the level and frequency by more than one click at a time, use the mouse scroll wheel.
PC keyboard controls You can open a separate PDF-file to have a proper view of the keyboard shortcuts. After you install OTOsuite, you can find OTOsuite manuals and related documentation on your PC. In the Start menu, open OTOsuite Manuals, which contains an overview with links to all manuals.
Note • The actual position of the keys may depend on your keyboard type.
9
Toolbar icons in the Audiometry Module The icons available in the toolbar depend on the test function that you have selected.
12
Otometrics - MADSEN Astera²
9 Toolbar icons in the Audiometry Module
Audiometry icons Tone audiometry
Speech audiometry
Menu item
Combined Audiogram
Icon
Description Click to toggle between viewing both ears in a single audiogram (combined audiogram) or both a left and a right audiogram on your screen.
Combined View •
Click to view both ears in a single audiogram.
Split View •
Masking Assistant
Click to view separate audiograms for each ear.
Enable or disable the Masking Assistant. The Masking Assistant causes an unmasked threshold to flash repeatedly if masking is recommended.
Standard Frequencies/All Frequencies/ High Frequencies
The graph shows up to 20,000 Hz. MADSEN Astera² presents stimulus up to 12,500 Hz. •
Click to choose between viewing:
Standard Frequencies Displays the audiogram from 125 to 8000 Hz.
All Frequencies Displays the audiogram from 125 to 20,000 Hz.
High Frequencies Displays the audiogram from 8000 to 20,000 Hz.
New Audiogram
Otometrics - MADSEN Astera²
Select new audiogram. You will be prompted to save or cancel current data.
13
10 The Sunshine Panel
Menu item
Icon
Frequency Resolution
Description The options for frequency resolutions are 1/6, 1/12, 1/24 and 1/48 octave as well as 1 Hz. Select the different tone stimulus resolutions from the toolbar or from Tools > Options > Audiometry > General. You can store up to 24 points for each audiometry curve. You will be prompted if you try to store more than the maximum number of points.
Monitoring
Enables or disables the monitor speaker for monitoring stimuli presented to the patient from the Stimulus or Masking channel.
Desktop/Headset Microphone
Toggle microphone types
Enable Talk to Assistant
Click to enable or disable talking to another party (usually a second tester) in the booth.
Talk Forward
Enables communicating with the patient in the sound booth. This will display the Talk Forward dialog box, where you can control the talk forward microphone sensitivity and the output level (in dB HL) to the patient.
Select Orientation
Click to select the perspective of the patient's ears as presented on the screen for graph and table views.
Click to toggle between the operator headset boom microphones and desktop microphone used to communicate with the patient and/or the assistant. The one displayed is the one currently active.
You can also select the location of the stimulus control.
Sunshine Panel
10
When you have enabled the Control Panel icon on the toolbar, you can choose between using the Classic Control Panel and the Sunshine Panel.
The Sunshine Panel Click the Control Panel icon in the toolbar to activate the Control Panel. Click the Sunshine Panel icon in the toolbar to select or deselect the Sunshine Panel in either Tone or Speech testing.
14
Otometrics - MADSEN Astera²
10 The Sunshine Panel
Tone
Speech Use the Sunshine Panel to quickly select the main settings for testing. In the Sunshine Panel you can quickly select test ear, transducer, masking, and test type. You can control the monitor level, activate the Talk Forward dialog, and select the Test Selector for quickly selecting the relevant user test. Your selections are shown in the Stimulus bar and as symbols in the audiogram.
See also •
Performing tone audiometry ► 18
•
Performing speech audiometry ► 20.
Customizing the Sunshine Panel You can customize the Sunshine Panel to display one or several buttons for some of the functions. For instance you can display one or more of the curve selection buttons on the panel. When the right-click menu for a button includes the selection Add / remove buttons you can customize the setup. 1. Enable/disable the button(s) you wish to display. 2. Click to disable the selection Use Single Button. The enabled buttons are displayed immediately in the panel.
Using the Sunshine panel •
Click on the buttons to toggle the selection or
•
Right-click on a button to select a combination of functions. Function
Stimulus Ear Selection
Otometrics - MADSEN Astera²
Icon
Description Click to select test ear: •
Right
•
Binaural
•
Left
15
10 The Sunshine Panel
Function
Icon
Transducer Selection
Click to select the transducer used for the test ear:
Masking Transducer Selection
Masking Options Stimulus Selection
Curve Selection
Talk Forward
16
Description
•
Insert (earphones)
•
Phone (standard headphones)
•
High Frequency (headphones)
•
Bone (oscillator)
•
SF Unaided (Sound Field speaker, unaided)
•
SF Aided 1 and SF Aided 2 (Sound field speaker - Aided 1 and 2
•
Multispeaker
Click to select the transducer used for the masked ear:
Mask
•
Insert (earphones)
•
Phone (standard headphones)
•
High Frequency (headphones)
•
Bone (oscillator)
•
SF (Sound Field speaker)
•
SF Aided 1 and SF Aided 2 (Sound field speaker - Aided 1 and 2)
Click to enable or disable masking. Click to select stimulus type. •
Tone (Tone testing)
•
Warble (Tone testing)
•
FRESH noise (Tone testing)
•
Pre-recorded stimulus (Speech)
•
Microphone to present live speech stimulus (Speech)
Click to select the curve type: •
THR (Threshold level) (Tone)
•
MCL (Most Comfortable Loudness level)
•
UCL (Uncomfortable Loudness level)
•
SDT (Speech Detection Threshold) (Speech)
•
SRT (Speech Recognition Threshold) (Speech)
•
WRS/SRS (Word Recognition Score/Sentence Recognition Score) (Speech)
The Talk Forward dialog is described in the MADSEN Astera² Reference Manual.
Otometrics - MADSEN Astera²
11 Proper transducer placement
Function
Monitor/Level
Icon
Description •
Monitor Click to enable monitoring of the stimulus channel.
•
Level Adjust the slider to set the preferred monitoring level for the respective audiometer channels.
Test Selector
11
The Test Selector dialog is described in the OTOsuite User Guide.
Proper transducer placement Headphones 1. Loosen the headband and place both the left and right side of the headphones simultaneously.
Note • If the headphones are not placed properly, there is risk of causing the ear canal to collapse which will result in elevated thresholds.
2. Aim the center of the headphones towards the patient's ear canals and gently place them against the ears. 3. Tighten the headband while holding the headphones in place with your thumbs. 4. Examine the placement of the headphones to make sure they are level, and properly positioned.
Insert Earphones Young children tolerate insert earphones better than headphones. 1. Select the largest foam eartip that will fit into the patient's ear. If the eartip is too small the sound will leak out and the dB level will not be accurate at the eardrum. Insert earphones have greater attenuation between ears especially at the low frequencies; this reduces the need for masking. 2. It is best to clip the insert earphone transducers behind the child or on the back of their clothing and then fit the foam eartip into the child's ears.
Bone Oscillator
Note • For unmasked bone thresholds, you can store binaural data by selecting Binaural bone in the routing section of the control panel.
Otometrics - MADSEN Astera²
17
12 Performing tone audiometry
Mastoid placement 1. Move any hair covering the mastoid out of the way and place the flat round part of the bone oscillator securely on the boniest portion of the mastoid without any part of the transducer touching the external ear. 2. Make sure the bone oscillator is tight on the mastoid but still comfortable. 3. If you are going to perform masking with earphones, position the other end of the bone oscillator headband over the patient's temple on the opposite side of the head so that the headband of the earphones and bone oscillator fit on the patient's head.
Frontal bone placement 1. For frontal bone placement, place the flat round part of the bone oscillator securely on the middle of the forehead about an inch (2.5 cm) below the hairline. 2. Make sure the bone oscillator is tight on the forehead but still comfortable.
12
Performing tone audiometry Sunshine Panel A. B. C. D. E. F. G. H.
18
Ear selection Stimulus transducer Masking, transducer and On/Off Stimulus type Test type Talk Forward dialog Monitor/Level Test Selector
Otometrics - MADSEN Astera²
12 Performing tone audiometry
Classic Control Panel A. Control Panel B. Test Options panel C. Monitor/Level panel
Whenever the test buttons and other functions are used, you can use the corresponding keys on the keyboard, or the onscreen controls located at the top of the screen or in the Control Panel to the left. For detailed examples of audiometric testing, see the MADSEN Astera² Reference Manual. 1. Select the Tone screen in the OTOsuite Audiometry module. 2. Prepare the patient. If you wish to instruct the patient after you have placed the transducers on the head of the patient, you can use the Talk Forward button. You can talk to the patient to adjust the patient communication levels when Talk Forward is active. 3. In the Control Panel, select test conditions for ear, transducer, unmasked/masked, and test type. 4. Select the test frequency with the Right/Left arrow buttons. 5. Select the stimulus level with the Up/Down arrow buttons. 6. Present the tone with the Stimulus Presentation button. 7. Use the Store button to store the data point and proceed to the next frequency. 8. Repeat steps 4 to 8 until all the measurements you need have been completed. If needed, did you test: –
Both ears
–
Air conduction
–
Bone conduction
–
Masking
–
Threshold, MCL and UCL
9. Save the audiogram.
Otometrics - MADSEN Astera²
19
13 Performing speech audiometry
13
Performing speech audiometry Sunshine Panel A. B. C. D. E. F. G. H.
Ear selection Stimulus transducer Masking, transducer and On/Off Stimulus type Test type Talk Forward dialog Monitor/Level Test Selector
Classic Control Panel A. Control Panel B. Test Options panel C. Monitor/Level panel
Whenever the test buttons and other functions are used, you can use the corresponding keys on the keyboard, or the onscreen controls located at the top of the screen or in the Control Panel to the left. For detailed examples of audiometric testing, see the MADSEN Astera² Reference Manual. 1. Select the Speech screen in the OTOsuite Audiometry module. 2. If needed, click the Scoring and Playing icon to set up word or phoneme scoring.
3. Prepare the patient. If you wish to instruct the patient after you have placed the transducers on the head of the patient, you can use the Talk Forward button. You can talk to the patient to adjust the patient communication levels when Talk Forward is active. 4. In the Control Panel, select test conditions for ear, transducer, unmasked/masked, and test type. 5. Select the stimulus level with the Up/Down arrow buttons.
20
Otometrics - MADSEN Astera²
14 Service, cleaning and calibration
6. Select speech input signals. You can choose from either microphone input or pre-recorded input sources. Combining Source A and Source B as Input sources in the Test Options section of the Control Panel will replace the audiometer speech masking with a recorded input. 7. Select your speech input from the right-click menu in the Sunshine Panel (or for Source A or Source B from the dropdown lists in the Test Options section of the Control Panel ). –
Int.CD (CD material in CD/DVD drive)
–
Int.File (integrated OTOsuite Speech Material or regular sound files)
–
Line In (analog input from external sound players, eg. CD, MD, MP3 or cassette recorders connected to the audiometer via the Line in input).
8. You can find speech material files in the File/track/list selection drop-down list.
If you are using an integrated word list, the word list is shown on the screen. 9. Present the word lists with the Play button. 10. Use the Correct (+) and Incorrect (-) buttons or click directly on the key word to score. 11. Store the current data as the result, either by clicking in the highlighted field, or by pressing Store (S) on the keyboard. 12. Repeat until all the measurements you need have been completed.
14
Service, cleaning and calibration Warning • Under no circumstances disassemble MADSEN Astera². Contact your supplier. Parts inside MADSEN Astera² must only be checked or serviced by authorized personnel.
14.1
Service Warning • For the sake of safety and in order not to void the warranty, service and repair of electro-medical equipment should be carried out only by the equipment manufacturer or by service personnel at authorized workshops. In case of any defects, make a detailed description of the defect(s) and contact your supplier. Do not use a defective device.
Otometrics - MADSEN Astera²
21