User Guide
10 Pages
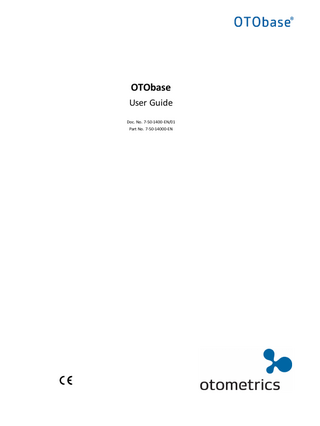
Preview
Page 1
OTObase User Guide Doc. No. 7-50-1400-EN/01 Part No. 7-50-14000-EN
Copyrightnotice No part of this documentation orprogram may be reproduced, stored in a retrieval system, ortransmitted, in any form orby any means, electronic, mechanical, photocopying, recording,or otherwise,without the prior written consent of GN Otometrics A/S. Copyright© 2014, GN Otometrics A/S Published in Denmark byGN Otometrics A/S, Denmark All information, illustrations, and specifications in this manual are based on the latest productinformation available at the time of publication. GN Otometrics A/Sreserves the right to make changes at any time without notice. Registered trademarks and Trademarks MADSEN Itera II,MADSEN OTOflex 100, OTOsuite,AURICAL FreeFit, AURICAL Visible Speech, MADSEN Astera², MADSEN Xeta, ICS Chartr 200 VNG/ENG, ICS Chartr EP, OTOcam 300, MADSEN AccuScreen, MADSEN AccuLink,ICS AirCal, AURICAL Aud, AURICAL HIT, ICS Impulse, OTObase and MADSEN Capella² are either registered trademarks ortrademarks of GN Otometrics A/S. Versionrelease date 2014-11-04 Technicalsupport Please contact your supplier.
2
Otometrics - OTObase
User Guide
Table of Contents 1
Introduction to OTObase
4
2
Intended Use
4
3
Safety
4
4
Symbols used
4
5
Installing and configuring OTObase
4
6
Using OTObase
7
7
Muster 15
8
8
HL7 message handling
8
9
HIPAA Logs
9
10 Manufacturer
10
Otometrics - OTObase
3
User Guide
1
Introduction to OTObase OTObase is a simple and user-friendly database module for management of audiological data and patient information. The functionality available depends on how OTObase is configured. Available functions include: GDT integration and printing of Muster 15 reports; EMR integration through HL7; and archiving in the native OTObase database. A version with limited functionality called OTObase Free is also available.
2
Intended Use OTObase is intended to be used as an application to manage patient details and measurements. For example, you can use OTObase to add, edit and delete patients. OTObase runs Noah compatible measurement and fitting modules as well as OTObase compatible modules (for example, OTOsuite). To run Noah compatible modules, a Noah license is required. OTObase can also be used to migrate data from a Mirage database or Noah to an OTObase database.
3
Safety This manual contains information and warnings, which must be followed to ensure the safe performance of the devices and software covered by this manual. Local government rules and regulations, if applicable, should also be followed at all times. When OTObase is used in conjunction with a test device, make sure that all information and warnings in the manual for the test device are followed. For safety specifics concerning test modules and test devices, see the specific manuals.
4
Symbols used Complies with Medical Devices Directive 93/42/EEC and RoHS Directive (2011/65/EC). Manufacturer and date of manufacture. Used in error message dialogs if software program fails. See the detailed information in the dialog box.
5
Installing and configuring OTObase For detailed instructions on installing OTObase, see the OTObase Reference Manual (English only). If Mirage GDT or Noah is already installed, you must uninstall Mirage GDT and Noah.
4
Otometrics - OTObase
User Guide
5.1
Installing OTObase on a PC without Mirage or Noah 1. Insert the CD. 2. Double-click on Setup.exe. 3. Follow the instructions in the wizard. The wizard installs OTObase and the Noah engine.
5.2
Configuration The OTObase Administration & Configuration Wizard helps to configure OTObase and the connection to the database. It also manages the application localization settings, checks the database version, upgrades to the latest version, and updates Noah configuration. The OTObase Administration & Configuration Wizard starts automatically the first time you run OTObase. Follow the onscreen instructions. The OTObase Administration & Configuration Wizard helps you to configure the database and its connection to the relevant database (i.e. Default or SQL Server database). It also manages the application localization settings, checks the database version, upgrades to the latest version, and updates Noah configuration. You configure each OTObase installation as one of the following: –
OTObase Standalone Workstation
–
OTObase Server
–
OTObase Client
An EMR system can communicate with only one instance of OTObase. This instance is the OTObase Server and all other instances are configured as OTObase Clients or OTObase Standalone Workstations.
5.3
Language selection OTObase supports a number of languages. 1. Navigate to File > Change Language. A list of supported languages is displayed. 2. Select a language from the list.
5.4
Licensing OTObase is license protected. For detailed information, see the Reference Manual. To register a license key, navigate to Help > Register and enter your license key. OTObase Free does not require a license.
5.5
Module management The Module Manager contains a button for each installed module. Click the relevant button to launch a module and conduct a measurement.
5.6
User management OTObase supports powerful user management and a set of user roles and profiles.
Otometrics - OTObase
5
User Guide
OTObase Free supports user management.
Set up roles and user types Click File > User Management > Roles to open the Role Manager window. In the Role Manager window, you can assign user roles to a particular user type. Each user role has a predefined set of user rights. For example, the user management role can add, edit or delete users, and assign roles to user types.
Setup users and assign user types Click File > User Management > Users to open the User Manager window. In the User Manager window, you can add, edit or delete users from the user list.
Note • If a role is not assigned to a user, then the functionality related to that role is not visible to that user.
Change Password OTObase provides functionality for the user to change their own login password.
Note • ‘Automatic login using Windows session’ can also be enabled/disabled by an administrator user using the Add/Edit User window for a particular user.
Automatic LogOn This allows the user to setup OTObase for automatic logon, so that they do not have to type a user name and password to log in to OTObase. There are the following options: •
Use the user for the current Windows session for automatic logon.
•
Configure the OTObase native user for automatic logon.
LogOff The LogOff menu item appears under User Management in the File menu. This menu is accessible to all users and is used to temporarily disable the automatic logon. This menu disables the automatic logon for one session only. That means if a user clicks the LogOff menu item, then OTObase will be closed and the next time it is launched, it will display the login window, so that another user will be able to log into OTObase. This feature allows the possibility to log in as another user (normal/administrator) even if auto login is set for a normal user and that normal user does not have rights to access/modify the auto login settings.
Authentication OTObase can be configured to validate the login user from the organization’s existing Active Directory. When a user attempts to log into OTObase, the application authenticates the user against the Active Directory database. If the authentication is successful, the user is allowed to log into OTObase. If the authentication fails or is unsuccessful, OTObase will attempt to verify the provided credentials against its own database. Following successful log-in from the Active Directory, the user entry is added into the OTObase database.
5.7
HL7 Interface Configuration The OTObase EMR Connector for HL7 Interface must be configured in order to communicate with other EMR systems. Click Setup > EMR Connector > HL7 Configuration to open the HL7 Interface Configuration window. See the OTObase
6
Otometrics - OTObase
User Guide
Reference Manual for more information.
6
Using OTObase
6.1
The OTObase main window
A. B. C. D.
6.2
Menu bar Module Manager Patient Manager Latest Audiogram
E. F. G. H. I. J.
Patient Information Muster 15 button Session Manager Report Manager Patient Comments Status bar
Patient management Patient Manager pane shows a list of patients available in OTObase. It allows you to add a new patient, edit existing patient details or delete a patient. When you select a patient in the list, the basic patient information is displayed in the Patient Information pane. To edit patient details, click the Edit Patient icon in the Patient Manager pane.
Field Configuration You can use the Field Configuration window to configure patient fields. You can: •
Activate/deactivate fields
•
Mark fields as mandatory
Otometrics - OTObase
7
User Guide
6.3
•
Assign fields to Main view or Advanced view
•
Select fields for display in the Patient Manager
Session management The Session Manager shows all the sessions for the patient that is selected in the Patient Manager pane. One session contains all of the measurements for the patient on one date.
7
Muster 15 You can generate the Muster 15 report by clicking on the Muster 15 icon to the right of the Module Manager icons. The report is generated based on the latest measurement. The Reports pane lists all of the saved Muster 15 reports for the selected patient. You can configure the settings for the Muster 15 report in the Muster 15 Settings window. To open the window, click Setup > Muster 15 Settings.
8
HL7 message handling Sending data from OTObase to an EMR system EMR Connector functionality uses the HL7 protocol to communicate with an EMR system.
Handling work orders from an EMR
8
Otometrics - OTObase
User Guide
A. Pending Order Request icon B. Go to Patient button
C. Patient list in Patient Manager D. Sign Off Patient button
1. Click the Pending Order Request icon. The Work List window is displayed. 2. Select the relevant patient in the Work List and click the Go to Patient button. The patient appears selected in the list in the Patient Manager. 3. Open the relevant test module by clicking it in the Module Manager. 4. After conducting the required measurements, send the observation result to the EMR system by clicking the Sign Off Patient button.
8.1
Attach an existing session to an order If the order for a given test is not received – e.g. in case of no connection to the EMR system – the test can still be performed and then later sent to the EMR system. When the order is received the session containing the measurements can be attached to it and sent to the EMR system. •
9
In the Session manager, right click on a session row and then click Attach to Order and Send.
HIPAA Logs In OTObase, the HIPAA Log is a time-stamped record of significant activities on the system. Recorded events can include users logging into and out of the system, as well as the commands that were issued by the user to the system while logged in such as creation/edit/deletion of a patient or measurement record. In OTObase two types of Auditing are done: 1. OTObase Auditing
Otometrics - OTObase
9
User Guide
2. SQL Server Auditing
Configuration To modify configuration settings such as enabling or disabling OTObase Auditing and SQL Server Auditing, navigate to Setup > HIPAA Logs > Configuration.
Report To display the OTObase Audit Log or the SQL Server Audit Log , navigate to Setup > HIPAA Logs > Report.
10
Manufacturer GN Otometrics A/S Hoerskaetten 9, 2630 Taastrup Denmark +45 45 75 55 55 +45 45 75 55 59 www.otometrics.com
10.1
Responsibility of the manufacturer The manufacturer is to be considered responsible for effects on safety, reliability, and performance of the equipment only if: •
All assembly operations, extensions, re-adjustments, modifications or repairs are carried out by the equipment manufacturer or personnel authorized by the manufacturer.
•
The electrical installation to which the equipment is connected complies with EN/IEC requirements.
•
The equipment is used in accordance with the instructions for use.
The manufacturer reserves the right to disclaim all responsibility for the operating safety, reliability and performance of equipment serviced or repaired by other parties.
10
Otometrics - OTObase