Reference Manual
98 Pages
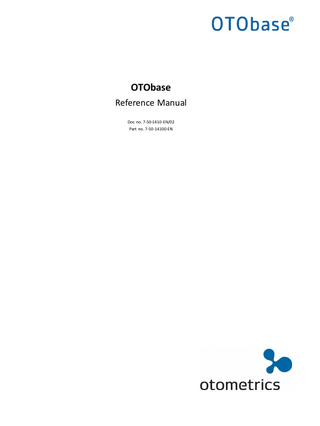
Preview
Page 1
OTObase Reference Manual Doc no. 7-50-1410-EN/02 Part no. 7-50-14100-EN
Copyrightnotice No part of this documentation orprogram may be reproduced, stored in a retrieval system, ortransmitted, in any form orby any means, electronic, mechanical, photocopying, recording,or otherwise,without the prior written consent of GN Otometrics A/S. Copyright© 2014, GN Otometrics A/S Published in Denmark byGN Otometrics A/S, Denmark All information, illustrations, and specifications in this manual are based on the latest productinformation available at the time of publication. GN Otometrics A/Sreserves the right to make changes at any time without notice. Registered trademarks and Trademarks MADSEN Itera II,MADSEN OTOflex 100, OTOsuite,AURICAL FreeFit, AURICAL Visible Speech, MADSEN Astera², MADSEN Xeta, ICS Chartr 200 VNG/ENG, ICS Chartr EP, OTOcam 300, MADSEN AccuScreen, MADSEN AccuLink,ICS AirCal, AURICAL Aud, AURICAL HIT, ICS Impulse, OTObase and MADSEN Capella² are either registered trademarks ortrademarks of GN Otometrics A/S. Versionrelease date 2014-11-04 Technicalsupport Please contact your supplier.
2
Otometrics - OTObase
Table of Contents 1
Introduction to OTObase 1.1 OTObase 1.2 Intended use 1.3 Safety
6 6 6 6
2
Installation 2.1 System requirements 2.2 OTObase installation
7 7 7
3
Configuration 3.1 Configuring OTObase using the OTObase Administration & Configuration wizard 3.1.1 OTObase Standalone Workstation configuration 3.1.2 OTObase Server Configuration 3.1.3 OTObase Client Configuration 3.2 Setting up GDT communication to Patient Management System (PMS) 3.2.1 Part 1: Configuring OTObase 3.2.2 Part 2: Configuring PMS 3.3 Setting up Muster 15 report print 3.4 OTObase licensing 3.5 Uninstalling OTObase
11 11 11 14 17 19 19 20 21 22 26
4
Launching OTObase 4.1 OTObase with Noah Engine 4.2 OTObase without Noah Engine
27 27 27
5
Navigating in OTObase 5.1 The OTObase main screen 5.2 OTObase menu bar 5.3 The status bar
28 28 28 31
6
User Management 6.1 Assign/change user rights for Normal user 6.2 Add, edit and delete user details 6.2.1 Add new user 6.2.2 Edit user 6.2.3 Delete user 6.3 Authentication 6.4 Change password 6.5 Automatic LogOn 6.5.1 Use Windows session user for automatic logon 6.5.2 Configure OTObase native user for automatic logon 6.6 LogOff 6.7 Language Selection
32 32 33 33 34 34 35 37 37 37 37 38 38
7
Patient Management 7.1 Add a patient 7.2 Edit a patient 7.3 Delete a patient
39 39 40 40
Otometrics - OTObase
3
7.4 7.5 7.6
4
Search for a patient in the patient list Patient information Field Configuration 7.6.1 Field Setup tab 7.6.2 Main/Advanced Patient Fields 7.6.2.1 Main View and Advanced View 7.6.3 Patient Manager Fields tab 7.6.4 Default configuration
41 41 42 42 42 43 43 44
8
Module Configuration 8.1 Set default module 8.2 Edit existing configuration
45 45 46
9
Module Management
47
10 Session Management 10.1 Add/Conduct measurement 10.2 Update existing measurement 10.3 Open a measurement 10.4 Delete a measurement
48 48 48 48 49
11 Report settings
50
12 Muster 15 Report 12.1 Muster 15 settings 12.2 Setting Curves and Symbols 12.3 Muster 15 Report 12.3.1 Muster 15 button and Report Manager in main screen 12.3.2 Display Muster 15 report 12.3.3 Muster 15 Report Form menu 12.3.4 Muster 15 Report Form Toolbar
53 53 54 56 57 57 58 59
13 GDT Configuration 13.1 Configuring PMS (i.e. ALBIS) to enable GDT communication 13.2 Configuring OTObase to enable GDT communication 13.3 Field Configuration tab 13.4 Measmodule Configuration tab 13.5 Close Match Configuration tab 13.5.1 Close Matches dialog
60 60 61 62 62 63 64
14 HL7 Configuration 14.1 ORM message received in OTObase from EMR System and ORU message sent to EMR System 14.2 Attach an existing session to an order
65 68 69
15 HIPAA Logs 15.1 OTObase auditing 15.2 SQL Server auditing 15.3 The HIPAA Logs sub-menus 15.3.1 Configuration 15.3.2 Report
73 73 73 73 73 74
Otometrics - OTObase
16 EQATEC tracking
75
17 Troubleshooting 17.1 The SQL Server of your choice is not included in the list of servers 17.2 Muster 15 print is not working on Windows XP SP3 with old printer drivers. 17.3 No Noah modules are shown in OTObase when started from PMS on Windows XP 17.4 Failed to launch module from Module Manager 17.5 Noah License expiry message 17.6 Uninstalling Noah / Noah Office System which is already installed
76 76 77 77 78 78 78
App. 1 OTObase installation on PC where Mirage GDT is already installed App. 1.1 How to completely uninstall Noah System 3.6 or 3.7 App. 1.2 Step 1: Add/Remove programs App. 1.3 Step 2: Remove all Noah folders App. 1.4 Step 3: Delete registry entries
80 80 80 80 81
App. 2 Data Migration App. 2.1 Mirage to OTObase data migration App. 2.2 Import data from default database to SQL Server database App. 2.3 Noah 4 data migration App. 2.4 SQL database merging tool App. 2.5 Patient Merge tool
84 84 86 89 92 94
App. 3 OTObase safety App. 3.1 Symbols used App. 3.2 Manufacturer App. 3.3 Responsibility of the manufacturer
98 98 98 98
Otometrics - OTObase
5
1 Introduction to OTObase
1
Introduction to OTObase
1.1
OTObase OTObase is a simple and user-friendly database module for management of audiological data and patient information. The functionality available depends on how OTObase is configured. Available functions include: GDT integration and printing of Muster 15 reports; EMR integration through HL7; and archiving in the native OTObase database. A version with limited functionality called OTObase Free is also available.
1.2
Intended use OTObase is intended to be used as an application to manage patient details and measurements. For example, you can use OTObase to add, edit and delete patients. OTObase runs Noah compatible measurement and fitting modules as well as OTObase compatible modules (for example, OTOsuite). To run Noah compatible modules, a Noah license is required. OTObase can also be used to migrate data from a Mirage database or Noah to an OTObase database.
1.3
Safety This manual contains information and warnings, which must be followed to ensure the safe performance of the devices and software covered by this manual. Local government rules and regulations, if applicable, should also be followed at all times. When OTObase is used in conjunction with a test device, make sure that all information and warnings in the manual for the test device are followed. For safety specifics concerning test modules and test devices, see the specific manuals.
6
Otometrics - OTObase
2 Installation
2
Installation
2.1
System requirements To use OTObase, you need the following hardware and software as a minimum:
Important • Noah System must not be installed.
Processor:
2 GHz or higher
RAM:
2 GB (4 GB recommended)
Free disk space:
5 GB free disk space for installation of the OTObase software. Additional disk space is needed for installation of prerequisites and modules.
Operating system:
Microsoft® Windows® XP SP3 (32 bit only), or Microsoft® Windows® 7 (32 or 64 bit) except for Windows 7 Starter version, or Microsoft® Windows® 8 and 8.1 (32 or 64 bit) – does not support RT versions
Network installation (OTObase server):
Microsoft® Windows® 2012 Server Microsoft® Windows® 2012 R2 Server, Microsoft® Windows® 2008 R2 Server, Microsoft® Windows® 2003 Server SP2
Database:
Microsoft® SQL Server 2008 Microsoft® SQL Server 2008 R2 Microsoft® SQL Server 2012
2.2
OTObase installation Note • If Mirage GDT is already installed on your PC, see OTObase installation on PC where Mirage GDT is already installed ► 80
Note • If Noah System is already installed on your PC, see Uninstalling Noah / Noah Office System which is already installed ► 78
Otometrics - OTObase
7
2 Installation
To install OTObase 1. Make sure that the PC does not have Noah System, Noah engine or any Noah Module installed. If already installed, uninstall it before installing OTObase. 2. Click setup.exe. The installation wizard starts the OTObase installation and displays the following screens:
3. Click Next.
8
Otometrics - OTObase
2 Installation
The Installation Type screen is displayed. By default, the Non-Noah Engine option is selected to install OTObase without Noah Engine. 4. Select the installation type: –
Non-Noah Engine or
–
Noah Engine
5. Click Next.
6. Choose the destination location. 7. Click Next.
8. The wizard is ready to install the program.
Otometrics - OTObase
9
2 Installation
9. The wizard displays the status of the installation as it progresses.
The wizard displays this screen when the installation is complete.
10
Otometrics - OTObase
3 Configuration
3
Configuration
3.1
Configuring OTObase using the OTObase Administration & Configuration wizard When the installation is complete, you must run the OTObase Administration and Configuration wizard in order to configure the application. To select the OTObase Administration and Configuration wizard, click Start > GN Otometrics > OTObase Administration. Alternatively, the OTObase Administration and Configuration wizard is launched automatically the first time you run OTObase. The OTObase Administration & Configuration wizard helps you to configure the database and its connection to the relevant database (i.e. Default or SQL Server database). It also manages the application localization settings, checks the database version, upgrades to the latest version, and updates Noah configuration. An EMR system can communicate with only one instance of OTObase.This instance is termed OTObase Server and all other instances are termed OTObase Clients and OTObase Standalone Workstations. Users with User privileges can configure each OTObase installation as one of the following:
3.1.1
•
OTObase Standalone Workstation. See OTObase Standalone Workstation configuration ► 11
•
OTObase Server. See OTObase Server Configuration ► 14
•
OTObase Client. See OTObase Client Configuration ► 17
OTObase Standalone Workstation configuration 1. Navigate to Setup > Administration or run GN Otometrics > OTObase Administration from the Start menu. The OTObase Administration & Configuration Wizard opens. The wizard helps you manage localization settings and date format settings. 2. Select the preferred language and date format, and click Next.
3. The Network Settings screen is displayed. 4. Select the Use this as standalone workstation option and click Next.
Otometrics - OTObase
11
3 Configuration
5. The Data Source selection screen is displayed. The wizard displays the database connection status. If the database connection is found, then the Database connection status: Connected message is displayed along with the database selection. 6. Two types of database can be selected for database connection: –
Default
–
SQL SERVER
By default, the Default database is selected. 7. If you wish to change the database type to MS SQL Server, select the SQL SERVER option. This screen is displayed.
8. The Create a new database option is selected by default. 9. Click Next. 10. Enter the field values related to Server and select the relevant Authentication type from the drop-down list 11. If you select SQL Server Authentication , enter the relevant User Name and Password 12. Click Connect. 13. If server connection is successful, a confirmation message is displayed. The New Database field becomes enabled. Enter the database name and click Create. 14. The Next button becomes enabled when the new database has been created successfully
12
Otometrics - OTObase
3 Configuration
15. If you choose Connect to an existing database and click Next, this screen is displayed. 16. If connection to the database server is successful, a list of databases is displayed in the Database field. Once you select a database from the list, the Test button becomes enabled. 17. If the connection is successful, the Import data button and the Next button become enabled.
Note • Import data button is used to import the Default database (i.e. SQL Server CE database ) to SQL Server database. See Import data from default database to SQL Server database ► 86 18. Click Next. 19. If the database version is not upgraded, the wizard includes a step to upgrade the database. 20. Click Upgrade to upgrade the database.
Once the database is upgraded this screen is displayed. Note that the Upgrade button is disabled and the Next button is enabled. 21. Click Next.
Otometrics - OTObase
13
3 Configuration
22. The Noah Configuration/Module Service Configuration screen is displayed based on the installation type (i.e. Noah Mode/Non-Noah mode).
When the following screen is displayed, the configuration wizard is done. 23. Click Finish to close the wizard and save the configuration.
3.1.2
OTObase Server Configuration An EMR system can communicate with only one instance of OTObase.This instance is called the OTObase Server. The OTObase Server automatically processes the order (i.e. ORM message) and places patient in the work list. 1. Navigate to Setup > Administration or run GN Otometrics > OTObase Administration from the Start menu. 2. The OTObase Administration & Configuration Wizard opens. The wizard helps you manage localization settings and date format settings.
14
Otometrics - OTObase
3 Configuration
3. Select the preferred language and date format, and click Next. The Network Settings screen is displayed. 4. Click Use this as OTObase Server option and click on the link Click here to edit server setting to view or edit default server hosting information.
5. A window is displayed showing the information used for OTObase server hosting. –
Host Name: The name of the computer system on which the OTObase server is installed.
–
Port Number: The port number of the computer system where the OTObase server is installed.
6. Enter the port number. Make sure that the port configured here is allowed to send/receive messages over the local network. This port number is used by the client computers to connect to the OTObase server.
Note • Note that the Advanced Settings screen displays the default information, which can be changed if needed. 7. Click Next. The Data source selection screen is displayed. 8. The Create a new database option is selected by default. 9. Click Next.
Otometrics - OTObase
15
3 Configuration
10. Enter the field values related to Server and select the relevant Authentication type from the drop-down list. 11. Click Connect. If server connection is successful, a confirmation message is displayed. 12. The New Database field becomes enabled. Enter the database name and click Create. 13. The Next button becomes enabled when the new database has been created successfully. 14. If the user chooses Connect to an existing database and clicks Next, this screen is displayed. 15. If connection to the database server is successful, a list of databases is displayed in the Database field. Once you select a database from the list, the Test button becomes enabled. 16. If the connection is successful; the Import data button and the Next button become enabled.
17. Click Next. 18. If the database version is not upgraded, the wizard includes a step to upgrade the database. 19. Click Upgrade to upgrade the database.
20. Once the database is upgraded, the following screen is displayed. Note that the Upgrade button is disabled and Next button is enabled. 21. Click Next.
16
Otometrics - OTObase
3 Configuration
22. The Noah Configuration / Module Service Configuration screen is displayed based on the installation type (i.e. Noah Mode/Non-Noah mode).
When the following screen is displayed, the configuration wizard is done. 23. Click Finish to close the wizard and save the configuration.
3.1.3
OTObase Client Configuration An EMR system can communicate with only one instance of OTObase. This instance is called the OTObase Server. You can have any number of OTObase client installations that communicate through the server. Before you configure an OTObase client, you must already have configured the OTObase server on another workstation. 1. Navigate to Setup > Administration or run GN Otometrics > OTObase Administration from the Start menu. 2. The OTObase Administration & Configuration Wizard opens. The wizard helps you manage localization settings and date format settings.
Otometrics - OTObase
17
3 Configuration
3. Select the preferred language and date format, and click Next. The Network Settings screen is displayed. 4. Click Next.
5. A screen is displayed showing the information used for OTObase server hosting. –
Host Name: The name of the computer system on which the OTObase server is installed.
–
Port Number: The port number of the computer system where the OTObase server is installed.
6. Enter the port number. Make sure that the port configured here is allowed to send/receive messages over the local network. This port number is used by the client computers to connect to the OTObase server. 7. Click Next. 8. The Noah Configuration/Module Service Configuration screen is displayed based on the installation type (i.e. Noah Mode/Non-Noah mode).
18
Otometrics - OTObase
3 Configuration
When the following screen is displayed, the configuration wizard is done. 9. Click Finish to close the wizard and save the configuration.
3.2
Setting up GDT communication to Patient Management System (PMS) This task consists of two parts:
Part 1: Configuring OTObase ► 19 Part 2: Configuring PMS ► 20
3.2.1
Part 1: Configuring OTObase 1. Start OTObase. 2. In the menu bar, click Setup > GDT Configuration. 3. Check Enable GDT Communication and fill out the mandatory fields.
Note • The fields Input Directory and Input File Name are used later for the output file in the PMS configuration. The fields Output Directory and Output File Name are used later for the input file in the PMS configuration.
Otometrics - OTObase
19
3 Configuration
4. On the Measmodule Configuration tab you can associate a GDT Examination Type (Field 8402 in the GDT 2.1 standard) with an installed module. Select the Measmodule Configuration tab and click Add.
Note • If the GDT examination type selected in Equipment & procedure map is also set in PMS, then OTObase automatically starts the module selected in Measmodule when OTObase is started from PMS.
3.2.2
Part 2: Configuring PMS 1. Start PMS. 2. Navigate to configuration for external programs/GDT interface. In ALBIS 8.41 this is done in the menu bar : Optionen > Wartung > Externe Programme. 3. Add a new external program. 4. For application path, select OTObase.exe from the location where OTObase is installed (default location: C:ProgramFilesGN OtometricsOTObase).
Note • In Windows XP, the application path is case sensitive.
5. GDT must be set as startup parameter for OTObase. 6. Enter the file set as GDT input file for OTObase as output file and set communication to GDT. 7. Enter the file set as GDT output file for OTObase as input file and set communication to GDT. 8. Set GDT Examination Type to start an OTObase module automatically. A sample configuration for ALBIS is shown:
20
Otometrics - OTObase