User Manual
275 Pages
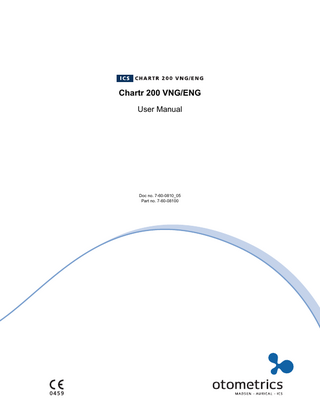
Preview
Page 1
Chartr 200 VNG/ENG User Manual
Doc no. 7-60-0810_05 Part no. 7-60-08100
0459
Copyright notice No part of this Manual or program may be reproduced, stored in a retrieval system, or transmitted, in any form or by any means, electronic, mechanical, photocopying, recording, or otherwise, without the prior written consent of GN Otometrics A/S. Copyright© 2011, GN Otometrics A/S Printed in Denmark by GN Otometrics A/S, Denmark All information, illustrations, and specifications in this manual are based on the latest product information available at the time of publication. GN Otometrics A/S reserves the right to make changes at any time without notice. Version release date 13. September 2011 Trademarks The GN Otometrics logo is a trademark of GN Otometrics Chartr 200 is a trademark of GN Otometrics Windows is a registered trademark of Microsoft Corporation Technical support Please contact your supplier.
FM template version: 01-02-2010
Table of Contents Section 1
Introduction to the VNG System ... 1 1.0 Introduction ... 1 1.1 Intended Use ... 1 1.2 Installing/Reinstalling ICS Chartr 200 VNG/ENG Software ... 2 1.2.1 Installing ICS Chartr 200 VNG/ENG Software ... 2 1.2.2 Uninstalling ICS Chartr 200 VNG/ENG Software ... 14 1.2.3 Reinstalling ICS Chartr 200 VNG/ENG Software... 15 1.2.4 Demo Database... 15 1.3 Workstation and Network Considerations... 16
Section 2
Getting Started in VNG ... 17 2.1 Patient Selection ... 17 2.2 VNG Main Window ... 19 2.2.1 New Test Tab ... 22 2.2.2 Review Tab ... 23 2.2.3 Toolbar Buttons... 24 2.3 Menu Bar Commands ... 26 2.3.1 File Menu ... 26 2.3.2 Database Menu ... 27 2.3.3 Edit Menu... 28 2.3.4 Test Menu... 29 2.3.5 Waveform Menu ... 30 2.3.6 Video Menu... 31 2.3.7 Diagnostics Menu... 32 2.3.8 Analysis Menu... 33 2.3.9 Signal Menu... 35 2.3.10 Interpreter Menu ... 35 2.3.11 Help Menu ... 36 2.4 Function Keys... 36
Section 3
Establishing and Maintaining Records ... 37 3.1 Patient Information ... 37 3.1.1 Patient Selection Dialog Box ... 37 3.1.2 Patient Information Dialog Box ... 39 3.1.3 Establishing a New Patient Record ... 44 3.1.4 Editing Patient Information ... 45 3.1.5 Selecting an Existing Patient... 46 3.1.6 Deleting a Patient Record... 46
ICS Chartr 200 VNG/ENG Operator’s Manual
i
Table of Contents
3.2 Physician Information... 47 3.2.1 Referring Physician Information Dialog Box ... 47 3.2.2 Establishing a New Physician ... 49 3.2.3 Selecting an Existing Physician ... 50 3.2.4 Editing Physician Information ... 50 3.3 Referring Facility Information... 51 3.3.1 Referring Facility Information Dialog Box... 51 3.3.2 Establishing a New Referring Facility ... 52 3.3.3 Selecting an Existing Referring Facility ... 53 3.3.4 Editing Referring Facility Information... 53 3.4 Operator Information ... 54 3.4.1 Edit Operators Dialog Box ... 54 3.4.2 Establishing a New Operator... 56 3.4.3 Selecting an Existing Operator... 57 3.4.4 Editing Existing Operator Information... 58 Section 4
Setup and System Options ... 59 4.1 Overview ... 59 4.2 System Options, Operator Settings Tab... 60 4.2.1 Operator Settings / Test Battery Tab... 60 4.2.2 Establishing Operator Test Battery ... 63 4.3 Workstation Settings Tab ... 65 4.3.1 Workstation Settings ... 65 4.3.2 Video Settings ... 66 4.3.3 Facility Information... 67 4.3.4 Application Startup - Hardware Warning Selection... 68 4.4 System Options, Peak Frequency / GDT Interface Tab... 70 4.5 Select an Operator... 73 4.6 Referring Physician ... 74 4.7 Referring Facility... 75 4.8 Printer ... 76
Section 5
Test Preparation and Data Collection ... 77 5.1 Overview ... 77 5.2 New Test Tab... 77 5.3 Physician’s Orders and Test Sessions... 79 5.3.1 Setting up a New Physician’s Order... 79 5.3.2 Test Sessions ... 80 5.4 Checking Range... 80 5.5 Electrodes ... 82 5.5.1 Applying Electrodes... 82 5.5.2 Electrode Test... 83 5.5.3 Checking Electrodes... 84
ii
GN Otometrics
Table of Contents
5.6 VNG Mode ... 85 5.6.1 Setting Up VNG ... 85 5.6.2 Video Goggles... 86 5.6.3 Video Image Controls ... 88 5.6.4 Video Adjustments for Monocular Testing... 90 5.6.5 Cleaning the Goggles ... 91 5.7 Calibrating a Patient ... 93 5.8 Conducting a Test/Collecting Data... 96 5.8.1 Selecting the Test Eye ... 98 5.8.2 Conduct a Test and Collect Data... 99 5.9 Recording a Video Image ... 100 5.10 Using the Footswitch ... 102 5.10.1 Footswitch Operations ... 102 5.10.2 Record Video Using the Footswitch... 102 5.11 Using the Remote Control ... 103 Section 6
Reviewing/Analyzing Test Results... 105 6.1 Overview ... 105 6.2 Review Tab... 106 6.3 Working with Multiple Test Results... 107 6.4 Working with Waveforms ... 108 6.4.1 Waveform Handles... 108 6.4.2 Waveform Text ... 109 6.4.3 Printing Waveforms ... 109 6.5 Reviewing Test Results ... 110 6.6 Reviewing Calibrations ... 112 6.6.1 Calibration Review, Uncalibrated ... 112 6.6.2 Calibration Review, Calibrated ... 113 6.6.3 Printing a Calibration ... 113 6.7 Analyzing Slow Phase Velocity Measurements ... 114 6.7.1 Locating Versus Selecting Peak SPV... 115 6.7.2 Measuring Slow Phase Velocity... 116 6.7.3 Analyzing Peak Frequency... 119 6.7.4 Analyzing Caloric Test Results... 120 6.7.6 Fixation Index ... 122 6.8 Interpretation Assistant... 123 6.8.1 Interpreting Caloric Tests... 124 6.8.2 Interpreting Static Position Tests ... 134 6.8.3 Unable to Paste Interpretation into the Patient Report ... 139 6.9 Analyzing Saccades ... 141 6.10 Analyzing Sinusoidal Tracking ... 144 6.11 Renaming Protocols... 146
ICS Chartr 200 VNG/ENG Operator’s Manual
iii
Table of Contents
Section 7
Working with Reports... 147 7.1 Overview ... 147 7.2 Accessing the Word Processor ... 148 7.2.1 Word Processor Functions ... 148 7.2.2 Word Processor Menus ... 149 7.2.3 Word Processor Toolbar... 152 7.2.4 Word Processor Ruler Bar... 153 7.3 Using Find and Replace... 154 7.3.1 Find Option ... 154 7.3.2 Replace Option... 155 7.4 Working with Text... 156 7.4.1 Modifying Fonts... 156 7.4.2 Formatting Paragraphs ... 157 7.5 Using Word Processor Spell Check... 158 7.5.1 Spell Check Dictionaries ... 158 7.5.2 Spell Check a Document ... 158 7.6 Using Macros... 161 7.6.1 Defining Macros... 161 7.6.2 Inserting Macros... 162 7.7 Report Setup ... 164 7.7.1 Report Setup Dialog Box ... 164 7.7.2 Report Page Setup Dialog Box... 165 7.7.3 Setting Up a Report Template ... 166 7.8 Printing a Report... 167 7.9 Creating Custom Reports... 171 7.9.1 Custom Page Dialog... 171 7.9.2 Creating a Custom Waveform Report ... 173 7.10 Printing a Waveform... 175 7.11 Printing an Analysis... 175 7.12 Printing a Calibration... 176
Section 8
Exporting, Importing, and Archiving Records ... 177 8.1 Overview ... 177 8.2 Exporting Patient Records ... 178 8.3 Reviewing Export Database Patient Records ... 179 8.4 Importing Patient Records ... 180 8.5 Archiving an Entire Database ... 181 8.6 Working with Archived Patient Records ... 184
Section 9
Troubleshooting ... 185 9.1 Overview ... 185 9.2 Diagnostic Tests... 186 9.2.1 Self Test... 186 9.2.2 ENG Board Check... 188 9.2.3 USB Diagnostics and Internal Loopback ... 190
iv
GN Otometrics
Table of Contents
9.3 9.4 9.5 9.6
Light Bar... 191 Ranger... 193 Irrigator... 195 Video ... 197 9.6.1 Video Diagnostics ... 197 9.6.2 Video Equipment Connection Problems ... 199 9.7 Database Repair Utility... 200 Section 10
Safety ... 201 10.1 Symbols Used ... 201 10.2 Warning Notes ... 202 10.3 Manufacturer... 204 10.3.1 Responsibility of the Manufacturer ... 204
Section 11
Technical Specifications ... 205 ICS Chartr ENG... 205 ICS Chartr 200 ... 205 Accessories ... 208
Appendix A
Clinical Information... 209
Appendix B
VNG Tests ... 211 B.1 Overview ... 211 B.2 Saccade Tests... 212 B.3 Gaze Tests... 214 B.4 Tracking Tests ... 216 B.5 Optokinetic Tests ... 217 B.6 Okan Tests ... 218 B.7 Dix-Hallpike Tests... 219 B.8 Position Tests... 220 B.9 Bithermal Caloric Tests ... 221 B.10 Ice Water Caloric Tests... 222 B.11 Pressure Tests ... 223 B.12 Other Tests... 224 B.13 Default Test Battery... 228 B.13.1 Chartr 200 VNG Default Test Battery ... 228 B.13.2 Chartr 200 ENG Default Test Battery... 230 B.13.3 Chartr 200 M-VNG Default Test Battery ... 231
Appendix C
Customizing the Word Processing Report ... 233 C.1 Overview ... 233 C.2 Default Page Layout and Design ... 234 C.3 Database Information... 235 C.4 Customizing the Report Template ... 236 C.5 Report Template Database Tags ... 238
ICS Chartr 200 VNG/ENG Operator’s Manual
v
Table of Contents
Appendix D
Setting up the ICS Chartr 200 Hardware ... 239 D.1 ICS Chartr 200 VNG/ENG ... 240 D.2 ICS Chartr 200 VNG/ENG Rear Panel Connections... 241 D.3 ICS Chartr 200 Remote Control ... 242
Appendix E
Error Messages ... 243
Appendix F
Keyboard Shortcuts... 249 F.1 Activate Keyboard Shortcut Feature... 249 F.2 Use Keyboard Shortcuts ... 251
Appendix G
Function Keys ... 253
Appendix H
Video Files... 261 H.1 Video Playback Dialog ... 261 H.2 Adding a Comment to a Video Recording... 262 H.3 Deleting Video... 262 H.4 Archiving Recorded Video ... 262 H.5 Exporting Video ... 263 H.6 Configuring Windows Media Player for Caption Display ... 265 H.7 Choosing a Codec ... 266 H.8 Video Export Compression Controls... 267
vi
GN Otometrics
Section 1 Introduction to the VNG System This section provides an introduction to the ICS Chartr 200 VNG/ENG system and the fundamentals of using the ICS Chartr 200 VNG/ENG software.
1.0
Introduction The ICS VNG (vestibularnystagmography), ENG (electronystagmography), and M-VNG (monocular-vestibularnystagmography) eye movement testing systems provide sophisticated, yet easy-to-use diagnostic tools in a Windows operating environment. This VNG version includes the ability to conduct Videonystagmography testing using special equipment. Note: Throughout this manual, VNG means either VNG or ENG unless expressly specified in the text.
While using the system is easy, familiarity with the Windows operating environment and the ICS VNG software is important. GN Otometrics highly recommends that users of the system read this document prior to attempting tests. Note: To comply with HIPAA regulations, the Windows XP system offers password protection.
1.1
Intended Use The ICS Chartr 200 VNG/ENG is a nystagmograph that is intended to measure, record, and display involuntary movement (nystagmus) of the eyeball.
ICS Chartr 200 VNG/ENG Operator’s Manual
1
Section 1
1.2
Introduction to the VNG System
Installing/Reinstalling ICS Chartr 200 VNG/ENG Software
1.2.1 Installing ICS Chartr 200 VNG/ENG Software Use the following procedure if you need to reinstall the ICS Chartr 200 VNG/ENG software. To install ICS VNG software: 1. Access the Windows desktop. 2. Insert the ICS Chartr 200 VNG/ENG CD-ROM in the CD-ROM drive of the PC. The installation program will automatically start up. Go to step 5. If the installation program does not start in approximately 30 seconds, go to Steps 3 and 4. 3. Click the Start button at the bottom left corner of the screen, and select Run to display the Run dialog box.
Figure 1.1 Run Dialog Box for ICS VNG/ENG Installation
4. Type D:Setup (where D = the CD-ROM drive) in the space provided, as shown in Figure 1.1, and click OK. 5. Follow the on-screen instructions.
2
GN Otometrics
Section 1
Introduction to the VNG System
a. Welcome Introduces the Install program. Read the instructions and click Next to continue.
Figure 1.2 Welcome Dialog Box (Installation Wizard)
b. Select Installation Options Select ICS CHARTR 200 (USB) or the MCU-90 (XP) tower. Make sure the correct option is selected. Next select the application(s) you want to install (VNG or ENG). Click Next to continue.
Figure 1.3 Select Install Dialog Box (Installation Wizard)
ICS Chartr 200 VNG/ENG Operator’s Manual
3
Section 1
Introduction to the VNG System
c. Read Me First Read the about the enhancements and features available in this version of the software. Click Next to continue.
Figure 1.4 Read Me First Dialog Box (Installation Wizard)
d. Choose Destination Location Places the application in the default destination folder (example: C:...CHARTR ENG for Windows) unless you select a different destination folder. Click Next to continue. Note: To make it easier for technical support to assist you if needed, it is best to install the software in the default location.
Figure 1.5 Choose Destination Location Dialog Box (Installation Wizard)
4
GN Otometrics
Section 1
Introduction to the VNG System
e. Select Setup Type Click on a setup type (Networked Workstation or Standalone Workstation) to highlight it, then click Next to continue. Standalone Demo is the default setting.
Figure 1.6 Select Setup Type Dialog Box (Installation Wizard)
Note: If you select a Demo setup type, the Demo database becomes the active database, and demo data will be available for training purposes. Any new patient or collected data will be stored in this database. The demo patient data can be deleted at a later time, if desired.
f. Choose the default language Select the language the system will use. When installing on an English system, the default is English. When installing on a German system, the default is German. Click Next to continue.
Figure 1.7 Select Language Dialog box (Installation Wizard)
ICS Chartr 200 VNG/ENG Operator’s Manual
5
Section 1
Introduction to the VNG System
g. Choose Destination Database Location Place the database in the default folder (C:CHARTRDATA) unless you decide to use a different folder. Click Next to continue. Note: To make it easier for technical support to assist you if needed, it is best to install the software in the default location.
Figure 1.8 Choose Destination Location Dialog Box (Installation Wizard)
h. Choose Video Location Place the video components in the default program folder unless you decide to use a different folder. Click Next to continue.
Figure 1.9 Choose Video Location Dialog Box (Installation Wizard)
6
GN Otometrics
Section 1
Introduction to the VNG System
i. Select Program Folder Place the program icons in the default program folder (GN Otometrics) unless you decide to use a different directory. Click Next to begin the installation process. Note: To make it easier for technical support to assist you if needed, it is best to install the software in the default location.
Figure 1.10 Select Program Manager Group Dialog Box (Installation Wizard)
j. Start Installation Click Next to begin installing ICS Chartr VNG/ENG.
Figure 1.11 Start Installation Dialog Box (Installation Wizard)
ICS Chartr 200 VNG/ENG Operator’s Manual
7
Section 1
Introduction to the VNG System
k. Software Application Installation The Initializing Wise Installation Wizard notice will display. The Current file being loaded on the hard drive along with the time remaining will display.
Figure 1.12 Software Installation (Installation Wizard)
l. Hardware Driver Installation Depending on the application you selected, the Installation Wizard will prompt you to start loading the appropriate drivers. Click Next to begin the installation.
Figure 1.13 Start Hardware Installation Dialog Box (Installation Wizard)
8
GN Otometrics
Section 1
Introduction to the VNG System
m. Installation Complete After all of the applications and hardware drivers are installed, click Finish to complete this phase of the installation process.
Figure 1.14 Installation Complete Dialog Box (Installation Wizard)
n. Start Database Conversion The system is now ready to start converting the database. The system will locate any previous databases on your system, and will first backup the database, and then convert the database for use with this version of the software. Click Next to continue.
Figure 1.15 Start Database Conversion Dialog Box (Installation Wizard)
ICS Chartr 200 VNG/ENG Operator’s Manual
9
Section 1
Introduction to the VNG System
o. Database Conversion in Progress Once the system locates the existing database, click Convert to continue.
Figure 1.16 Database Conversion Dialog Box (Installation Wizard)
p. Database Conversion Complete The progress of each database conversion will display. When the conversion process is complete, click Next to continue.
Figure 1.17 Database Conversion Complete Dialog Box (Installation Wizard)
10
GN Otometrics
Section 1
Introduction to the VNG System
q. Installation Complete After the software and drivers are installed and the existing databases are converted, click Finish to conclude the installation process.
Figure 1.18 Installation Complete Dialog Box (Installation Wizard)
6. Click OK to restart Windows when prompted. Note: Make sure the Chartr system hardware is connected and turned on.
Figure 1.19 Restart Windows Prompt
ICS Chartr 200 VNG/ENG Operator’s Manual
11
Section 1
Introduction to the VNG System
7. Use the Found New Hardware Wizard to install drivers for any new hardware identified when Windows restarted. If the identified hardware came with an installation CD, insert it. Select an installation option and click Next to continue.
Figure 1.20 Found New Hardware Wizard Dialog Box
8. Click Finish when the hardware installation is complete.
Figure 1.21 Hardware Installation Complete
12
GN Otometrics