GN Otometrics
VNG-ENG systems
ICS CHARTR VNG-ENG for Windows XP Installation and Startup Guide ver 5.0
Installation and Startup Guide
64 Pages
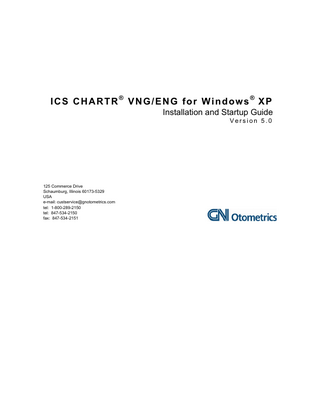
Preview
Page 1
ICS CHARTR® VNG/ENG for Windows® XP Installation and Startup Guide Version 5.0
125 Commerce Drive Schaumburg, Illinois 60173-5329 USA e-mail: custservice@gnotometrics.com tel: 1-800-289-2150 tel: 847-534-2150 fax: 847-534-2151
Caution Federal law restricts this device to sale by or on the order of a licensed physician.
Indication This device is indicated for videonystagmography and/or electronystagmography testing for patients with a complaint of dizziness or imbalance.
Compliance Statements 0434 This product complies with the requirements of the following standards: Patient Safety EN 60601-1 EMC EN 60601-1-2
Document Number 9200033 Rev 00
Copyright Notice Manual Copyright 2004 GN Otometrics Program Copyright 1997 – 2004 GN Otometrics
Trademarks The GN Otometrics logo is a trademark of GN Otometrics ICS CHARTR is a trademark of GN Otometrics Windows is a registered trademark of Microsoft Corporation
Limitations GN Otometrics reserves the right to make changes to the product described in this manual at any time without notice. Neither GN Otometrics nor its suppliers make any warranty with respect to the accuracy of the information in this manual.
Hardware Warranty GN Otometrics warrants this instrument to be free of defects in the material and workmanship for a period of one year from the date of shipment from the factory. Defects or deficiencies noted and brought to the attention of GN Otometrics during the warranty period will be corrected, or, at the discretion of GN Otometrics, the instrument will be replaced. Should repairs require transportation to the factory, such shipments will be prepaid by the customer. GN Otometrics will be responsible for the return shipment. Exempted from this warranty are the following: A. Instruments not installed in accordance with the instructions in the manual. B. Instruments serviced by personnel other than those authorized by GN Otometrics. C. Instruments involved in accidents or which have been misused or improperly maintained. GN Otometrics shall not be liable for consequential damages or other damages beyond the costs associated with the repair and/or replacement during the warranty period of defective instruments. Interfacing problems between GN Otometrics hardware and software and non-GN Otometrics hardware or software, either supplied or introduced by the customer, will be resolved by GN Otometrics at the customer’s expense and only at the GN Otometrics facility.
GN Otometrics
i
Important Safety Warnings Warning - Electromagnetic Interference (EMI) This equipment or system (Class A) is allowed in domestic establishments when used under the jurisdiction of a health care professional.
Emittance The CHARTR system should not be used in an operating room or intensive care ward, or near medical devices such as pacemakers with external leads, defibrillators, ventilators, apnea monitors, or other instruments which have been shown to be adversely affected by EMI.
Susceptance The presence of a strong radiated EMI, for example from a high power TV transmitter in close proximity (within a mile), could cause distortion of the patient signal, noise, and offsets ultimately preventing analysis of the data. This can also influence the monitor, obscuring the display.
Network/Modem Connections Connection to network or modem components may compromise the safety or effectiveness of this system. Contact GN Otometrics before making any changes.
ii
ICS CHARTR VNG/ENG Installation and Startup Guide
Warning Labels PROTECTION AGAINST ELECTRIC SHOCK PARTICULARLY REGARDING ALLOWABLE LEAKAGE CURRENTS AND EFFECTIVE GROUND CONNECTIONS. TYPE B
TYPE BF
APPLIED PATIENT CONNECTIONS ISOLATED FROM OTHER PARTS OF THE EQUIPMENT. PROVIDES ENHANCED PROTECTION AGAINST ELECTRIC SHOCK SHOULD UNINTENDED CONTACT WITH VOLTAGES OCCUR.
DANGEROUS VOLTAGES CONSTITUTING A RISK OF ELECTRIC SHOCK ARE PRESENT WITHIN THIS UNIT.
Equipment Classification: Class 1, Type BF
GN Otometrics
iii
Software Warning Installation of any third party software (applications, programs, or utilities) other than those specified by GN Otometrics can compromise the safety or effectiveness of your system.
Notice GN Otometrics highly recommends the use of an uninterruptable power supply (UPS) for all systems using Windows programs. Recommended specifications are as follows: 600VA minimum Audible alarm when operating on the battery Manual test feature Medical grade (does not compromise isolation) Medical grade UPS’s are available from GN Otometrics.
iv
ICS CHARTR VNG/ENG Installation and Startup Guide
Table of Contents Introduction ...1 Additional Resources...2 Prepare System for Data Collection ...3 Step 1 System Startup ...3 Step 2 Start a New Patient Record ...4 Step 3 Select a Referring Physician and Facility ...5 Step 4 Answer Clinical Information Questions...6 Step 5 Add an Operator ...7 Step 6 Modify the Test Battery...8 Step 7 Select Operator Options ...9 Step 8 Add a Referring Physician ...10 Step 9 Add a Referring Facility ...11 Step 10 Study the Main Window...12 Prepare Patient for Testing...13 Step 11 ENG – Apply Electrodes...13 Step 12 VNG – Place Goggles on Patient ...14 Collect Patient Data ...15 Step 13 Select a Protocol ...15 Step 14 ENG – Check Electrodes...16 Step 15 VNG – Center and Focus the Video Image...17 Step 16 VNG – Fine Tune the Video Image ...18 Step 17 Check the Range...19 Step 18 Calibrate the Patient ...20 Step 19 Start Data Collection...22 Step 20 VNG – Record Video Image ...24
Table of Contents
v
Review and Analyze Collected Data ...26 Step 21 Display Collected Data ...26 Step 22 Reassign Primary Test Status ...27 Step 23 Reposition Waveforms ...28 Step 24 Review a Calibration...29 Step 25 Analyze Saccade Test Results...30 Step 26 Analyze Sinusoidal Tracking ...32 Step 27 Analyze Slow Phase Velocity (SPV) Measurements ...34 Step 28 Analyze Caloric Test Results (Pod and Butterfly Views)...37 Print a Patient Report ...38 Step 29 Prepare the Patient Report...38 Step 30 Set Report Options ...39 Step 31 Print the Report...41 Step 32 Print Waveforms ...42 Step 33 Set Up the Test Site Facility Information ...43 Installation Reference ...44 Set Up the ENG Hardware ...45 Set Up the Combined ENG and EP Hardware ...46 Set Up the VNG Hardware ...47 Troubleshooting ...49 Diagnostic System Test ...50 VNG – Check Video Equipment Connections ...51 Cleaning and Maintenance ...53 T-600 Fuse Replacement ...54 Database Repair Utility ...55 Error Messages...56
vi
ICS CHARTR VNG/ENG Installation and Startup Guide
Introduction The ICS CHARTR VNG/ENG Installation and Startup Guide is intended for first time users of the system. It begins with step-by-step instructions for setting up records, preparing the patient, collecting data, reviewing and analyzing data, and preparing reports. The Installation Reference section provides information on setting up the hardware. This guide is organized as follows: Prepare System for Data Collection Prepare Patient for Testing Collect Patient Data Review and Analyze Collected Data Print a Patient Report Installation Reference Troubleshooting Once you are comfortable with the basics, take the time to explore the extensive capabilities of the ICS CHARTR VNG/ENG system.
Introduction
1
Additional Resources This Installation and Startup Guide is an introduction to ICS CHARTR VNG/ENG. For more information, please refer to the following.
Online Help ICS CHARTR VNG/ENG Help within the software that you can open by: Clicking the Help button on the toolbar to view information about the current window or dialog box. Clicking the F1 Help function key on the Main Window to view information about the current task. Selecting Help on the Main Window menu bar to open the on-line help program.
ICS CHARTR VNG/ENG Operator's Manual The ICS CHARTR VNG/ENG Operator's Manual provides more in-depth information on all aspects of the system’s operation.
GN Otometrics Customer Support GN Otometrics Customer Support is available at custservice@gnotometrics.com or contact your local distributor.
2
ICS CHARTR VNG/ENG Installation and Startup Guide
Prepare System for Data Collection Step 1
System Startup A. Press the Power button on the MCU-90 XP (desktop computer unit or tower) and wait for the Windows® Desktop to display. (ICS CHARTR VNG or ENG icon) to display the Patient Selection B. Double-click dialog. Alternate: Click the Start button on the Taskbar. Select Programs GN Otometrics CHARTR VNG (or ENG) for Windows. C. Click New to prepare the system for a new patient record.
Click New.
Patient Selection Dialog Box
D. Go to step 2.
Prepare System for Data Collection
3
Step 2
Start a New Patient Record A. Complete the patient information. 1 Select the Patient Information tab. 2 Type the patient’s – Last Name [required] – First Name [required] – Birth information [required] 3 Select the gender [required] 4 Type the patient’s – Address – City – State, Zip Code (postal code), Country – Telephone Number – Identification (such as a Social Security Number, work ID, etc.) 5 Click the b and select the Operator. If not listed, click Info and go to step 5.
Patient Information Dialog Box, Patient Information Tab
Note: Click New Patient to create another patient record while an existing patient record is open.
B. Go to step 3.
4
ICS CHARTR VNG/ENG Installation and Startup Guide
Step 3
Select a Referring Physician and Facility A referring physician can be associated with a patient record. This association is called a Physician Order. A. Select a Referring Physician and Facility. 1 Click the Physician’s Order tab. 2 Click the b and select the Referring Physician. If not listed, click Info and go to step 8. 3 Click the b and select a Referring Facility. If not listed, click Info and go to step 9. 4 (optional) Type information about the referral. This information will appear in the patient report. If this patient was tested previously, click New Order to start a new physician order for the patient. Patient Information Dialog Box, Physician’s Order Tab
B. Go to step 4.
Prepare System for Data Collection
5
Step 4
Answer Clinical Information Questions The clinical information questions seek information about the patient’s general condition, and eye and ear examination findings. This information can be included in the patient report. A. Click the Clinical Information tab. B. Click on a button and answer the questions.
5 Click the Patient Information tab.
1 Click the Clinical Information tab.
2 Click General and select an option. Click Next to see another question.
3 Click Eye Movement Examination and select an option. Click Next to see another question. 4 Click Ear Examination and select an option. Click Next to see another question.
Patient Information Dialog Box, Clinical Information Tab
C. Click Patient Information tab. D. Go to step 10.
6
ICS CHARTR VNG/ENG Installation and Startup Guide
Step 5
Add an Operator This screen is accessed from step 2. There are three operator information tabs. Use them to enter operator information and to select an operator-specific test battery and options. Note: The system uses the default settings if an operator does not set up a test battery and select options. Click the Help button or see the VNG/ENG Operator’s Manual for more information. A. Complete the operator information.
1 Click the Operator tab. 2 Click New. 3 Type your: – Last Name [required] – First Name [required] – Address – City – State, Zip Code (postal code), Country – Telephone Number – Identification (such as a Social Security Number, work ID, etc.)
Operator Information, Operator Tab
B. Go to step 6.
Prepare System for Data Collection
7
Step 6
Modify the Test Battery Each operator may create a customized test battery (testing sequence). Click the Help button or see the VNG/ENG Operator’s Manual for more information. A. Arrange the test protocols in the sequence you want to conduct the tests. The Available test protocols (on the left) lists all possible tests. The Selected test protocols (on the right) lists the operator’s test sequence. 1 Click the Test Battery tab. 4 Click on a procedure or protocol to highlight it.
2 Click on a + to show the protocols listed under a procedure.
5 Click Insert to add the highlighted protocol to the list.
3 Click on a protocol or procedure to select it.
6 Repeat 1 to 4 for each protocol or procedure to be added to the test battery. Click the Remove button to delete a selected protocol or procedure from the test battery. Click the Remove All button to delete all of the protocols and procedures from the test battery. Operator Information, Test Battery Tab
Click the Default button to use the ICS default test battery.
B. Go to step 7.
8
ICS CHARTR VNG/ENG Installation and Startup Guide
Step 7
Select Operator Options These system options will be used during data collection, review, and analysis. Click the Help button or see the ICS VNG/ENG Operator’s Manual for more information. A. Select operator specific settings.
1 Click the Options tab.
2 Click on a check box to select an option. - Automatic Filtering - Fixation Light - Light Bar Ranging - Directional Preponderance - Video Eye Display On
3 Click a b to see a list of options. Click on an option to select it. - Light Bar Brightness - Samples in SPV (Slow Phase Velocity) - Maximum Latency
4 Click OK.
A means an option is selected. Operator Information Dialog Box, Options Tab
B. Click OK to save the operator information on all three tabs. C. Go to step 3.
Prepare System for Data Collection
9
Step 8
Add a Referring Physician Referring physician records are available to all operators. If the referring physician’s name is not on the list, create a new record. A. Click New to start a new record and type the requested information. 3 Click OK. 1 Click New. 2 Type the physician’s: – Last Name [required] – First Name [required] – Address – City – State – Zip Code (postal code) – Country – Identification (Social Security Number, work ID, etc.) – Telephone number (up to 5) – Fax number – Email address
Referring Physician Information Dialog Box
B. Click OK to save the record and return to the Patient Information dialog. C. Go to step 3 (item B3 Referring Facility).
10
ICS CHARTR VNG/ENG Installation and Startup Guide
Step 9
Add a Referring Facility Referring facility records are available to all operators. If the referring facility’s name is not on the list, create a new record. A. Click New to start a new record and type the requested information. 3 Click OK. 2 Type the facility information: – Name [required] – Address – City – State – Zip Code (postal code) – Country – Telephone Number – Contact Person
1 Click New.
Referring Facility Information Dialog Box
B. Click OK to save the record and return to the Patient Information dialog. C. Go to step 3 (item B4 Referring Notes).
Prepare System for Data Collection
11
Step 10 Study the Main Window The Main Window is the primary workspace. When a patient record is open, it contains patient test and analysis data. A. Study each area of the Main Window. Title bar Menu bar
Toolbar
Status bar, upper
New Test & Review tabs Physician Order date
Waveform handle New Test/Review area Waveform Display Area Text area Information area Function keys Status bar, lower VNG/ENG Main Window with Patient Data
B. ENG: go to step 11. VNG: go to step 12.
12
ICS CHARTR VNG/ENG Installation and Startup Guide