Installation and Startup Guide
72 Pages
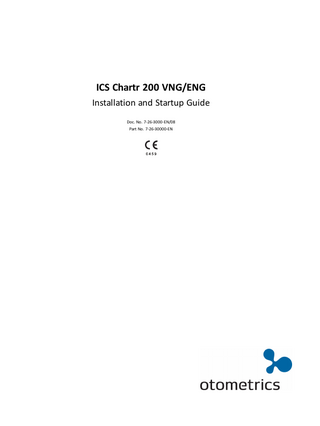
Preview
Page 1
ICS Chartr 200 VNG/ENG Installation and Startup Guide Doc. No. 7-26-3000-EN/08 Part No. 7-26-30000-EN
Copyrightnotice No part of this documentation orprogram may be reproduced, stored in a retrieval system, ortransmitted, in any form orby any means, electronic, mechanical, photocopying, recording,or otherwise,without the prior written consent of GN Otometrics A/S. Copyright© 2015, GN Otometrics A/S Published in Denmark byGN Otometrics A/S, Denmark All information, illustrations, and specifications in this manual are based on the latest productinformation available at the time of publication. GN Otometrics A/Sreserves the right to make changes at any time without notice. Registered trademarks and Trademarks MADSEN Itera II,MADSEN OTOflex 100, OTOsuite,AURICAL FreeFit, AURICAL Visible Speech, MADSEN Astera², MADSEN Xeta, ICS Chartr 200 VNG/ENG, ICS Chartr EP, OTOcam 300, MADSEN AccuScreen, MADSEN AccuLink,ICS AirCal, AURICAL Aud, AURICAL HIT, ICS Impulse, OTObase and MADSEN Capella² are either registered trademarks ortrademarks of GN Otometrics A/S. Versionrelease date 2015-07-08 111512 Technicalsupport Please contact your supplier.
2
Otometrics - ICS Chartr 200 VNG/ENG
Table of Contents 1
Introduction
5
2
Prepare System for Data Collection
6
3
Prepare Patient for Testing
15
4
Collect Patient Data
18
5
Review and Analyze Collected Data
28
6
Print a Patient Report
43
7
System Options and Settings
48
8
Maintenance and Troubleshooting
51
9
Safety
55
10 Manufacturer
58
11 Technical Specifications
59
12 Installation
68
Otometrics - ICS Chartr 200 VNG/ENG
3
1 Introduction
1
Introduction ICS Chartr 200 VNG/ENG is indicated for videonystagmography and/or electronystagmography testing for patients with a complaint of dizziness or imbalance. The ICS Chartr 200 VNG/ENG Installation and Startup Guide is intended for first time users of the system. It begins with step-by-step instructions for setting up records, preparing the patient, collecting data, reviewing and analyzing data, and preparing reports. The Installation Reference section provides information on setting up the hardware. This guide is organized as follows: •
Prepare System for Data Collection
•
Prepare Patient for Testing
•
Collect Patient Data
•
Review and Analyze Collected Data
•
Print a Patient Report
•
System Options and Settings
•
Maintenance and Troubleshooting
•
Safety
•
Technical Specifications
•
Installation
Once you are comfortable with the basics, take the time to explore the extensive capabilities of the ICS Chartr 200 VNG/ENG system.
1.1
Intended Use The ICS Chartr 200 VNG/ENG is a nystagmograph that is intended to measure, record, and display involuntary movements (nystagmus) of the eyeball.
Otometrics - ICS Chartr 200 VNG/ENG
5
2 Prepare System for Data Collection
2
Prepare System for Data Collection
2.1
Step 1 System Startup A. Press the Power button on the PC and wait for the Windows® Desktop to display.
B. Double-click
(ICS VNG or ENG icon) to display the Patient Selection dialog. Alternate : Click the Start button on
the Taskbar. Select Programs >GN Otometrics > Chartr 200 VNG/ENG for Windows. C. Click New to prepare the system for a new patient record.
Patient Selection Dialog Box
Note • To comply with HIPAA regulations, the ICS Chartr 200 system relies on Windows XP password protection.
D. Go to Step 2 Start a New Patient Record ► 7
6
Otometrics - ICS Chartr 200 VNG/ENG
2 Prepare System for Data Collection
2.2
Step 2 Start a New Patient Record A. Complete the patient information. 1. Select the Patient Information tab. 2. Type the patient’s –
Last Name [required]
–
First Name [required]
– Birth information [required] 3. Select the Gender [required] 4. Type the patient’s –
Address
–
City
–
State, Zip Code (postal code), Country
–
Telephone Number
–
Identification (such as a Medical Record Num-
ber, etc.) 5. Click the q and select the Operator. If your name is not on the list go to Step 5 Add an Operator ► 10. Patient Information Dialog Box, Patient Information Tab
Note • Click New Patient to create another patient record while an existing patient record is open.
B. Go to Step 3 Select a Referring Physician and Facility ► 8
Otometrics - ICS Chartr 200 VNG/ENG
7
2 Prepare System for Data Collection
2.3
Step 3 Select a Referring Physician and Facility A referring physician can be associated with a patient record. This association is called a Physician Order. A. Select a Referring Physician and Referring Facility. 1. Click the Physician’s Order tab 2. Click the q and select the Referring Physician. If not listed, click Info and go to Step 8 Add a Referring Physician ► 13. 3. Click the q and select a Referring Facility. If not listed, click Info and go to Step 9 Add a Refer-
ring Facility ► 13 4. (optional) Type information about the referral (Referring Notes). This information will appear in the patient report.
Note • If this patient was tested previously, click New Order to start a new physician order for the patient. Patient Information Dialog Box, Physician’s Order Tab B. Go to Step 4 Answer Clinical Information Questions ► 9.
8
Otometrics - ICS Chartr 200 VNG/ENG
2 Prepare System for Data Collection
2.4
Step 4 Answer Clinical Information Questions The clinical information questions seek information about the patient’s general condition, and eye and ear examination findings. This information can be included in the patient report. A. Click the Clinical Information tab. B. Click on a button and answer the questions. 1. Click the Clinical Information tab. 2. Click General and select an option. Click Next to see another question. 3. Click Eye Movement Examination and select an option. Click Next to see another question. 4. Click Ear Examination and select an option. Click Next to see another question. 5. Click the Patient Information tab.
Patient Information Dialog Box, Clinical Information Tab C. Click Patient Information tab and click OK . D. Go to Step 5 Add an Operator ► 10 to modify operator information, Step 6 Modify Operator Options ► 11 to modify operator options, and Step 7 Modify the Test Battery ► 12 to modify the test battery. Go to Step 36 Peak Frequency/GDT Interface ► 50 to modify the German interface. E. Go to Step 10 Study the Main Window ► 14.
Otometrics - ICS Chartr 200 VNG/ENG
9
2 Prepare System for Data Collection
2.5
Step 5 Add an Operator A. Select Edit > Operator Info. B. Complete the operator information.
1. Click New
2. Type your: –
Last Name [required]
–
First Name [required]
–
Address
–
City
–
State, Zip Code (postal code), Country
–
Telephone Number
–
Identification (such as a work ID, etc.)
3. Click OK Edit Operators C. Go to Step 2 Start a New Patient Record ► 7 or click F2 New Patient.
10
Otometrics - ICS Chartr 200 VNG/ENG
2 Prepare System for Data Collection
2.6
Step 6 Modify Operator Options Each operator may establish collection, review, and report settings. These settings will be in effect each time the operator’s name is selected. A. Select Edit > System Options. Select the Operator Settings/Test Battery tab. B. Customize the Collection, Review, and Report Settings.
1. Click the Operator Settings / Test Battery tab
2. Select an operator. If your name is not on the list, go to Step 5 Add an Operator ► 10. 3. Select the Settings Shared by All Operators:
System Options, Operator Settings/Test Battery Tab
–
Beats Averaged in Peak SPV Calc [x]
–
Automatic Save
–
Caloric Countdown Timer [x secs]
–
Automatic Analysis
–
Automatic Analysis Display
–
Automatic Waveform Filtering
–
Maximum Saccade Latency [x]
– Omit GN Logo from Printed Report 4. Select the Operator Specific Settings: –
Require Calibration Before Collection
–
Center Tracings Every [x] secs (except gaze, saccade, tracking)
–
Footswitch/Irrigator Buttons – Center waveform during collection
–
Display Lightbar Center Fixation Light
–
Lightbar Brightness [Low, Medium, High]
–
Enable Distance Ranger
Show Averaged Saccade and Tracking Values 5. Select Caloric Test Only Settings: –
–
Automatic Fixation Light On [x] /Off [x] (secs)
–
Show Directional Preponderance
–
Show Right Ear Data in Red
C. Click OK and go to Step 7 Modify the Test Battery ► 12.
Otometrics - ICS Chartr 200 VNG/ENG
11
2 Prepare System for Data Collection
2.7
Step 7 Modify the Test Battery In addition to establishing collection, review, and report settings, each operator may create a customized test battery (testing sequence). A. Select Edit > System Options. Select the Operator Settings/Test Battery tab. B. Arrange the test protocols in the sequence you want to conduct the tests. The Available test protocols (on the left) lists all possible tests. The Selected test protocols (on the right) lists the operator’s test sequence. Note: if the hardware is not turned on, the Test Battery Lists will be empty because the available protocols are hardware dependent. 1. Click the Operator Settings / Test Battery tab. 2. Select an operator. If your name is not on the list, go to Step 5 Add an Operator ► 10 3. Click on a + to show the protocols listed under a procedure. 4. Click on a protocol or procedure to highlight it. 5. Click the Insert >> button to move the highlighted protocol to the selected test protocols (test battery) box. Click the << Remove removebutton to delete a highlighted protocol or procedure from the test battery. Click the Remove All button to delete all of the protocols and procedures from the test battery.
System Options, Operator Settings/Test Battery Tab
Click the Default Battery button to use the ICS default test battery.
Installation Note: If your facility has a different protocol than what is set up in the default test battery, it is recommended that when you first install the system, you set up a facility default operator test battery. Then add all other operators, and they will inherit the default test battery. If desired, each operator’s test battery can be further customized. C. Click OK and go to Step 10 Study the Main Window ► 14.
12
Otometrics - ICS Chartr 200 VNG/ENG
2 Prepare System for Data Collection
2.8
Step 8 Add a Referring Physician Referring physician records are available to all operators. If the referring physician’s name is not on the list, create a new record. A. Click New to start a new record and type the requested information. 1. Click New. 2. Type the physician’s: –
Last Name [required]
–
First Name [required]
–
Address
–
City
–
Zip Code (postal code)
–
Country
–
Identification (work ID, etc.)
–
Telephone number (up to 5)
–
Fax number
–
Email address
3. Click OK. Referring Physician Information Dialog Box B. Click OK to save the record and return to the Patient Information dialog. C. Go to Step 3 Select a Referring Physician and Facility ► 8 (item A3 Referring Facility).
2.9
Step 9 Add a Referring Facility Referring facility records are available to all operators. If the referring facility’s name is not on the list, create a new record. A. Click New to start a new record and type the requested information. 1. Click New. 2. Type the facility information:
Referring Facility Information Dialog Box
–
Name [required]
–
Address
–
City
–
State
–
Zip Code (postal code)
–
Country
–
Phone Number
– Contact Person 3. Click OK.
B. Click OK to save the record and return to the Patient Information dialog.
Otometrics - ICS Chartr 200 VNG/ENG
13
2 Prepare System for Data Collection
C. Go to Step 3 Select a Referring Physician and Facility ► 8 (item A4 Referring Notes).
2.10
Step 10 Study the Main Window The Main Window is the primary workspace. When a patient record is open, it contains patient test and analysis data. A. Study each area of the Main Window.
VNG/ENG Main Window with Patient Data A. B. C. D.
Title bar Menu bar Toolbar Waveform Display Area
E. F. G. H.
Eye image area Function keys Status bar New Test & Review tabs
I. J. K.
New Test/Review area Information area Text comments
B. ENG: go to Step 11 ENG – Apply Electrodes ► 15. VNG: go to Step 13 VNG – Place Goggles on Patient ► 17.
14
Otometrics - ICS Chartr 200 VNG/ENG
3 Prepare Patient for Testing
3
Prepare Patient for Testing
3.1
Step 11 ENG – Apply Electrodes The ENG system records 2 or 4 channels of eye movement information. Channel designations relate to electrode placement both on the face and in the electrode patient cable. A. Place electrodes on the patient as needed for 2 or 4 channel collection.
Channel
Electrode cable Connections red – blue
Horizontal both (HB) Vertical right (VR)
orange – white
Vertical left (VL)
orange – white
Horizontal right (HR)
red – black
Horizontal left (HL)
blue – black
Normal Electrode Placement (4 channels)
Note • For 2 channel recordings, use the green and brown openings on the patient cable for the vertical channel. The green and brown electrodes can be placed above and below the right or left eye.
B. Connect the electrode leads to the designated color on the patient cable. C. Go to Step 12 ENG – Check Electrodes ► 16.
Otometrics - ICS Chartr 200 VNG/ENG
15
3 Prepare Patient for Testing
3.2
Step 12 ENG – Check Electrodes Impedance is measured at each skin-electrode interface. A question mark (?) indicates an unacceptable electrode connection. A. Select a protocol in the New Test tab, then click F7 Electrode Test . B. Read the status of each active electrode and channel. 1. Check each electrode connection. 2. Check mV or K Ohm values. 3. Click OK.
Electrode Test Dialog Box C. Reapply electrodes or leads as needed. D. Click OK to close the dialog. E. Go to Step 16 Check the Range ► 21.
16
Otometrics - ICS Chartr 200 VNG/ENG
3 Prepare Patient for Testing
3.3
Step 13 VNG – Place Goggles on Patient The video goggles contain video camera lenses and mirrors. The video image displays on the monitor. For more information about how the goggles function, refer to the User Manual. A. Place the VNG video goggles on the patient. Proper placement of the goggles is very important. Refer to the User Manual for detailed instructions. 1. Make sure the mirror is clean. Avoid touching the mirror while placing the goggles on the patient. 2. Place the goggles on the bridge of the patient’s nose. 3. Make sure the back head strap is over the back of the patient’s head below the inion (bump on the lower part of the skull.) Replace worn head straps. See the User Manual. A. Fine focus adjustment knob. Turn this knob to fine tune (focus) the eye images in the Video Adjustments dialog box. Focus adjustment may be needed if the patient has deepset or protruding eyes. B. Horizontal positioning knob. Turn knob to adjust the horizontal position of the eyes. Adjustment may be needed if the patient has wide-set or close-set eyes. C. Vertical positioning knob. Turn knob to adjust the vertical position of the eyes.
VNG Video Goggles B. VNG: Go to Step 14 VNG – Center and Focus the Video Image ► 18 to adjust the video image. C. Go to Step 17 Select a Protocol ► 22.
Otometrics - ICS Chartr 200 VNG/ENG
17
4 Collect Patient Data
4
Collect Patient Data
4.1
Step 14 VNG – Center and Focus the Video Image A. Click the New Test tab on the Main Window and choose the eye(s) to be tested. B. Click F7 Video Adjust to display the Video Adjustments dialog. C. Adjust the eye image. 1. Ask the patient to look straight ahead. 2. Move the goggles to center and level the pupils. Make sure the pupils are inside the boxes, as close to the center as possible. 3. Tighten the back head strap until the goggles are snug. The goggles should fit securely so they will not move during positional testing. 4. Straighten and tighten the top head strap to assist in positioning the goggles on the patient’s face and positioning the pupils in the box. 5. Use the goggle horizontal and vertical positioning knobs to center each pupil image. 6. Use the goggle focus knobs to focus each image. 7. Repeat as needed to center the pupils and focus the eye images.
Video Adjustments Dialog Box, Both Eyes
Note • For monocular testing, only the selected eye will be visible. If testing both eyes, make sure both eye images display, both pupils are centered, and both eye images are in focus.
D. Use the goggle controls (knobs) if needed to align the patient’s eyes and focus the image while the patient looks straight ahead.
18
Otometrics - ICS Chartr 200 VNG/ENG
4 Collect Patient Data
Caution • Do not over tighten the knobs as this may damage the adjustment pieces that hold the mirror.
E. Click the Auto Adjust button to move the slides automatically until the pupils begin tracking.
Video Adjustments Dialog Box, One Eye F.
Go to Step 15 VNG – Fine Tune the Video Image ► 20.
Otometrics - ICS Chartr 200 VNG/ENG
19
4 Collect Patient Data
4.2
Step 15 VNG – Fine Tune the Video Image A. Use the software controls to fine tune the video image for each eye, if needed. 1. Only the pupil should be blue. There should be none or a minimal amount of blue surrounding the eye (i.e., eyelashes). The crosshair will automatically go where the blue resides, and this should only be the pupil. 2. If the room is very light, close the goggle cover during these adjustments. 3. If needed, move the sliders to manually adjust the threshold, brightness, and contrast to improve the quality of the tracking. 1. Drag the Threshold (A) slider slightly up or down until the pupil tracks properly. 2. Select Adjust Both Eyes to change brightness and contrast for both eyes at the same time 3. Drag the Brightness (B) and Contrast (C) sliders until the image is clear and good tracking is obtained.
Video Adjustments Dialog Box B. Ask the patient to look left, right, up, and down. Verify that the crosshairs track both eyes. C. Click OK to accept the video image settings. D. Go to Step 17 Select a Protocol ► 22.
20
Otometrics - ICS Chartr 200 VNG/ENG
4 Collect Patient Data
4.3
Step 16 Check the Range A range sensor provides a continuous display of patient-to-light bar distance. The acceptable range during testing is 3 feet 8 inches to 4 feet 4 inches (111.8 cm to 132.1 cm). If a patient is “out of range” for more than 10% of a test, a message displays at the end of the test. A. Click the New Test tab on the Main Window and select a protocol. B. Position the patient in front of the light bar. C. Click F6 Range to activate the range sensor. Range: •
Distance – in feet / inches and centimeters
•
Over Range
•
Under Range
During a test, range status updates every 3 seconds and displays in the Information Area of the Main Window. Range Dialog Box D. Click OK to close the dialog and exit the Interpretation Assistant. E. Go to Step 17 Select a Protocol ► 22.
Otometrics - ICS Chartr 200 VNG/ENG
21