User Manual
228 Pages
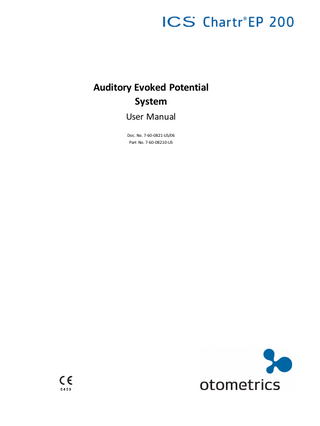
Preview
Page 1
Auditory Evoked Potential System User Manual Doc. No. 7-60-0821-US/06 Part No. 7-60-08210-US
Copyrightnotice No part of this documentation orprogram may be reproduced, stored in a retrieval system, ortransmitted, in any form orby any means, electronic, mechanical, photocopying, recording,or otherwise,without the prior written consent of GN Otometrics A/S. Copyright© 2015, GN Otometrics A/S Published in Denmark byGN Otometrics A/S, Denmark All information, illustrations, and specifications in this manual are based on the latest productinformation available at the time of publication. GN Otometrics A/Sreserves the right to make changes at any time without notice. Registered trademarks and Trademarks MADSEN Itera II,MADSEN OTOflex 100, OTOsuite,AURICAL FreeFit, AURICAL Visible Speech, MADSEN Astera², MADSEN Xeta, ICS Chartr 200 VNG/ENG, ICS Chartr EP 200, OTOcam 300, MADSEN AccuScreen, MADSEN AccuLink, ICS AirCal, AURICAL Aud, AURICAL HIT, ICS Impulse, OTObase and MADSEN Capella²are either registered trademarks or trademarks of GN Otometrics A/S. Versionrelease date 07-30-2015 112647 Technicalsupport Please contact your supplier.
2
Otometrics - ICS Chartr EP 200
Table of Contents 1
Introduction 1.1 Intended Use 1.2 Intended User 1.3 About this manual 1.4 Typographical conventions 1.4.1 Navigating this manual
8 8 8 8 9 9
2
Getting Started in ICS Chartr EP 200ICS Chartr EP 200 2.1 ICS Chartr EP 200 Work Session 2.1.1 Starting an ICS Chartr EP 200 Work Session 2.1.2 Ending an ICS Chartr EP 200 Work Session 2.2 ICS Chartr EP 200 Main Window 2.2.1 New Test Tab 2.2.2 Review Tab 2.2.3 Settings Tab 2.2.4 Toolbar 2.3 Menu Bar 2.3.1 File Menu 2.3.2 Database Menu 2.3.3 Setup Menu 2.3.4 Test Menu 2.3.5 Edit Menu 2.3.6 Waveform Menu 2.3.7 Page Menu 2.3.8 Display Menu 2.3.9 Calibration Menu 2.3.10 Help Menu 2.4 Waveform Page 2.4.1 A and B Cursors 2.4.2 Waveform Handles 2.4.3 Accepts/Rejects and Cursor Information 2.4.4 Waveform Information 2.4.5 Waveform Bank Buttons 2.5 Calculation Box 2.6 Waveform Page Comments Box
10 10 10 11 13 14 16 17 18 19 21 22 23 24 26 27 29 31 32 33 34 35 35 35 35 36 36 37
3
Establishing and Maintaining Records 3.1 Patient Information 3.1.1 Patient Selection Dialog Box 3.1.2 Patient Information Dialog Box 3.1.2.1 Patient Information Tab 3.1.2.2 Physician Order Tab 3.1.3 Establishing a New Patient Record 3.1.4 Accessing Existing Patient Information 3.1.5 Deleting a Patient Record 3.2 Physician Information 3.2.1 Referring Physician Dialog Box 3.2.2 Establishing a New Physician 3.2.3 Editing Referring Physician Information
38 38 38 39 39 41 41 43 45 46 46 47 48
Otometrics - ICS Chartr EP 200
3
3.3
3.4
4
3.2.4 Deleting a Physician Record 3.2.5 Working with Physician Orders Facility Records 3.3.1 Establishing the Test-Site Facility 3.3.1.1 Facility Setup Dialog Box 3.3.1.2 Setting up the Test-Site Facility 3.3.2 Establishing Referring Facility Information 3.3.2.1 Add Referring Facility Dialog Box 3.3.2.2 Establishing a New Referring Facility 3.3.2.3 Editing Referring Facility Information 3.3.2.4 Deleting a Referring Facility Record Establishing Operator Information 3.4.1 Add Operator Dialog Box 3.4.2 Establishing a New Operator 3.4.3 Editing Operator Information 3.4.4 Operator Login 3.4.5 Deleting an Operator Record
49 50 51 51 51 52 53 53 54 54 55 56 56 57 58 59 60
4
Data Collection 4.1 Overview 4.2 Preparing for Data Collection 4.2.1 Listening Check 4.2.2 Prepare the patient 4.2.3 Connect the electrodes 4.2.4 Reduce noise sources 4.3 Collecting Data 4.4 Accessing Collected Data 4.5 Bone Oscillator 4.6 Working with Trial Setting Options 4.6.1 Selecting Trial Setting Parameters 4.6.2 Creating a New Protocol 4.6.3 Modifying a Protocol 4.6.4 Creating a Linked Protocol 4.6.5 Restoring Default Trial Settings 4.7 Selecting ASSR Trial Setting Parameters 4.7.1 ASSR Threshold Search 4.7.2 ASSR Modulation 4.7.3 ASSR Channels 4.7.4 ASSR Stimulus 4.8 Collecting and Monitoring ASSR Data 4.8.1 ASSR Symbols 4.8.2 ASSR Artifact Display 4.8.3 ASSR Data Collection Function Keys 4.8.4 ASSR Data Collection 4.8.5 ASSR Assign Threshold 4.9 ASSR Audiogram Correction Factors
62 62 62 62 62 62 63 63 64 65 67 67 73 74 74 75 75 77 78 79 80 81 81 82 82 83 84 85
5
Data Analysis 5.1 Introduction 5.2 Review Tab 5.3 Trial Data 5.4 Working with Waveforms 5.4.1 Viewing Waveform Pages
87 87 87 88 89 89
Otometrics - ICS Chartr EP 200
5.5 5.6
5.7 5.8
5.4.2 Selecting Waveforms 5.4.3 Positioning Waveforms 5.4.4 Moving Waveforms from Page to Page 5.4.5 Using the Waveform Pop-Up Menu 5.4.6 Adding Comments to Waveforms 5.4.7 Removing Waveforms Marking Waveforms Waveform Operations 5.6.1 Overlaying Waveforms 5.6.2 Merging Waveforms 5.6.3 Spreading Waveforms 5.6.4 Smoothing Waveforms 5.6.5 Inverting Waveforms 5.6.6 Adding Waveforms 5.6.7 Subtracting Waveforms Working with ASSR Data 5.7.1 To access ASSR data 5.7.2 ASSR Merge Multiple Searches Data Graphs 5.8.1 Click Normative Data 5.8.2 PediGram Data
90 90 91 91 94 95 95 97 97 97 97 98 99 100 101 101 101 103 104 104 107
6
Working with Reports 6.1 Overview 6.2 Accessing the Word Processor 6.2.1 Word Processor Functions 6.2.2 Word Processor Menus 6.2.2.1 File Menu 6.2.2.2 Edit Menu 6.2.2.3 Format Menu 6.2.2.4 Tools Menu 6.2.2.5 Help Menu 6.2.3 Word Processor Toolbar 6.2.4 Word Processor Ruler Bar 6.3 Using Find and Replace 6.3.1 Find Option 6.3.2 Replace Option 6.4 Working with Text 6.4.1 Modifying Fonts 6.4.2 Formatting Paragraphs 6.5 Using Word Processor Spell Check 6.6 Using Macros 6.6.1 Defining Macros 6.6.2 Inserting Macros 6.7 Printing a Report 6.7.1 Print Report Dialog Box 6.7.2 ASSR Print Report Dialog Box 6.7.3 Print Setup Dialog Box 6.7.4 Customizing the Report Template
110 110 110 111 111 112 112 113 113 114 114 115 115 115 116 116 116 117 118 120 120 122 123 123 125 127 128
7
Exporting, Importing, and Archiving Records 7.1 Overview 7.2 Exporting Patient Records
130 130 130
Otometrics - ICS Chartr EP 200
5
7.3 7.4 7.5 7.6
6
Reviewing Exported Database Patient Records Importing Patient Records Archiving Patient Records Working with Archived Patient Records
131 132 132 134
8
Calibration and External Trigger 8.1 Calibration for ICS Chartr EP 200 8.2 External Trigger
136 136 136
9
Troubleshooting 9.1 Overview 9.2 Test Fixture 9.3 Fuse Replacement 9.4 Database Repair Utility
138 138 138 140 140
10 Safety 10.1 Symbols Used 10.2 Warning Notes 10.3 Manufacturer 10.3.1 Responsibility of the manufacturer
142 142 142 145 145
11 Technical Specifications 11.1 ICS Chartr EP 200 System 11.2 ICS Chartr EP 200 and MCU 90 XP (tower) Specifications 11.2.1 System Capabilities 11.3 Accessories and Cables 11.4 Guidance and manufacturer’s declaration tables 11.5 MCU 90 XP (tower) Specifications 11.6 ASSR Specifications
146 146 147 147 148 149 153 154
App. 1 Data Collection Reference App. 1.1 Test Room Setup App. 1.2 Supplies Required App. 1.3 Electrode guidelines App. 1.4 Skin Preparation App. 1.5 Electrode wire connections App. 1.6 Electrode Montages App. 1.6.1 1 and 2-Channel Recordings App. 1.6.2 Tips for TM (tympanic membrane) ECochGtrode App. 1.6.3 Tips for Tiptrodes App. 1.6.4 Auditory Steady State Response (ASSR) App. 1.7 Modifying Normal Hearing Level Thresholds App. 1.8 Checking Electrode Impedance App. 1.9 Using the New Test Tab App. 1.10 Using the Settings Tab
155 155 155 155 155 156 156 157 159 160 161 162 164 165 166
App. 2 Keyboard Shortcuts App. 2.1 Menu/Submenu Options App. 2.2 Word Processor Keyboard Shortcuts
168 168 169
App. 3 Function Keys App. 3.1 During Data Collection
170 170
Otometrics - ICS Chartr EP 200
App. 3.2 Data Collection Paused App. 3.3 New Test Tab App. 3.4 New Test Tab - ASSR only App. 3.5 Continue (Resume) Data Collection App. 3.6 Review Tab App. 3.7 Review Test Tab - ASSR only App. 3.8 Before reviewing Patient Data from another Database App. 3.9 Review Patient Data from another Database App. 3.10 Before selecting an Archived Patient Record App. 3.11 Review Archived Patient Data
170 171 171 172 172 173 173 173 173 174
App. 4 Normative Data
175
App. 5 Customizing the Word Processor Report App. 5.1 Overview App. 5.2 Default Page Layout and Design App. 5.3 Database Information App. 5.4 Customizing the Report Template App. 5.5 Report Template Database Tags App. 5.5.1 Patient Report Database Access Tags
184 184 184 185 186 187 187
App. 6 Error Messages App. 6.1 Startup Error Messages App. 6.2 Database Error Messages App. 6.3 Data Collection / Testing Error Messages App. 6.4 Review / Waveforms Error Messages App. 6.5 Report, Printing, and Word Processing Error Messages App. 6.6 Calibration Error Messages App. 6.7 Other Error Messages
189 189 190 191 193 195 196 198
App. 7 Setting up the Hardware App. 7.1 Setting up the ICS Chartr EP 200 Hardware App. 7.2 Setting up the MCU 90 XP (tower) Hardware App. 7.3 Chartr EP 200 Back Panel App. 7.4 Chartr EP 200 Remote Control
199 199 200 200 201
App. 8 Installing/Reinstalling ICS Chartr EP 200 Software App. 8.1 Installing ICS Chartr EP 200 Software App. 8.2 Uninstalling ICS Chartr EP 200 Software App. 8.3 Reinstalling ICS Chartr EP 200 Software App. 8.4 Demo Database
202 202 220 221 221
App. 9 Troubleshooting Noise
222
App. 10 Glossary
224
Otometrics - ICS Chartr EP 200
7
1 Introduction
1
Introduction The ICS Chartr EP 200 system is a sophisticated, yet easy-to-use auditory evoked potential (EP) system that operates in a Windows operating system environment. While using the system is easy, it requires a familiarity with the Windows operating system and the ICS Chartr EP 200 software. GN Otometrics highly recommends that operators read this manual prior to attempting tests.
1.1
Intended Use The ICS Chartr EP 200 system is indicated for auditory evoked potential testing as an aid in detecting hearing loss and lesions in the auditory pathway.
Caution • Federal Law restricts this device to sale by or on the order of a licensed physician.
1.2
Intended User This manual describes the use of the device in combination with the software. Readers are assumed to have prior knowledge of the medical and scientific facts underlying the procedure. For this reason, the examination methods are mentioned only to the degree that is necessary for a correct, safe application of the ICS Chartr EP 200 system.
1.3
About this manual This is your guide to using the basic functions required for navigating in the ICS Chartr EP 200 program. This includes key features such as printing test results, handling patient and user administration, and data and test device management.
Access to digital version All information in this manual is accessible whenever you are logged into the ICS Chartr EP 200 program. Use one of these Help options to display the digital version: •
Select Open from the Help menu
•
Click the
•
Press the keyboard F1 key
•
Click the on-screen function key button F1
button available in many dialog boxes
Safety This manual contains information and cautions which must be followed to ensure the safe performance of the ICS Chartr EP 200 system.
Caution • Local government rules and regulations, if applicable, should be followed at all times.
Safety information is stated where it is relevant, and general safety aspects are described in Chapter Safety ► 142.
8
Otometrics - ICS Chartr EP 200
1 Introduction
1.4
Typographical conventions The use of Warning, Caution and Note To draw your attention to information regarding safe and appropriate use of the device or software, the manual uses precautionary statements as follows:
Warning • Indicates that there is a risk of death or serious injury to the user or patient.
Caution • Indicates that there is a risk of injury to the user or patient or risk of damage to data or the device.
Note • Indicates that you should take special notice.
1.4.1
Navigating this manual Window icons and functions to select are shown in bold type, as for instance in:
•
Click Help
Otometrics - ICS Chartr EP 200
9
2 Getting Started in ICS Chartr EP 200ICS Chartr EP 200
2
Getting Started in ICS Chartr EP 200ICS Chartr EP 200 This section is designed to orient you to the ICS Chartr EP 200 program. The section includes detailed descriptions of the Main window and the menu bar commands, along with information on using the function keys and dialog boxes.
Note • Please review the information in App. 9 Troubleshooting Noise ► 222 if ICS Chartr EP 200 is installed on a networked workstation.
2.1
ICS Chartr EP 200 Work Session During an ICS Chartr EP 200 work session, the operator may choose to review patient records, conduct new tests, or modify system, test, and database records.
2.1.1
Starting an ICS Chartr EP 200 Work Session The Operator Login dialog box is the starting point for an ICS Chartr EP 200 work session. An operator must be selected to access the Main Window.
To start a ICS Chartr EP 200 work session 1. Press the Power button on the computer to turn on the system and display the Windows Desktop.
Fig. 1
ICS Chartr EP 200 Icon
2. Double-click
(ICS Chartr EP 200 icon) on the Desktop to display the Operator Login dialog box.
Alternative: Click the Start button on the task bar and select Programs> GN Otometrics > ICS Chartr EP 200 to display the Operator Login dialog box.
10
Otometrics - ICS Chartr EP 200
2 Getting Started in ICS Chartr EP 200ICS Chartr EP 200
Fig. 2
Operator Login Dialog Box
3. Click on an operator name to select it and click OK . In the ICS Chartr EP 200 Main Window that displays, the selected operator's name is listed on the title bar. If an operator is not on the list, click New to display the Add Operator dialog box. Type the requested information in the text boxes and click OK . The new operator's name is listed on the title bar.
Note • See Establishing Operator Information ► 56 for information on how to set up an operator.
2.1.2
Ending an ICS Chartr EP 200 Work Session The system automatically saves the patient information from the work session when the application closes.
Warning • Failure to properly close the application may result in data corruption. The next time you open ICS Chartr EP 200, the system will display an error message warning that the application was not closed properly.
To end an ICS Chartr EP 200 session 1. Select File > Exit on the Menu bar to display the End Chartr EP Session dialog box or: –
press F12 on the keyboard,
–
click F12 Exit on the Function Key bar, or
–
click the Close button on the Title bar.
Otometrics - ICS Chartr EP 200
11
2 Getting Started in ICS Chartr EP 200ICS Chartr EP 200
Fig. 3
End ICS Chartr EP 200 Session Dialog Box
2. Click OK.
12
Otometrics - ICS Chartr EP 200
2 Getting Started in ICS Chartr EP 200ICS Chartr EP 200
2.2
ICS Chartr EP 200 Main Window The ICS Chartr EP 200 main window is the primary workspace. Testing and review activities are performed directly from the main window. Other activities, such as entering and modifying patient data, are done in dialog boxes that sit on top of the main window. The main window displays after the Operator Login dialog box at the beginning of a work session.
Fig. 4
ICS Chartr EP 200 Main Window Areas displayed with or without patient selected
Function/Purpose
A
Title bar
View patient and operator names
B
Menu bar
Select program options
C
Toolbar
Quick access and labeling waveforms
D
Function/Operation keys
Select program options
E
Status bar
View program information
F
Maximize/Minimize Close buttons
Toggle between testing and review modes
Otometrics - ICS Chartr EP 200
13
2 Getting Started in ICS Chartr EP 200ICS Chartr EP 200
2.2.1
Additional areas displayed with patient selected
Function/Purpose
G
Ongoing EEG box
Display EEG waveforms during data collection
H
Tabs - Review, New Test, and Settings
Select a tab to review data, select a protocol, or change protocol settings
I
Test Lists - New or Review
Depending on tab selected, displays test procedures available (New Test tab) or performed (Review tab).
J
Calculation box
View waveform calculations
K
Waveform data
Displays the number of accepted sweeps and the number of rejected sweeps during collection. Displays Cursor A location (ms), Cursor B location (ms), the difference between Cursor A and B latency (A – B), the difference between Cursor A and B amplitude (Av – Bv), and the Interaural Wave V (IT5).
L
Waveform work area
View collected waveforms
M
X-axis labels (area indicated by gray rectangle)
When waveforms with the same sweep time and delay are displayed, the X-axis divisions are labeled in ms
N
Waveform bank numbers
Select waveform by number
O
Waveform page comments box
Type comments to be saved with waveforms
New Test Tab Select the New Test tab to access the testing mode and begin a patient test session. The New Test tab contains a sequenced list of established procedures and protocols. The highlighted item indicates the current test.
14
Otometrics - ICS Chartr EP 200
2 Getting Started in ICS Chartr EP 200ICS Chartr EP 200
Fig. 5
New Test Tab
To conduct a test, select a procedure and click or press F12 Collect or select Test > Collect on the menu bar.
Note • Chapter Data Collection ► 62 provides information on how to conduct patient tests. See Creating a New Protocol ► 73 for information on how to establish protocols, and Modifying a Protocol ► 74 for information on how to change trial settings.
Otometrics - ICS Chartr EP 200
15
2 Getting Started in ICS Chartr EP 200ICS Chartr EP 200
2.2.2
Review Tab Select the Review tab to begin a review session. Click the EP button to view the EP protocols, or click the ASSR button to view the ASSR protocols. The Review tab has two main elements, the Physician Order list and the Trial/Channel list.
Fig. 6
Review Tab - EP / Review Tab - ASSR
Patient test results are stored in the database by physician order date. The system assigns the current date and time to a physician order when a new patient is added to the database. Tests are conducted under that physician order until an operator creates a new physician order. Multiple physician orders may be created for each patient. Click the drop-down arrow to see a list of physician orders for the patient. Click on a physician order date to display the Trial/Channel list. This list contains test procedures (ABR, ECochG, etc.) and associated trials. Click the + sign in front of a trial to display the Channels. Double-click on a Channel to display the test results in the Waveform Page or click on a channel and press the Enter key to display the results.
Note • See Data Analysis ► 87 for information on the Review mode.
16
Otometrics - ICS Chartr EP 200
2 Getting Started in ICS Chartr EP 200ICS Chartr EP 200
2.2.3
Settings Tab Select the Settings tab to see a subset of trial settings for the currently selected protocol. Each button on the Settings tab displays the current value for the trial setting.
Fig. 7
Settings Tab
Click a button to display a pop-up menu of available values. Click on a value to select it and change the trial setting. The Stimulus button does not have a pop-up menu. Click the Stimulus button to toggle between Tone and Click. Select Synchronous Masking to automatically adjust masking levels when the stimulus level is increased or decreased. The masking level difference is set up in the Trial Settings. •
If a trial setting value is changed during a test, the system discards the current test results and restarts the test using the new settings.
Note • Results from completed trials are not discarded.
•
Once a trial setting value is changed, the change is applied to the currently selected trial setting, but is not saved to the database.
Otometrics - ICS Chartr EP 200
17
2 Getting Started in ICS Chartr EP 200ICS Chartr EP 200
2.2.4
Toolbar The buttons on the toolbar offer quick access to a variety of program functions.
Fig. 8
Toolbar for ABR protocol
The set of buttons change according to the protocol being used. For example the set of markers are different for some protocols. If you don't know the purpose of a particular button, place the cursor over the button to see a brief descriptive name or refer to the following list. Click on a button to activate the function.
Button
18
Name
Function
Font
Set the default font for demographic, facility, and report information. This may be required for central European character sets.
Open New
Display the Add Patient dialog box; create a new patient record.
Open Existing
Display the Patient Selection dialog box; open a patient record.
Print Report
Print a report; display the Print Report dialog box.
Cut
Delete the selected waveform.
Copy
Make a duplicate of the selected waveform and store it on the Clipboard.
Paste
Place the copy of the waveform on the Clipboard at the cursor.
Previous Page
Display the waveform page constructed just before the current page.
Next Page
Display the next waveform page or a blank waveform page.
Markers
Place a marker label on a selected waveform. (The available markers vary depending on the procedure that generated the selected waveform. For a list of the markers available for a given procedure, see Marking Waveforms ► 95.
Clear Markers
Clear all markers on the selected waveforms.
Shaded Normative Data
When selected, areas on the selected wave that correspond to the normative data built into the system are indicated by hatched shading. Date of birth and gender information are taken from the patient's database entry.
Otometrics - ICS Chartr EP 200
2 Getting Started in ICS Chartr EP 200ICS Chartr EP 200
Button
Name
Function
Split Screen
Split the waveforms such that waveforms with the left ear stimulated are on the left side and waveforms with the right ear stimulated are on the right side.
Grid
Display vertical grid lines.
Continuous Stimulation
Continue the audio tone after a protocol ends. Click again to discontinue the tone. This is ideal for unsedated infants and children.
Continue Trial
Enable data collection (number of sweeps) beyond the set limits. Click again to discontinue the option. Do not use Continue Trial with linked (sequential) protocols.
Merge New Waveform
Merge waveforms automatically at the beginning of a trial. Merge will sort and order the waveforms on a page based on the ear stimulated, the collection channel, the stimulus intensity, and the tone frequency.
Interaural Wave V
Display the latency difference between Wave V of a left waveform and right waveform. Waveforms selected must be collected using an ABR click protocol and must have Wave V marked.
Decrease or increase waveform display scale
Decrease (+) or increase (-) the display scale used for the waveform.
Sets display scale
Displays the window to set the display scale:
The defaults are stored in the Trial Settings. An increase or decrease will change based on the built-in defaults.
See Using the Waveform Pop-Up Menu ► 91 for information about the display scale. Help
2.3
Display the User Manual
Menu Bar The Menu bar is located at the top of the Main Window.
Otometrics - ICS Chartr EP 200
19
2 Getting Started in ICS Chartr EP 200ICS Chartr EP 200
Fig. 9
Menu Bar
Each menu contains related options and commands. Many of the commands may also be accessed by using the function keys or the toolbar buttons.
20
Otometrics - ICS Chartr EP 200