User Manual
37 Pages
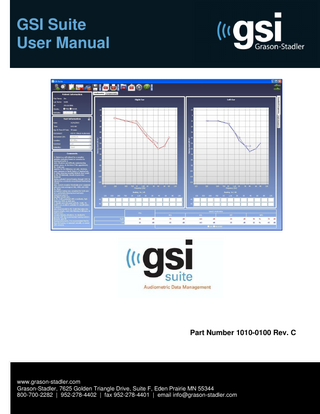
Preview
Page 1
GSI Suite V1.1 Blank page.
1010-0100 Rev C
Page 2
GSI Suite V1.1
Table of Contents 1
Introduction ...5 1.1
2
Intended Use of GSI Suite ... 5
Installation and Setup ...7 2.1 2.2
Precautions ... 7 Prerequisites... 7
2.2.1 2.2.2 2.2.3 2.2.4
GSI Suite PC Minimum Requirements ... 7 GSI Suite Supported Operating Systems ... 7 GSI Suite Software Requirements ... 8 Optional Software ... 8 2.3 GSI Suite Installation Instructions ... 8 2.4 Connecting the GSI 61 to a PC ... 11 2.4.1 GSI 61 with USB Port ... 12 2.4.2 GSI 61 with Serial Port ... 12 2.5 Connecting the GSI TympStar to a PC ... 15 2.5.1 Physical Connections ... 16 2.6 Launching GSI Suite ... 16 2.7 Uninstalling GSI Suite ... 17 2.8 Using GSI Suite as an OtoAccess instrument ... 17 2.8.1 Intended Use of OtoAccess ... 17 2.8.2 Using OtoAccess ... 17 2.9 Database Backup/Restore ... 18 2.9.1 Standalone Backup... 18 2.9.2 Standalone Restore ... 19 2.9.3 OtoAccess Backup/Restore ... 19
3
General Functionality ...21 3.1
User Interface – Screen Layout and Controls ... 21
3.1.1 3.1.2 3.1.3 3.1.4 3.1.5 3.1.6 3.1.7 3.1.8 3.1.9
Main Screen ... 21 Toolbar: ... 22 Data Entry ... 24 Test Information Section ... 24 Comment Field ... 26 Audiometry Measurement Tab ... 26 Tympanometry Measurement Tab ... 27 Patient/Session Directory ... 31 Editing/Deleting a Patient ... 32 3.2 Configuration Dialog... 33 3.3 Typical Use Cases ... 33 3.3.1 Uploading an Audiogram ... 33 3.3.2 Uploading Middle Ear Data ... 35 3.3.3 Editing Comments and Locking the Session ... 36
4
Troubleshooting ...37
Page 3
1010-0100 Rev C
GSI Suite V1.1 Blank page.
1010-0100 Rev C
Page 4
GSI Suite V1.1
1 Introduction GSI Suite is designed to address the needs of compatibility of audiometric data with the electronic medical record. It provides a simple and easy way to upload patient test results, save patient data, and create PDF reports. GSI Suite is available as a dedicated, standalone software package or as a network/standalone package via OtoAccess™. As a dedicated standalone package, GSI Suite is launched from the Windows Start Menu and data is stored in local encrypted files. When GSI Suite is launched from within OtoAccess, patient data is stored in a SQL database application designed to support audiologic instrumentation information. OtoAccess offers easy management of client information. OtoAccess can be installed and used in a network or as a standalone operation. The benefits of using OtoAccess are as follows:
Network solution (i.e., a common Microsoft SQL database is used in a client-server configuration).
User Security is available.
1.1 Intended Use of GSI Suite The GSI Suite is used for viewing and storage of audiometric data. It can also provide the data in a PDF format that is compatible with electronic medical records. Test data is collected from GSI instruments that are connected to a computer. The test results are used for audiologic evaluation, documentation and diagnosis of ear disorders. This is of particular interest to Ear, Nose and Throat Specialists, Audiologists and other healthcare professionals concerned with the measurement of auditory function. New test results obtained via GSI instrumentation can only be viewed and saved within GSI Suite if connected to a PC. Previously stored data can be viewed for evaluation or comparison without a connection to the GSI instrument. This release of the GSI Suite supports the GSI 61 and the GSI TympStar (V1 and V2). Data transferred from the GSI 61 include the following: air conduction (masked and unmasked) thresholds, bone conduction (masked and unmasked) thresholds, and sound field thresholds. Speech information and Pure Tone Averages are entered manually in the appropriate fields within GSI Suite. All masking levels are saved and printed on the report created by GSI Suite. Data transferred from the GSI TympStar include the following: Tymanometric tracings and summary data, reflex thresholds in tabular format and reflex decay results in tabular format. Results from up to three probe tones can be stored in a single session. The probe tones include 226 Hz, 678 Hz and 1000 Hz. The patient demographic and test result data is saved to a directory for future retrieval and/or converted to PDF format for easy transfer to an EMR program. If configured, the report can also be e-mailed.
Page 5
1010-0100 Rev C
GSI Suite V1.1 Blank page.
1010-0100 Rev C
Page 6
GSI Suite V1.1
2 Installation and Setup 2.1 Precautions Follow these precautions in order to handle patient data correctly.
CAUTION: When using OtoAccess, to avoid client information being captured during network transmission, the communication to the SQL database must be secure (encrypted). See the OtoAccess manual for details. CAUTION: Store backup of data in a safe manner. CAUTION: Create backup of patients’ data regularly (for example once a week). CAUTION: To avoid data from being misused, if stolen, the data must be encrypted. CAUTION: To avoid unwanted data transfer from PC to the network, make sure that an appropriate Virus & Spyware scanner is installed, updated and effective; please contact a local administrator for help and guidance. CAUTION: All users must have a unique login to PC. CAUTION: When using OtoAccess, all users must have a unique login to the database to ensure traceability and identification of data updated or deleted from the database. See the OtoAccess manual for details.
2.2 Prerequisites 2.2.1 GSI Suite PC Minimum Requirements
CPU: 1.6 GHz RAM: 1 GB Hard Disk: 20 GB USB Port: 1 for each connected GSI instrument o Optionally, an additional USB port will be required if a printer is to be connected to the PC. Display Resolution: 1024 x 768 CD-ROM drive Network LAN card (if connecting to database via a network)
2.2.2 GSI Suite Supported Operating Systems
Page 7
Microsoft Windows™ XP Professional (Service Pack 3) Microsoft Windows™ Vista Professional (Service Pack 2) Microsoft Windows™ 7 Professional
1010-0100 Rev C
GSI Suite V1.1 2.2.3 GSI Suite Software Requirements
Microsoft .NET Framework version 4.0 PDF Viewer USB Driver for the GSI 61
These will be installed automatically with the GSI Suite installation if they are not already present on the PC. Note: A USB driver isn’t needed for the GSI TympStar. Refer to Section 2.5.1 for installation instructions regarding the driver needed for the serial to USB adapter cable.
2.2.4 Optional Software
OtoAccess V1.2.1 1. OtoAccess must be used to launch GSI Suite as part of the networked solution. 2. PC requirements, installation steps, and network configuration setup are outlined in the OtoAccess manual.
2.3 GSI Suite Installation Instructions 1) Initiating i)
Insert the GSI Suite CD into the CD-ROM. If auto-run is disabled, select Start > Run D:setup.exe or double click on the setup.exe file on the CD drive in My Computer.
Notes: a. The installation may require a restart of the computer to continue. b. In order to install this application, the user must either be an Administrator or know the Administrator password. c.
The users need full access (permissions) to the Windows folder where the GSI Suite settings and data is saved. GSI Suite uses a location that, by default, is accessible to all users. Windows does allow I.T. administrators to put additional security restrictions on these folders which would cause an issue. The folders listed under the Database Backup/Restore section of this manual.
2) Prerequisites Check i)
In order to use the GSI Suite, it is necessary to have .NET4.0 and Adobe Reader installed on the computer. Before the GSI Suite application is installed, the setup will evaluate the computer for these programs. If they are not currently installed, GSI Suite will display a dialog box indicating that it is necessary to install these programs. Press Install to install the pre-requisite software. This may take several minutes.
1010-0100 Rev C
Page 8
GSI Suite V1.1 ii)
USB Driver Install (1) When the GSI Suite setup launches the install of the USB drivers, the following dialog will be displayed:
(2) Press Install. (3) Press Cancel to abort the installation of the USB driver and GSI Suite.
iii) The software will cycle through some prerequisites checks and installs. When complete, the following will be displayed:
iv) Press the Next button.
Page 9
1010-0100 Rev C
GSI Suite V1.1 3) License Agreement
a) Read the license agreement carefully. b) Select the I Accept check box to accept the agreement and press Next to continue. c) Select Cancel to avoid acceptance of the license agreement and exit setup. 4) Destination Folder
a) Select Change to modify the location where GSI Suite is installed. b) Select Next.
1010-0100 Rev C
Page 10
GSI Suite V1.1 5) Ready to Install
a) Select Install. 6) Once the install is complete, select Finish.
2.4 Connecting the GSI 61 to a PC The following settings need to be used to allow for the GSI 61 to communicate with a PC. a) DIP Switches S901 #7 and #8 are to be in the off position (Test Battery Record). b) The GSI 61 must be in Remote mode for it to communicate with a computer. From the GSI 61, press the Remote button. The middle of the GSI 61 display screen now displays “Remote.” Notes: a) GSI Suite can communicate with one GSI 61. If multiple GSI 61s are connected to the same PC, GSI Suite will communicate only with the first GSI 61 it locates. b) When the GSI 61 is connected to the GSI Suite, the connection icon will be solid blue arrows.
c) If the GSI 61 is not connected, there will be a red circle with a line through it indicating no connectivity.
Page 11
1010-0100 Rev C
GSI Suite V1.1 2.4.1 GSI 61 with USB Port 1. 2. 3. 4. 5. 6. 7.
Use a standard A/B USB Cable. Plug the hexagon connector (i.e. B plug) into a USB port on the 61. Plug the USB connector (i.e. A plug) into a USB port on the computer. Turn the power on GSI 61 and the PC if not already on. Press Remote on the front panel of the GSI 61. Launch GSI Suite. The GSI Suite will automatically detect the GSI 61.
2.4.2 GSI 61 with Serial Port If the GSI 61 has an RS232 serial connection for remote transfer, it is necessary to use a USB to serial adapter. The following steps describe the process for setting this up. 1. Install the drivers for the USB to Serial DB25 Adapter from the CD that came with the adapter. The instructions for this can be found on the CD in the directory: D:22429_26886_29343-USB to Serial Adapter [select the drive for you CD ROM]. Note: It is recommended that only GSI provided serial adapters be used. 2. Plug the round connector of the Mac Hayes serial cable (GSI Part Number: 4205-1000) into the GSI 61. 3. Attached the 25 pin gender adapter (GSI Part Number 4205-1101) to the Hayes cable. 4. Attach the USB serial cable/adapter (GSI Part number 4205-1100) to gender adapter.
Note: The USB Serial cable/adapter (GSI Part number 4205-1100) in the GSI kits is the tested and supported adapter. 5. Plug the USB cable into the PC.
1010-0100 Rev C
Page 12
GSI Suite V1.1 6. The operating system should recognize new hardware has been connected and bring up the Found New Hardware wizard (if the wizard does not automatically start, go to the Control Panel to manually initiate it). a. Follow the on-screen instruction for proper function.
Click Next to continue. b. Insert the USB-Serial adapter software driver into the CD-ROM drive. Click Search for a suitable driver for my device (recommend) and click to search driver from the CD-ROM drive: D:Driver (D: represents CD-ROM)
Page 13
1010-0100 Rev C
GSI Suite V1.1 c.
Windows will detect the driver (SER2PL.INF) and click Next to continue installation.
d. Click Finish to continue and let Windows copy the needed files to your hard disk.
1010-0100 Rev C
Page 14
GSI Suite V1.1 e. It is possible to check the Device Manager and see the USB to Serial Com Port.
f.
When the driver installation is complete, the GSI 61 should connect seamlessly to the GSI Suite software.
2.5 Connecting the GSI TympStar to a PC The following settings need to be used to allow for the GSI TympStar to communicate with a PC. a) The GSI TympStar must be in Remote mode for it to communicate with a computer. From the GSI TympStar, press the Remote button. The lower right corner (above the Softkeys) of the GSI TympStar display screen now displays “Remote.” Notes: a) GSI Suite can communicate with one GSI TympStar. If multiple GSI TympStars are connected to the same PC, GSI Suite will communicate only with the first GSI TympStar it locates. b) When the GSI TympStar is connected to the GSI Suite, the connection icon will be solid blue arrows.
c) If the GSI TympStar is not connected, there will be a red circle with a line through it indicating no connectivity.
Page 15
1010-0100 Rev C
GSI Suite V1.1 2.5.1 Physical Connections 1. Install the USB driver for the USB adaptor using the enclosed instructions. 2. Connect the USB to serial (9 pin) adaptor Cable to the back of the GSI TympStar RS232 port.
3. Connect the USB extension cable to the end of the USB to Serial adaptor cable, if necessary. Note: The maximum length of this USB extension cable is limited to 4.8 meters (16 feet) to ensure reliable data transmission. Only a single USB extension cable should be used. 4. 5. 6. 7. 8. 9.
2.6
Plug the USB Cable into a USB port on the PC. Power on the TympStar and the PC. Press Remote on the front panel of the GSI TympStar. Launch GSI Suite. Select the Tympanometry tab. The GSI Suite will automatically detect the GSI TympStar.
Launching GSI Suite
1) Standalone a) A shortcut icon will appear on the desktop; double click to open the GSI Suite. b) It is also possible to open this application from Start > Programs. 2) OtoAccess a) If OtoAccess is installed, it will automatically detect GSI Suite as an “instrument” and will display it in the Select Instrument box on the right side of the OtoAccess screen. b) Double click GSI Suite in the list to launch the application. Notes: a) Only one application can communicate with the GSI equipment at a time. If there is another application running on the PC (e.g., NOAH) and connected to the GSI 61 or the GSI TympStar prior to launching GSI Suite, GSI Suite will not be able to communicate with the GSI equipment. When the other application is terminated, GSI Suite will automatically establish communication with the GSI instrument.
1010-0100 Rev C
Page 16
GSI Suite V1.1 2.7 Uninstalling GSI Suite Steps: 1. Open the Windows Control Panel. 2. Select Add Remove Programs (this is called Programs and Features on Windows 7). 3. Select GSI Suite. 4. Select Remove. 5. Follow the onscreen instructions.
2.8 Using GSI Suite as an OtoAccess instrument 2.8.1 Intended Use of OtoAccess OtoAccess is a database application that is used for the storage of audiometric data from a single instrument or networked instruments. The recordings are primarily used for audiologic/neurologic evaluation, documentation and diagnosis of ear disorders. New audiometric or tympanometric data cannot be added to OtoAccess without the USB connection between the GSI 61 or the GSI TympStar and computer. However, previously stored recordings can be viewed for diagnosis or comparison without the USB connection. The OtoAccess database can also be used for scheduling/booking patient appointments. Notes: 1) For proper installation and operation with OtoAccess, it must be installed before GSI Suite is installed. If GSI Suite is installed first, and OtoAccess is added at a later time, simply reinstall GSI Suite to ensure optimal communication between GSI Suite and OtoAccess. 2) For OtoAccess to display text in supported non-English languages, it is necessary to install the OtoAccess Language Package from its CD. Supported languages include: German, Spanish, French, Italian, Polish, and Russian. Once the Language Package is installed, you will be able to select the language from the File pulldown menu.
2.8.2 Using OtoAccess 1. When logging in to OtoAccess for the first time, a Login Name and Password must be used. The default Login Name is: admin and the default password is: password. 2. To create a new client record, click the New Client icon. 3. On the Client page, mandatory patient information entries are marked with an asterisk (*). 4. Click the Save Client icon to store the entered patient information. 5. To begin testing, choose and double-click the GSI Suite in the Select Instrument box. 6. Follow the normal steps in GSI Suite to collect and save data.
Page 17
1010-0100 Rev C
GSI Suite V1.1 a. GSI Suite will have identical functionality when launched as an OtoAccess module and when launched as a standalone. b.
Test results MUST be saved before exiting the instrument module (i.e., GSI Suite) or the client’s data will be lost!
7. To view or edit client recordings, select a client, then click the Journal tab and select the desired recording to be viewed. The following are important items to remember: 1. If GSI Suite is launched from the Windows Start Menu (i.e. standalone), data will be stored in local encrypted database files. 2. If GSI Suite is launched from OtoAccess, data will be stored in the OtoAccess database. 3. Data stored in the OtoAccess database is not available in GSI Suite when GSI Suite is launched from the Windows Start Menu (i.e. standalone). 4. Data stored in local database files is not available in GSI Suite when GSI Suite is launched from OtoAccess. For more information regarding set-up and use, see the general function section of the OtoAccess manual.
2.9 Database Backup/Restore 2.9.1 Standalone Backup For Windows XP and VISTA: 1. GSI Suite data is located in the directory C:Documents and SettingsAll UsersApplication DataGrason-StadlerGSI Suite. Note: This folder may be hidden by the operating system. concerning how to unhide folders and files.
See the Windows Help
2. Within this directory, there is a folder called “GSISuiteRepository” with multiple files and folders(s) that contain patient data. 3. To backup the database, the contents in the “GSISuiteRepository” folder must be copied and saved to a secure location (e.g., external hard drive, flash drive, CD, etc).
1010-0100 Rev C
Page 18
GSI Suite V1.1 For Windows 7: 1. GSI Suite data is located in the directory: C:ProgramDataGrason-StadlerGSI Suite. Note: This folder may be hidden by the operating system. See the Windows Help concerning how to unhide folders and files. 2. Within this directory, there is a folder called “GSISuiteRepository” with multiple files and folders(s) that contain patient data. 3. To backup the database, the contents in the “GSISuiteRepository” folder must be copied and saved to a secure location (e.g., external hard drive, flash drive, CD, etc).
2.9.2 Standalone Restore 1. Copy the folder “GSISuiteRepository” with all of the subfolder(s) and files, that were copied to a secure location (e.g., external hard drive, flash drive, CD, etc) back to their original folder as called out in the backup procedure.
2.9.3 OtoAccess Backup/Restore 1. To backup or restore a patient database within OtoAccess, follow the instructions in the OtoAccess user manual.
Page 19
1010-0100 Rev C
GSI Suite V1.1 Blank page.
1010-0100 Rev C
Page 20
GSI Suite V1.1
3 General Functionality 3.1 User Interface – Screen Layout and Controls 3.1.1
Main Screen
The following shows the main view of the application and identifies the major sections of the view.
Measurement Tabs Sub Tabs Toolbar Patient Information
Test Data Information
Comments
Each Measurement Tab has sub tabs on the right side of the screen.
3.1.1.1 Audiometry and Tympanometry Measurement Tabs
Audiometric Measurement Tab o o
Tympanometry Measurement Tab o o o
Page 21
View Standard Audiogram High-Frequency Audiogram
Tympanometry and Reflex test results with 226 Hz probe tone Tympanometry and Reflex test results with 678 Hz probe tone Tympanometry and Reflex test results with 1K Hz probe tone
1010-0100 Rev C