Instruction Manual
14 Pages
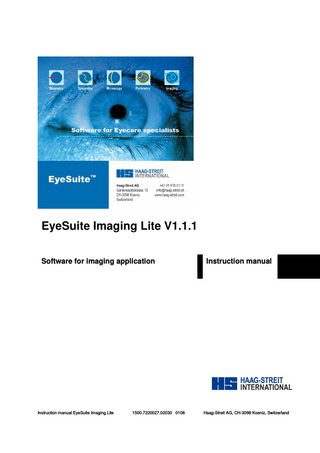
Preview
Page 1
EyeSuite Imaging Lite V1.1.1 Software for imaging application
Instruction manual EyeSuite Imaging Lite
1500.7220027.02030 0108
Instruction manual
Haag-Streit AG, CH-3098 Koeniz, Switzerland
Content 1. 2. 3. 4. 5. 6. 7. 8. 9. 10. 1
Hardware requirements Explanation of main buttons Capture Patient management Viewing Setup Eye specific data Top menu drop down boxes Configuration Backup HARDWARE REQUIREMENTS
Windows XP with SP2 (Home or Professional) PC requirements - Clock rate : minimum 1.7 GHz (>= 2.0 GHz recommended) - RAM : minimum 1 GB (2 GB preferred for history trigger) - Hard disk : fast for image saving and future video streaming - Monitor : minimum height 1024 pixels (e.g. 1280x1024, 1600x1200, 1920x1200) - USB2 : 1 port for camera and release module RM01 - Back-up : LAN, External HD, CD-RW, DVD-RW etc. - Speakers : for trigger assistance
2
EXPLANATION OF MAIN BUTTONS After installation double click on EyeSuite Icon to start program. Splash screen will appear (may take some seconds).
All functionality is explained in each specific section, capture, viewing etc. Add and edit patient records Capture and Viewing mode Add your address and logo for printouts, etc. Full screen, press ESC to go back or use
Change order Imaging data available (use right mouse button to select a specific eye)
Date of examination
Instruction manual EyeSuite Imaging Lite
Eye specific data available
1500.7220027.02030 0108
Haag-Streit AG, CH-3098 Koeniz, Switzerland
2
3
CAPTURE
CAPTURE WITHOUT ID
CAPTURE WITH ID
Double click on field, double click on patient from list Optionally type in first characters and press enter
EXPLANATION OF CAPTURE BUTTONS (Live Mode) Live image on the screen (press again to view and/or export captured images) Photo mode
Switch between capture mode and viewing mode. 1) Use mouse scroll wheel , or buttons on the release module to adjust exposure time (brightness of the live image) of the live image. 1) Mouse pointer has to be placed on the live image to activate this function.
CAMERA SETTINGS
History trigger mode
Place the dot in a different position to change capture brightness and contrast
Snap shot (trigger) Camera settings 1 Camera settings 2 Camera settings 3 Automatic camera Exposure time
Quality
Brightness and contrast
Move sliders to change the capture settings
Gain camera Gamma camera Show right and left eye thumbnails
Move slider to change gamma capture settings
Thumbnails on off 1 image display 2 image display 4 image display Select right eye
2)
Select left eye2) End examination
Capture settings brightness, contrast, gain and gamma can be changed for capture and settings are stored by pressing right mouse on live image then selecting "Save camera setting" and entering the desired setting number (1, 2, 3).
Recalling settings
2) automatic if RM 01 is present, otherwise manual selection
Instruction manual EyeSuite Imaging Lite
1500.7220027.02030 0108
Haag-Streit AG, CH-3098 Koeniz, Switzerland
3
3
CAPTURE
CAPTURE WITHOUT HISTORY TRIGGER When release button (on the release module, footswitch or via mouse on ) is pressed images are captured and will be displayed in the thumbnails row at the bottom of the screen. Toggle between image review and capture Export all images of the current session to a folder (including a text file). Export is available in viewing mode only. Close the examination
CAPTURE WITH HISTORY TRIGGER Once history trigger button is pressed a high resolution digital video stream is capture in the background till the release button (on the release module, footswitch or via mouse on ) is pressed. When release button (on the release module, footswitch or via mouse) is pressed the window below will open Start video play -1 +1 Sliding bar Set start / set end Save this image Create video
Display of history mode as video Go one frame back in time Forward one frame Time scale of history trigger (not applicable) Confirm capture of image (not applicable)
Use “-1” and “+1” to select the image(s) you want to capture and press “Save this image” to store the images. Press x to return back to history trigger capture mode View the images, press again to continue capture Export all images of the current session to a folder (including a text file) Export is available in viewing mode only Close the examination
EXPORT ALL IMAGES OF A SELECTED SESSION
WITH ID
WITHOUT ID
Instruction manual EyeSuite Imaging Lite
Type in reference number for export 1500.7220027.02030 0108
Data will be exported to a folder defined. The destination folder can be pre-defined in "Setup".
Haag-Streit AG, CH-3098 Koeniz, Switzerland
4
4
PATIENT MANAGEMENT
NEW
Type in the white boxes the patient details and press save
CHANGE Double click on field, double click on patient from list Optionally type in first characters and press enter
5 Edit data in fields and then press save
DELETE EXAMINATION DATA AND IMAGES Deletes the examination data from a patient and all his related data (e.g. images, notes etc.) permanently! If images are marked as "read only", deleting is not possible.
Instruction manual EyeSuite Imaging Lite
1500.7220027.02030 0108
Haag-Streit AG, CH-3098 Koeniz, Switzerland
5
VIEWING
SELECT PATIENT
Double click on field, double click on patient from list. Optionally type in first characters and press enter.
SELECT SESSION Single session viewing: Select a session and press History or simply double click on the desired session
Select session Double click on the session desired or select a session and press to view images
Multi session comparison: Select maximally two sessions (select one session, then a second by holding down the CTRL key) Press History
6 Select two sessions by holding down the CTRL key session Press
to view images
VIEWING Drag and drop images into the windows for viewing or double click on image to display (double click is only active if there is a free display frame, if all display frames are used you have to use drag and drop to display a new image).
1 - up
2 - up
4 - up
Thumbnails bar
Instruction manual EyeSuite Imaging Lite
1500.7220027.02030 0108
Haag-Streit AG, CH-3098 Koeniz, Switzerland
5
VIEWING
DISPLAY
RIGHT mouse click on a displayed image will open the window below
Show right and left eye thumbnails
Notes Icon on thumbnail to show notes are available
Thumbnails show / hide
Create or edit image notes Prints the currently selected image Prints all selected images as displayed
1 image display (1 - up)
Clear image from window selected Delete single image
2 image display (2 – up)
Open Image editing window 1) Saves selection as new image 2) Assigns left / right to the image mouse to move Show image at true size, image within window Reduce image in size to fit image window Show histogram values of image Show image capture settings
4 image display (4 - up) Opens Image editing window (see Edit Image)
Crop-selection tool (use right mouse button to save selected area as image or press button again to exit)
Ruler (Pixel count between two points) Orientation grid (draws a spider web like structure with 5° separations over the image)
1) 2)
Export all images of the current session to a folder (including a text file). Print current view (1, 2 or 4 – up)
Creates also a copy of an image with the orientation grid overlaid not possible if image has been acquired with automatic left/right recognition
Close the session
EDIT IMAGE Apply enhancement by changing the sliders Press Preview to activate the enhancement selected Press Reset to go back to the original image Press Save as a new image to save the modified image as a copy of the original image
The screwdriver icon, placed on the thumbnail of an image, indicates that the respective image has been edited
ZOOM
Use SCROLL WHEEL on mouse to perform ZOOM Area of zoom is displayed on thumbnail
Instruction manual EyeSuite Imaging Lite
1500.7220027.02030 0108
Haag-Streit AG, CH-3098 Koeniz, Switzerland
7
5
VIEWING
IMAGE DELETE / EXPORT
RIGHT MOUSE on thumbnail to open window Use SHIFT or CTRL to delete multiple images Display storage path and file name Use SHFT or CTRL to export multiple images Select all images
EXPORT ALL IMAGES / EXIT Export all images
Exit
OS / OD ASSIGNMENT If EyeSuite is used without the Release Module RM 01 or in combination with the small Release Module RMX 01, there is no automatic assignment of the images to the left or right side. This can be done manually at the time of capture using the respective buttons in the function section or after capture using the right mouse button on the image displayed or in the thumbnail. Automatically assigned left, right orientation of an image can not be changed; manually assigned left, right orientation of an image can always be corrected. Left (OS) / right (OD) assignment at image capture Buttons to assign left / right side to an image in live / capture mode (only active if there is no RM 01 connected to EyeSuite and the respective option has been disabled in “Setup”) Left (OS) / right (OD) assignment at image review Select an image and press the right mouse button
Select the side the image belongs to. This can only be done if the side has been assigned manually at capture or manually at image review. If you try to change an image orientation (left/right) that has been automatically assigned by the Release Module RM 01 you get the following error message.
Instruction manual EyeSuite Imaging Lite
1500.7220027.02030 0108
Haag-Streit AG, CH-3098 Koeniz, Switzerland
8
6
SETUP
SAVE settings will only take effect after restart of the program
Write filename over saved images:
ID_eye_date yyyymmdd_time hhmmss_succession number
Write patient ID over saved images:
OFF
Protect images against deleting:
Images saved as read only
Start capture in history trigger mode
Allows you to start capturing either in normal or history trigger mode
Quarter image size (surface) for avi recording:
(not applicable)
Last saved image thumbn. set to most right position:
In capture new images appear as thumbnails on the left hand side by default.
Examination without patient ID allowed:
Capture without patient ID possible
Export images and videos in subfolders:
Default images are exported into a folder; optionally a complete session can be exported as a folder (named after ID of the patient into a folder)
Play sound on different events:
Within capture sound upon capture etc.
Sensor for eye position (right/left) present:
Should be enabled with RM01 (release module)
Make right/left eye sensor test at program start:
Check of sensor of RM01 (release module)
Live camera image mirror up / down
Changes up / down orientation of the live image
Live camera image mirror right / left
Changes left / right orientation of the live image
Instruction manual EyeSuite Imaging Lite
1500.7220027.02030 0108
Haag-Streit AG, CH-3098 Koeniz, Switzerland
9
7
EYE SPECIFIC DATA
Double click on field, double click on patient from list Optionally; type in first characters and press enter
EDIT
NEW If there is no session of the present day a new session is added with only the eye specific data
Select referring physician (see CONFIGURATION) User not implemented now
10 Refractive data to be filled in manually
Comments field is for free text
Instruction manual EyeSuite Imaging Lite
1500.7220027.02030 0108
Haag-Streit AG, CH-3098 Koeniz, Switzerland
8
TOP MENU DROP DOWN BOXES Top menu is accessible in PATIENTS level Different sections are available subject to being in TAB PATIENT DATA or EXAMINATION DIRECTORY
End program List of last 5 patient’s records accessed
Display of Tool bar (top) Display of Status bar (bottom) In capture e.g. remaining free disk space
Instruction manual EyeSuite Imaging Lite
1500.7220027.02030 0108
Haag-Streit AG, CH-3098 Koeniz, Switzerland
11
8
TOP MENU DROP DOWN BOXES
Select language and restart the program for the change to take effect
9
CONFIGURATION
Reference address / Logo Option to have address of your clinic / practice on the print-out Option to have the logo of your clinic / practice on the print-out Option to create a list of referring doctors to your clinic / practice Option to create a list of standard diagnosis to be used in the image comments of a session
Instruction manual EyeSuite Imaging Lite
1500.7220027.02030 0108
Haag-Streit AG, CH-3098 Koeniz, Switzerland
12
10
BACKUP
To backup images and the respective database file, store a copy of the entire data folder of the MySQL installation (standard installation path: C:mysql) and a copy of the folder ImagingPictures (standard installation path: C:). To do so, the MySQL has to be stopped before copying the files and restarted before EyeSuite is used again. To do use the MySQL Admin tool (standard installation path: C:mysqlbin winmysqladmin.exe)
13
Instruction manual EyeSuite Imaging Lite
1500.7220027.02030 0108
Haag-Streit AG, CH-3098 Koeniz, Switzerland
Haag-Streit AG Gartenstadtstrasse 10 CH-3098 Koeniz Phone: +41 31 978 01 11 Fax: +41 31 978 02 82 e-mail: [email protected]
Instruction manual EyeSuite Imaging Lite
1500.7220027.02030 0108
Haag-Streit AG, CH-3098 Koeniz, Switzerland