Quick Reference Guide
2 Pages
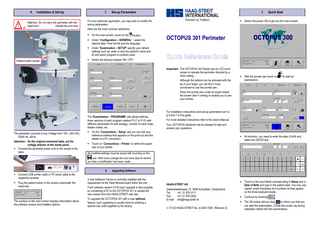
Preview
Page 1
6.
Installation & Set-Up
Attention: Do not carry the perimeter with the head-rest ! Handle the unit here
7.
Set-up Parameters
For your particular application, you may wish to modify the set-up parameters.
1. Precision by Tradition
Quick Start
Switch the power ON to get into the main screen.
Here are the most common selections. On the main screen, touch on the
button.
Under “Configuration – GENERAL” - select the desired date / time format and the language.
OCTOPUS 301 Perimeter
Under “Examination – SETUP” specify your default settings such as: enter or skip the patient’s name and ID and which program is routinely used. Patient button socket
Switch the stimulus beeper ON / OFF. Important: The OCTOPUS 300 Series has an LCD touch screen to operate the perimeter directed by a menu dialog. Although the buttons can be activated with the tip of your finger, you will find it more convenient to use the pointer pen.
With the pointer pen touch on examination.
to start an
Direct the pointer pen under an angle toward the screen (like in writing) to enable you to see your entries.
The “Examination – PROGRAMS” site allows defining three versions of each program marked P-V1 to P-V3 with different parameters for test strategy, number of catch trials, fixation marks, etc. The perimeter connects to any Voltage from 100– 240 VAC, 50/60 Hz, 40VA. Attention: On the original motorized table, set the voltage selector at the inside panel. Connect the perimeter power cord to the socket in the table.
For installation instructions and set-up parameters turn to § 6 and 7 in this guide. For more detailed instructions refer to the User’s Manual. Your OCTOPUS distributor will be pleased to help and answer your questions.
On the “Connections – Setup” site you can edit your reference address that appears on the print-out and the details of a PC connection.
At minimum, you need to enter the date of birth and select the OD/OS eye.
Touch on “Connections – Printer” to define the paper size of your printer. All modified settings must be saved with touching on the icon. With every change the icon turns blue to remind you that a modification has been made. 8.
Connect USB printer cable or PC serial cable to the respective sockets. Plug the patient button to the socket underneath the head-rest.
The window on the main screen displays information about the software version and installed options.
Upgrading Software
A new Software Version is normally installed with the replacement of the Flash-Module board within the unit. From software version V3.05 such upgrade is also possible by connecting a PC to the OCTOPUS 301 to upload the new version from the HAAG-STREIT web site. To upgrade the OCTOPUS 301 with a new optional feature, such upgrading is usually done by entering a specific key code supplied by the factory.
HAAG-STREIT AG Gartenstadtstrasse 10, 3098 Köniz/Bern, Switzerland Tel: +41 31 978 0111 Fax: +41 31 978 0282 E-mail: [email protected] 01-02 HAAG-STREIT No. 4-0200-1000 (Revision 2)
Touch on the input fields corresponding to Name and or Date of Birth and type in the patient data. You may use capital, small characters and numbers as they appear on the three keyboard levels. Continue by touching Esc . The OK button will turn blue OK to inform you that you can start the examination. (Close the ocular cap during calibration before the first examination).
2.
The Examination
Instruct the patient in detail and demonstrate the functioning of the patient button. Position the patient and fit the chair and table. Set the trial lens(es) for far correction Apply the eye cap to occlude the other eye. Adjust the chin-rest and align (rotate) the unit for OS (right chin rest position) OD (left position). Turn the blue knob so that the trial lens (holder) comes near to the eye.
After the examination, you need to store the data. With TOP, the data will be automatically saved. After an examination with Normal or Dynamic strategy: Touch Save
3.
4. Touch on
Display Results
and look under “EXAMINATION FILE”
5.
Print Visual Fields
The Seven-in-One print-out is the standard OCTOPUS 301 format to report the visual field data.
Modify Test Conditions
Before the Examination Several parameters can be selected to be used regularly. This makes it simple to routinely repeat the same test procedure. For details refer to § 7 in this guide and the User’s Manual. After you made these selections under available when starting an examination.
, they are readily
Mark one or several examinations. Then go to “DISPLAY” to obtain a display of the visual field. Here a CO-Greyscale and Table. These settings can be modified any time before pointing OK to start the examination. Touch the Program field and change to another program. The Strategy field allows you to select Normal, Dynamic or TOP (optional) strategy. If the eye is close to the trial lens, the image is in focus. Important: Adjust the Video control to obtain the best possible contrast between pupil and iris. Center the eye by using the pointing arrows. Touch on the Start button. During the examination the eye is clearly visible and the test data (upper left) is updated continuously. Especially in the beginning, watch the patient’s response on the positive and negative catch trials. If the patient clearly makes mistakes it is recommended to instruct the patient again. Touch Stop and Restart the test. You may look at the eye monitor to check fixation or see the intermediate results. To switch from the eye image to the measured data. Touch to display results and eye image.
to return to the
If not on automatic (option), center the eye with the pointer arrows if the patient lost fixation. A bar Indicator shows the progress in time. The Defect Level Indicator provides information about the status of the results (except when using the TOP strategy and the LVC and ST programs) if the visual field is likely to be normal or how much it is depressed.
In the Fixation target field one of three fixation marks is chosen. If it is desired to have an automatic print-out, select Auto next to Report. During the examination The following controls can be modified after touching on the respective button and pointing the arrows. It is recommended to turn the Sensor OFF. With Sensor ON, a message signals when the patient’s head moved away from its correct position. Go to Pupil to enter pupil size manually indicated by Pupil * . Otherwise the pupil size is measured automatically. Use Interval to change the time between stimuli, or leave it to “adaptive”. Control is used to modify eye fixation sensitivity and to set the Auto Eye Tracking (option) on “auto”. Touch on Video to (re)adjust for the best possible contrast between the pupil and iris. This is important for the correct functioning of the Auto Eye Tracking. With Fixation the brightness of the fixation mark can be changed. Modified settings remain active for the next examination.
You will find the Patient data at the top (left) and the examination data (right). With the black pointers you can now select further images of the same examination. With the white “file” icons the other, previously selected examinations, are displayed.
It is recommended to review this information for correctness before looking at the results of the examination. Example:
It is recommended to enter the particular patient data and the data related to the examined eye before the examination. However, the missing information can also be added at a later time - before printing the results.
Because the data is compared with the age corrected normal values, an incorrect date of birth like 1956 in stead of 1965 makes 1dB difference in the CO values.
Behind the “EDIT” tab is a page where the patient data can be changed (completed or modified) and where the selected examination(s) can be exported to a PC or deleted. For example: Follow “Edit – Change – Eye” to ad eye data Save the entries Touch
and
return to previous site.
for the menu to select a print-out format.
A trial lens of +1D in stead of –1D makes a difference of approximately 2dB. To compare fields in a trend analysis, check if the different pupil sizes do not vary too much. A normal grey scale shows darker shades towards the periphery because of the slope of the visual field. With the Bebie Curve (or Defect Curve) a uniform defect can easily be seen. Such a deviation can have several causes: Small pupil Incorrect trial lens Cataract Early sign of glaucoma The global indices provide a quantitative assessment at a glance.