Booklet
23 Pages
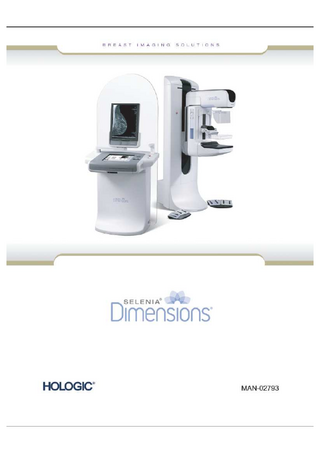
Preview
Page 1
CONTENTS
Start up and Shutdown System controls Image Review tab Exposure Mode and Close Study descriptions Dimensions trouble shooting guide and useful info Print tab Exposure technique tables Imaging patients with implants inc exposure technique Recommended cleaning Dimensions technical information
STARTUP AND SHUTDOWN PROCESS
1. Workstation Circuit Breaker 2. Computer Power Button 3. UPS (Uninterrupted Power Supply)
Each morning, turn on the Power button (2). Allow the workstation to start up and display the login screen Login via fingerprint or keyboard The Dimensions unit should be turned off each night. If the workstation was left on overnight, the system must still be rebooted via the main computer screen. When the system is turned on or rebooted, there may or may not be a wait; if no timer shows up, you can proceed as normal. If the system has to be rebooted at all during the day, there is no need to wait even if the timer shows, as the detector temperature is not affected in this short reboot time. If power needs to be turned off completely, wait 30s before pressing the CPU button on again. The detector is temperature controlled to 30°C whether the system is on or off, as long as the room’s power supply is active. If power supply is not available, the detector does not have this temperature control. If the detector has been completely turned off, you may have a 15 min wait. To turn off the Dimensions, close any open patient procedures. From the Patient Select screen, select the Logout button. Select Exit, Shutdown, and then Yes. Consult your user manual for further information
Image Review Tools
Exposure Mode Types
Closing a Procedure
TROUBLESHOOTING GUIDE AND USEFUL INFO Separate Two Patients Done Under One Name: ♦ First, delete the patient file from PACS ♦ Go to Select Patient page, and open the patient which contains incorrectly labelled views. ♦ Verify which images belong correctly in the study, and which ones do not. ♦ Go to Admin Page and select Archive. Highlight correct images, choose Archive, then select Back > Close Patient. ♦ Confirm correctly labelled images have sent to PACS ♦ If the patient with incorrectly labelled images has other cases existing on the workstation (AWS), you must delete these cases from the AWS before adjusting the ID#. Confirm those cases are in PACS prior to deleting from AWS. ♦ Go to Select Patient page, and highlight (not open) the patient which contains the wrongly named views. ♦ Select Edit, and make all required name changes, touch Save > OK. Make sure the spelling etc is all accurate, otherwise they will not verify in PACS. If you are unable to edit (can be due to RIS restrictions) then have reception alter the details at their end. Allow a few minutes before clicking refresh on workstation, and hopefully the name has changed. ♦ Go to Select Patient page, and open the newly named patient. ♦ Select Archive to re-archive the correctly labelled images PACS with their new names. ♦ Verify the images are in PACS. ♦ Delete patient with incorrectly marked images from the AWS. This is to remove all traces of wrongly named images from the system. Incorrect Patient Info You may Edit patient info at any time, as long as that patient exists on the hard drive. ♦ Any edits to view names or patient demographics done after images have been closed and sent to PACS, must have study deleted from the PACS before editing. Patient information MUST be corrected in the RIS also. Then, edit the patient name by finding them in the Completed column, highlight name, then click Edit. Change patient information to match that now entered in the RIS. To re send to PACS, open the study, and close again. If this does not work, try going to the Archive tab in the admin page, type in patients name in searchfield, select images, and then click Archive. If you do not delete the incorrect study from PACS first, the patient images will be in there twice, one correct and one incorrect. ♦ When demographics are edited on a patient, the whole file will be updated. No need to Re-preview and Save.
Incorrect View name eg RCC instead of LCC ♦ Open the study (if not already) and highlight the incorrect view name. Click Edit on the top right of the screen. ♦ Select the correct view name and click Save ♦ Accept image ♦ Close the study - the image will go to PACS
To make a new user ♦ Ask a manager to log in. ♦ From the Admin page select Manage Users. ♦ Click New ♦ Enter details. Password must be 6-12 characters long. For Breatscreen users, Type in Breastscreen number in last name, leave first name blank. ♦ Click Capture and perform 2 lots of 4 fingerprint captures. Use 2 different fingers! ♦ Click Add at top right ♦ New user logs in, go to Procedure Editor on Admin page. Highlight Screening and click Reorder Views on right. Move the views by using Move left and Move right buttons. ♦ Save Gantry Info ♦ The ambient room temperature limitations (20-30°C, 68-86°F) still need to be met. ♦ The system will shut down if the room gets too hot or cold. ♦ To check detector temperature, go to the Admin page and select About. It is listed on the lower half of the screen. The detector should be around 31°C. ♦ The detector may shut down if the system is operated outside those parameters. If the gantry Emergency buttons (E-Stop) has been pressed, ♦ Reset E-Stop button. ♦ Message box will prompt the user to turn the gantry on > YES. C-arm motion locks out at approx. 20N compression ♦ Compression is displayed after 16N Auto Deletion: ♦ Reclaims disk space at 33% full, which is about 1000 Tomo patients, or 3000 Conventional patients. ♦ Default Hold Time is 14 days-BOTH must be met before reclaiming will take place. ♦ Reclaim occurs at Shutdown. ♦ Patients can be protected by clicking padlock to locked position Save Time for Rejected Images: ♦ 90 days, however, the rejected images are not reclaimed until there are at least 200 clinical rejected images on the system.
If a screen locks use this sequence to unlock: ♦ Press Alt +F4, if this doesn’t work: ♦ Press Ctrl+ Alt + Del, if this doesn’t work: ♦ Hard shutdown of CPU (press and hold green power button at side). To change paddle release mode ♦ Go to Admin Page ♦ Click System Defaults ♦ In the first tab, change the Release Mode to auto or manual
To edit a view ♦ Select the thumbnail which is incorrectly named ♦ Select the Edit View button ♦ Choose the correct view from the appropriate tab ♦ Select Save ♦ Accept
**Refer to your Dimensions User Manual for further Information**
PRINTING TOMOS ON DIMENSIONS 1. Go to the tomo images, and then select the ones for printing, by pressing the tick button (see below)
2. Go to the Print page
3. Select the view eg RCC, click tomo slices option (no 8) 4. Select Auto Tomo for auto selection of tagged images (no 18) 5. Select Print (no 22) to start the print process 6. Do this for each view which contains tagged images
Selenia Dimensions Quality Control Manual Appendix E-Technique Tables
Page 190 of 191
Part Number MAN-01965, Revision 004
Tomosynthesis Implant Imaging Techniques
How to Image Patients with Implants Purpose This document describes appropriate methods and recommendations for imaging implants on the Selenia Dimensions Tomosynthesis FFDM systems manufactured by Hologic. Following these recommendations and using the improved implant image processing on these systems will assure optimum image quality of breast images containing implants.
What must I know to acquire images on patients with implants? The wide dynamic range of the digital detector on the Selenia Dimensions Tomosynthesis FFDM systems allows more flexibility in selecting techniques for imaging implants. However, image processing does not always produce optimal results. When all factors work together, digital images of implants contain more diagnostic information and are far superior to screen-film images. Image processing on the system uses special algorithms to detect an implant on a digital mammogram. A key element contributing to the success of this algorithm is the use of correct exposure techniques. Although the digital detector may forgive mistakes in imaging techniques, the right exposure range is still necessary to acquire optimum images. The following sections provide guidance and recommendations to optimize the task of imaging patients with implants. Compressing breast tissue that contains an implant is challenging to the technologist and the patient. Compression is important and adequate compression must be used when imaging patients with implants. Large variations of compressed thickness between the implant and the rest of the breast tissue may prevent image processing from correctly identifying the implant region. Note…
Always use manual positioning of the AEC Sensor when using AEC to image patients with implants. Auto AEC position will place an AEC sensor under the densest portion of the breast. In a case with implants this will always be under the implant.
Note…
Be sure to select the Implant Present button for all implant views.
Method One-Imaging patients with implants away from the nipple Figure 1 demonstrates a breast with ample tissue in front of the implant. The AEC system may be used in this case to select the exposure techniques more accurately. You can use the Auto-Filter mode and move the AEC sensor manually to the middle of the breast tissue area.
Figure 1: The implant away from the nipple provides enough breast tissue for AEC imaging.
P/N MAN-01532 Revision 001, July 2009 Hologic 35 Crosby Drive, Bedford, MA 01730-1401 (781) 999-7300
Page 1
Tomosynthesis Implant Imaging Techniques Method Two-Imaging patients with implants near the nipple Figure 2 shows minimal breast tissue around the implant. When there is a small amount of breast tissue in front of the implant, the AEC can not be used accurately. Part of the implant can interfere with the AEC sensor. In this case use the Manual exposure techniques instead of AEC. The two tables shown below provide the exposure techniques which apply to patients with implants that fall under this category. Do not use the exposure techniques in these tables to acquire images of patients without implants or to acquire implant displaced views. These exposure techniques were created only for imaging implants with minimal tissue around the implant.
Figure 2: Implants near the nipple require the manual exposure techniques because there is not enough breast tissue to use AEC. Conventional Imaging Thickness (cm)
kV
mAs
Filter
Less than 4 cm 4 cm to < 6 cm 6 cm to < 8 cm 8 cm to 10 cm More than 10 cm
28 28 28
70 100 150
Rh Rh Rh
29 30
200 250
Ag Ag
Tomosynthesis Imaging Thickness (cm)
kV
mAs
Filter
Less than 4 cm 4 cm to < 6 cm 6 cm to < 8 cm 8 cm to 10 cm More than 10 cm
29 31 33 35 38
60 70 90 100 100
Al Al Al Al Al
P/N MAN-01532 Revision 001, July 2009 Hologic 35 Crosby Drive, Bedford, MA 01730-1401 (781) 999-7300
Page 2
Tomosynthesis Implant Imaging Techniques Method Three-Imaging Patients with dense tissue next to the implants When a very dense area is next to the implant, the image processing can detect this dense area as an extension of the implant. When a dense area next to the implant appears unexposed and part of the implant, the following actions can correct the condition and improve the image quality of the dense area: •
When you acquire the image of the implant with METHOD 1, switch to the Auto-Time AEC mode and increase the kV exposure technique by 2 kV. Adjust the manual position of the AEC sensor, if necessary;
•
When you acquire the image of the implant with METHOD 2, keep the same mAs and increase the kV exposure technique by 2 kV.
Method Four-Imaging Implant Displaced views Figure 3 shows the implant completely or partly displaced from the imaging area. The Implant Displaced views are equivalent to normal views even though a small part of the implant remains visible in the image. Use the AEC (for example, Auto-Filter) to acquire these views. You should use a manual AEC sensor position to acquire implant displaced views to avoid interference from part of the implant still being present.
Figure 3: AEC with manual AEC Sensor position used to image implant displaced views
HINT: To check if the manual exposure you chose is appropriate, you need to check the MPV (EI). Go to the ROI tab, select one of the box sizes below eg 256 and place it over the densest part of the breast. Be sure you don't have any implant in the box area. On the lower screen, check the value of the upper number displayed (Mean). Ideally, for average sized breasts, the reading should be between 300- 400, and for larger breasts (>7cm), between 500-600.
P/N MAN-01532 Revision 001, July 2009 Hologic 35 Crosby Drive, Bedford, MA 01730-1401 (781) 999-7300
Page 3
Info - Selenia Dimensions 2. Manufacturer: Hologic 3. Model name: Selenia Dimensions 4. Computed radiography (FFDM-CR only): N/A 5. Type of recording system used with this unit: Full-field digital 6. Is this unit specifically designed for and dedicated to mammography?: Yes 7. Tube target material: Tungsten (W) 8. Tube filter material: Rh and Silver (Ag) 9. Exposure control: Automatic exposure control (AEC) and Manual 10. Is kVp and mAs (or mA and time) indicated after the AEC exposure?: Yes 11. Is this unit equipped for magnification mammography?: Yes 12. Nominal focal spot size for a. magnification: 0.1 b. standard: 0.3
13. Image receptor sizes available: Other - 24 x 29 cm 14. Grid (bucky) sizes available: Other - 24 x 29 cm 15. Grid type?: Moving grid 16. Grid ratio: 4:1 17. Grid frequency: enter “Cellular” 18. Is a compression paddle available to match each bucky size?: Yes 19. Is initial power-driven compression available that can be activated by hands-free controls from both sides of the patient?: Yes 20. Does this system have fine adjustment compression controls operable from both sides of the patient?: Yes FULL-FIELD DIGITAL 1. Type of Detector: LORAD/Hologic amorphous selenium 2. Detector element size: 70 microns
3. 4. 5. 6.
Is screen-film used with this unit?: No Review Workstation – number of image display monitors: 2 (or 3 if Multimodality monitor present) Review workstation – type of display system used: LORAD/Hologic Model: Selenia SecurView Review workstation – pixel format of monitor: 2048 x 2560
Pixel format (matrix size) of image: X = 3328, Y = 2560 (18 x 24), X = 4096, Y = 3328 (24 x 29)
September 2012