Hospira
MedNet Installation & Configuration Guide Rev B
Installation & Configuration Guide
46 Pages
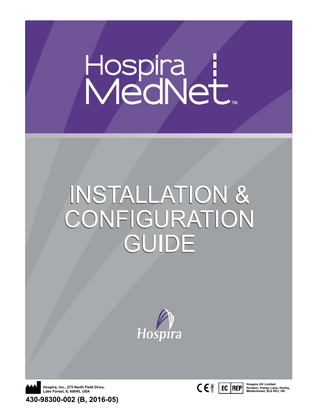
Preview
Page 1
, Hospira, Inc., 275 North Field Drive, Lake Forest, IL 60045, USA
430-98300-002 (B, 2016-05)
Hospira UK Limited Horizon, Honey Lane, Hurley, Maidenhead, SL6 6RJ, UK
Notes:
Hospira MedNet™ Installation and Configuration Guide Rx Only 16037-75-02
IMPORTANT Refer to the Installation and Configuration Guide for proper use, warnings and cautions associated with installing and configuring the Hospira MedNet™ Software. The help files included with the Hospira MedNet™ Meds™ Software are provided as reference only.
Intended Use The Hospira MedNet™ Medication Management Suite (MMS) is intended to facilitate networked communication between MMS compatible computer systems and Hospira Infusion pumps. The MMS provides trained healthcare professionals with the capability to send, receive, report and store information from interfaced external systems and to configure and edit infusion programming parameters. The MMS is intended to provide a way to automate the programming of infusion parameters, thereby decreasing the amount of manual steps necessary to enter infusion data. All data entry and validation of infusion parameters is performed by a trained healthcare professional according to doctor's orders. Please read this entire guide before using the Hospira MedNet™ Software.
Hospira Advanced Knowledge Centre
1-800-241-4002
Available 24 hours a day (in the USA) For assistance outside the USA, contact your local Hospira Representative For device feature compatibility with Hospira MedNet™ and/or to obtain a copy of this guide, contact the Hospira Advanced Knowledge Centre or your local Hospira representative, if outside the USA. From our Hospira website, you can access our System Operating Manuals and this guide via the Support Centre’s Infusion Pumps + Clinical Software.
Installation and Configuration Guide for the Hospira MedNet Software Note:
For a list of Hospira MedNet compatible devices approved by country, refer to the Hospira MedNet Device Compatibility Matrix available through your Hospira Support Center.
i
Change History Part Number 430-98300-002 (A, 2016-01) 430-98300-002 (B, 2016-05)
ii
Description of Change Initial release per SCR MEDNET 2125 delete Formulary Interface references
Pages Changed
Installation and Configuration Guide for the Hospira MedNet Software Note:
For a list of Hospira MedNet compatible devices approved by country, refer to the Hospira MedNet Device Compatibility Matrix available through your Hospira Support Center.
Symbols
Description Caution
Warning
CE Mark
Catalogue Number
Hospira, Inc., 275 North Field Drive, Lake Forest, IL 60045, USA
Manufacturer
Authorised Representative in the European Union
RxOnly
CAUTION: Federal (USA) law restricts this device to sale by or on the order of a doctor or other licensed practitioner
Consult Instructions for Use
Date of Manufacture
Installation and Configuration Guide for the Hospira MedNet Software Note:
For a list of Hospira MedNet compatible devices approved by country, refer to the Hospira MedNet Device Compatibility Matrix available through your Hospira Support Center.
iii
Notes:
iv
Installation and Configuration Guide for the Hospira MedNet Software Note:
For a list of Hospira MedNet compatible devices approved by country, refer to the Hospira MedNet Device Compatibility Matrix available through your Hospira Support Center.
Contents Chapter 1: Preparing Servers for Hospira MedNet Software ...1 Minimum System Requirements ... 1 Distributed SQL Environment ... 1 Full Server* ... 2 Mini Server* ... 2 Software for Hospira MedNet server ... 3 Microsoft Windows Server Security Updates ... 3 Client Computers ... 3 Hospira MedNet Meds ... 4 Additional Non-Hospira Software ... 4
General Notes ... 4 General Requirements ... 5 General Warnings and Cautions ... 5
Preparation to Upgrade the Hospira MedNet Software Server Database ... 6 Upgrading the Hospira MedNet Software Database ... 6
Time Synchronisation ... 6 Internet Information Services (IIS) ... 6 Installation Notes ... 7 Firewall Ports on Windows Server ... 7
Installing SQL Server ... 9 XP_CMDSHELL ... 9
Configuring SQL Server for SSL ... 9
Chapter 2: Installing Hospira MedNet Software 6.2 ...11 Part 1: Installing the Hospira MedNet Database ... 11 To install or upgrade the Hospira MedNet Software Database in a Distributed Environment ... 11 Migrating the Hospira MedNet Software Database ... 12 To install or upgrade the Hospira MedNet Database in a Non-distributed Environment ... 13
Part 2: Installing the Hospira MedNet Software ... 15 Installing Java Software Development Kit (JDK) ... 15 Installing the Hospira MedNet Software ... 16 LDAP Configuration for LDAP-enabled ... 18 Import the Licence File ... 20 Verify Connectivity (for LDAP) - Optional ... 20
Part 3: Configuring SSL ... 23 SSL Setting ... 23 SSL Settings for a Plum 360 ... 25 Enabling SSL for the database in HMSS ... 26 Enabling SSL for Hospira MedNet Services ... 27
Chapter 3: Installing Hospira MedNet Meds ...29 To install or upgrade the Hospira MedNet Software Database in a Distributed Environment ... 29
Part 1: Installing the Hospira MedNet Meds Database ... 30 To install the Hospira MedNet Meds Database or upgrade the Hospira MedNet Meds Database ... 30
Part 2: Installing Hospira MedNet Meds Software ... 31 To install the Hospira MedNet Meds software ... 31 Enabling SSL for Hospira MedNet Meds ... 32
Chapter 4: Backing Up, Restoring and Maintaining Databases ...33
Installation and Configuration Guide for the Hospira MedNet Software Note:
For a list of Hospira MedNet compatible devices approved by country, refer to the Hospira MedNet Device Compatibility Matrix available through your Hospira Support Center.
v
Appendix A: Enhanced Asset Tracking ...35 Pre-requisites ... 35 Setting up the Hospira MedNet Server Connection ... 35 Setting up the Asset Tracking Server ... 37 Recording Infuser ID for the Real-Time Location System ... 37
vi
Installation and Configuration Guide for the Hospira MedNet Software Note:
For a list of Hospira MedNet compatible devices approved by country, refer to the Hospira MedNet Device Compatibility Matrix available through your Hospira Support Center.
Minimum System Requirements
Chapter 1: Preparing Servers for Hospira MedNet Software
Chapter 1: Preparing Servers for Hospira MedNet Software Minimum System Requirements Important: The Hospira MedNet Software has been developed and tested using the hardware components and software application versions described below. Any deviations from the minimum configurations listed below are not supported. In virtual environments, reserve a minimum of 100 GB of storage. Depending on the infuser type and number of infusers, the storage requirements may grow to 1 TB over the product’s expected life cycle.
Distributed SQL Environment Important: Recommended for Auto-Programming and IHE-based client solutions for optimum performance. Recommended for installations needing to support between 500 and 2000 infusers. For a distributed environment when Hospira MedNet software is on one machine and the Hospira MedNet database is physically located on another machine. You will need the following: • A server* to house the Hospira MedNet Software (Server 1) • A server* to house the Hospira MedNet Database (SQL) software (Server 2) Note: For HMSS Server: Hex (6) Core Intel Xeon Processor - 3.0 GHz or better and For SQL Server: Quad (4) Core Intel Xeon Processor - 3.0 GHz or better
Each machine should meet the following requirements: • 12 GB RAM (6 GB allocated to Hospira MedNet HMSS Service) • Redundant power supply • SAS hardware RAID 1+0 controller card (minimum recommended RAID level 1+0) • Reserved database disk space: - 1 TB volume consisting of 15K-RPM 6-Gb/s SAS disk drives or better to support non-Plum 360 devices or - 4 TB volume consisting of 15K-RPM 6-Gb/s SAS disk drives or better to support Plum 360 devices Note: The database size is based on your utilisation of the devices. Please use database maintenance best practices to control the size of your database.
• 120 GB volume of 15K-RPM 6-Gb/s SAS disk drives (HMSS Server disk space) • Dual Gigabit Ethernet NICs with link aggregation support • Internet Protocol version 4 (IPv4) • USB port • Backup capability Installation and Configuration Guide for the Hospira MedNet Software Note:
For a list of Hospira MedNet compatible devices approved by country, refer to the Hospira MedNet Device Compatibility Matrix available through your Hospira Support Center.
1
Chapter 1: Preparing Servers for Hospira MedNet Software
Minimum System Requirements
Note: *Install the software described below, including the security/Windows updates on each of the two servers. Security updates can be obtained from the Advanced Knowledge Centre or downloaded from the Microsoft website.
Full Server* This configuration is to support up to 500 infusers when using the following minimum configuration (* denotes difference from 100-infuser support configuration): Hardware
• Quad Core Intel Xeon processor - 3.0 GHz or better • 12 GB RAM (6 GB allocated to HMSS Service) • Redundant power supply • SAS hardware RAID controller card (minimum recommended RAID level 1+0) • *(4) 250 GB 15K-RPM 6-Gb/s SAS disk drives or better • *120 GB Hard Drive for operating system • *Dual Gigabit Ethernet NICs with link aggregation support • Internet Protocol version 4 (IPv4) • USB port • Backup capability
Mini Server* This configuration is to support 100 infusers when using the following minimum configuration: Hardware
• Dual Core Intel Xeon processor - 3.0 GHz or better • 12 GB RAM • Redundant power supply • (2) 250 GB 15K-RPM 6-Gb/s SAS disk drives or better • 120 GB Hard Drive for operating system & HMSS • Dual Gigabit Ethernet NICs, teamed • Internet Protocol version 4 (IPv4) • USB port • Backup capability
2
Installation and Configuration Guide for the Hospira MedNet Software Note:
For a list of Hospira MedNet compatible devices approved by country, refer to the Hospira MedNet Device Compatibility Matrix available through your Hospira Support Center.
Minimum System Requirements
Chapter 1: Preparing Servers for Hospira MedNet Software
Software for Hospira MedNet server • Microsoft™ Windows™ Server 2012 R2 Standard with Updates • Microsoft SQL Server™ 2014 Standard Edition with Service Pack 1 • McAfee™ Virus Scan Enterprise 8.7.0i or better (Optional) • Internet Explorer 11 configured in compatibility mode • Adobe™ Reader 9 or 10 Tip: Please consult the Hospira Advanced Knowledge Centre’s article Configuring Antivirus Software on a Hospira MedNet server.
• A copy of the Hospira MedNet Software Installation and Configuration Guide • The Hospira MedNet Software • The Hospira MedNet Meds software
Microsoft Windows Server Security Updates Please contact the Advanced Knowledge Centre for this information or download directly from the Microsoft website. Important: The above configurations are for licensable features of Hospira MedNet including Auto-Programming, Auto-Documentation and Enhanced Asset Tracking via the Hospira MedNet Clinical Integration Interface. Calling Hospira MedNet Clinical Integration interface GetPumpStatus, GetMatchingPumps to retrieve information from the Hospira MedNet server should occur on a low frequency to avoid overwhelming the server and interrupting normal operations.
Client Computers The Client is used to host the web browser. Most computing is done on the server but display and processing of 1000-2000 infusers requires significant client side memory as well. Hardware
• 1 GHz or faster 32-bit (x86) or 64-bit (x64) processor • 2 GB of RAM or better • 40 GB hard drive or better • Network adapter (Ethernet or Wi-Fi) • USB Port Note: Most laptops and desktops can support this hardware configuration. Software (Web Browser Access to Hospira MedNet Server)
• Microsoft Internet Explorer™ 11, configured as the default web browser in compatibility mode • Adobe™ Reader 9 or 10
Installation and Configuration Guide for the Hospira MedNet Software Note:
For a list of Hospira MedNet compatible devices approved by country, refer to the Hospira MedNet Device Compatibility Matrix available through your Hospira Support Center.
3
Chapter 1: Preparing Servers for Hospira MedNet Software
General Notes
Hospira MedNet Meds Hardware
• 1 GHz or faster 32-bit (x86) or 64-bit (x64) processor • 2 GB of RAM or better • 40 GB hard drive or better • Network adapter (Ethernet or Wi-Fi) • USB port for installation Software
• Windows 7 Professional • Adobe™ Reader 9 or 10 • Hospira MedNet Meds software • Microsoft Internet Explorer 11 in compatibility mode
Additional Non-Hospira Software Note: Additional software is bundled with Hospira MedNet™. Refer to the Click Wrap Agreement for details.
General Notes • It may only be necessary to install antivirus software once, at the end of the entire installation process, to ensure system safety; if there is any question, consult with your System Administrator regarding advisability of when to perform this step. • Illustrations and screen representations are for illustrative purposes only and may vary from the actual software. Your computer display may affect screen representation. • Some features described in this document are enabled by the software licence agreement. Your licence may not enable all of these features.
4
Installation and Configuration Guide for the Hospira MedNet Software Note:
For a list of Hospira MedNet compatible devices approved by country, refer to the Hospira MedNet Device Compatibility Matrix available through your Hospira Support Center.
General Requirements
Chapter 1: Preparing Servers for Hospira MedNet Software
General Requirements Important: Installation of the Hospira MedNet software should be performed by Information Technology professionals with experience in Windows Server and SQL server administration.
General Warnings and Cautions • Ensure all applicable system and device settings are appropriate for optimum response times. Important: Do not install the Hospira MedNet software on the same computer as the Hospira MedNet Meds software. • Except for virus data files (typically called “dat” files), do not install upgrades, service packs or patches to non-Hospira software on computers on which the Hospira MedNet Software or Hospira MedNet Meds is installed, except as authorised by Hospira. Important: We strongly recommend the use of a virus checking software. However, we suggest you consider ignoring scanning directories where the datafiles reside or to ignore MDF and LDF type files. Updates or changes to the antivirus software after installation could affect Hospira MedNet server performance. Please contact the Hospira Advanced Knowledge Centre for information or assistance. Ensure that C:HospiraHospira-MedNet-6.2jboss4.2.3.GAserverhmssv6 is excluded from the virus scan product’s list of directories to scan. If applicable, replace the “C” with the drive on which you install the Hospira MedNet software. • Do not enable automatic updates to operating systems on computers on which the Hospira MedNet Software or Hospira MedNet Meds is installed. To disable automatic updates:
1. Go to the Start Menu/Control Panel/System/System Properties/Automatic Updates. 2. Click the radio button to Turn off Automatic Updates (or follow a similar procedure for your system). Note: Ensure procedures are in place to prevent cross-talk from wireless networks outside of your organisation. Note: Please ensure that PCs and servers on which Hospira MedNet software is installed are in a safe and secure physical location.
Installation and Configuration Guide for the Hospira MedNet Software Note:
For a list of Hospira MedNet compatible devices approved by country, refer to the Hospira MedNet Device Compatibility Matrix available through your Hospira Support Center.
5
Chapter 1: Preparing Servers for Hospira MedNet Software Preparation to Upgrade the Hospira MedNet Software Server Database
Preparation to Upgrade the Hospira MedNet Software Server Database Important: If you are installing Hospira MedNet Software for the first time, please proceed to the next part of this chapter.
Upgrading the Hospira MedNet Software Database Caution! Verify that the HMSS Service is not started or operating before performing the migration. 1. Backup the Hospira MedNet Software database that you are using to migrate. Important: We highly recommend that you regularly back up and purge your database. A database can grow to a large size that will affect the performance of your Hospira MedNet system. Although we suggest purging a database every four years at a minimum, if you have more than 2000 infusers it would be wise to consider doing so more often. Complete backup instructions are in this guide or you can consult our Advanced Knowledge Centre. 2. Remember to install hotfixes available from the Advanced Knowledge Centre. 3. Using Add/Remove Programmes, uninstall any previous version of the Hospira MedNet Server Suite. 4. We recommend that you reboot your computer after the uninstallations.
Time Synchronisation Time synchronisation accuracy must be within a median error of less than one second. To that end the HMSS host should synchronise its time with the Domain Controller, and the Domain Controller is to synchronise its time to the Network Time Protocol (NTP - RFC 1305) server pool. For additional information about time synchronisation, please contact the Advanced Knowledge Centre.
Internet Information Services (IIS) From your control panel, you will need to verify that the Internet Information Services (IIS) is not installed.
6
Installation and Configuration Guide for the Hospira MedNet Software Note:
For a list of Hospira MedNet compatible devices approved by country, refer to the Hospira MedNet Device Compatibility Matrix available through your Hospira Support Center.
Installation Notes
Chapter 1: Preparing Servers for Hospira MedNet Software
Installation Notes Firewall Ports on Windows Server Important: No matter what configuration you use, please ensure that ports 8080 and 8443 remain open. In order to establish communication with Hospira MedNet, you will need to address inbound and outbound traffic by going in the firewall and opening closed ports: Server Manager > Windows Firewall > Properties Inbound Ports Servers Hosting
Port No.
Hospira MedNet without SSL
8080
Hospira MedNet (SSL enabled)
8443
Remote SQL Server default instance
1433 inbound from Hospira MedNet
Hospira MedNet (SSL with Mutual Authentication enabled)
11444
Outbound Ports Servers Hosting: any configuration of Hospira MedNet Outgoing Communication with:
Port No.
SMTP
25
LDAP
389
Infuser (SSL disabled)
80
Infuser (SSL enabled)
443
Infuser (SSL with mutual authentication enabled)
11443
Remote SQL Server default instance
1433
Remote Named Instances of SQL Server
One Port per instance
IVCI Interface Consumers
One or more Port(s)
Note: Port 9292 and Port 5100 should be open for inbound/outbound communication between the latest generation of infusers supporting the Hospira Device Protocol and Hospira MedNet.
Installation and Configuration Guide for the Hospira MedNet Software Note:
For a list of Hospira MedNet compatible devices approved by country, refer to the Hospira MedNet Device Compatibility Matrix available through your Hospira Support Center.
7
Chapter 1: Preparing Servers for Hospira MedNet Software
Installation Notes
The following are our recommendations but will depend on your requirements and policies: • Enable auto updates for antivirus software. • Ensure that procedures are in place for backing up data. • Ensure the network security policies are in place for the networks on which the Hospira MedNet Software and Hospira MedNet Meds software are connected. • Ensure that user passwords are protected. • Use a backup power supply (uninterrupted power source). Note: It is your organisation’s responsibility to assure a safe, validated and functioning environment. This includes providing proper training of hospital staff, protecting systems controlling medical devices from network threats, and performing maintenance on hardware.
Note: A strong password is recommended for passwords on all Hospira systems. If your organisation has minimum password requirements, your password should satisfy your organisational requirements. Regardless of the password used, even null, the password is required for the Hospira MedNet Software server set-up. A strong password consists of at least eight characters, a combination of numbers and letters, at least one uppercase and one lowercase, no symbols (For example: 23HoSpiTal). We suggest that you avoid using Windows and SQL “illegal” characters. These typically include & / ? < > : * | " ^ and any character you can type with the Ctrl key.
Note: We are using "sa" as the DB System Administrator throughout the installation. Should you use a different user name, you will need to use it not only for SQL but also for the Hospira MedNet and Hospira MedNet Meds software installations.
8
Installation and Configuration Guide for the Hospira MedNet Software Note:
For a list of Hospira MedNet compatible devices approved by country, refer to the Hospira MedNet Device Compatibility Matrix available through your Hospira Support Center.
Installing SQL Server
Chapter 1: Preparing Servers for Hospira MedNet
Installing SQL Server Feature Selection, place a tick mark in the following: Under Instance Features: •
Data Engine Services
Under Shared Features: • • • •
Client Tools Connectivity Client Tools Backwards Compatibility Documentation Components Management Tools - Basic - Management Tools - Complete
Database Engine Configuration: • • • •
Under Authentication Mode, select Mixed Mode (SQL Server authentication and Windows Authentication). Enter the system administrator (sa) password. A strong, secure password is recommended. Confirm password. Under Specify SQL Server Administrators, click Add Current User and it will populate the box above with the administrator data.
XP_CMDSHELL Important: XP_Cmdshell is required to perform certain installation tasks. Once the installation is complete, it is no longer required and will no longer be enabled. Please refer to Microsoft SQL Server documentation for information regarding this configuration.
Configuring SQL Server for SSL Important: Please see Microsoft’s documentation or MSDN for configuring SQL Server that supports SSL. You will require a suitable certificate that supports SSL communication between Hospira MedNet and SQL. Please contact the Advanced Knowledge Centre for details.
Installation and Configuration Guide for the Hospira MedNet Software Note:
For a list of Hospira MedNet compatible devices approved by country, refer to the Hospira MedNet Device Compatibility Matrix available through your Hospira Support Center.
9
Chapter 1: Preparing Servers for Hospira MedNet
Configuring SQL Server for SSL
Notes:
10
Installation and Configuration Guide for the Hospira MedNet Software Note:
For a list of Hospira MedNet compatible devices approved by country, refer to the Hospira MedNet Device Compatibility Matrix available through your Hospira Support Center.
Part 1: Installing the Hospira MedNet Database
Chapter 2: Installing Hospira MedNet Software 6.2
Chapter 2: Installing Hospira MedNet Software 6.2 Part 1: Installing the Hospira MedNet Database Important: You must have System Administrator privileges to perform this installation. The Hospira MedNet Database must be installed before installing the Hospira MedNet software in order for the application to work properly. Note: Should you encounter the following error message, please check the TEMP directory/log files to investigate before deleting any mdf and LDF files which may not be necessary.
To install or upgrade the Hospira MedNet Software Database in a Distributed Environment Caution! Verify that HMSS and MNS services are not started or operating before performing the migration. Important: If you are performing the installation on a machine that DOES NOT have SQL Server, you will need to download both the Microsoft SQL Server Native Client and the Microsoft SQL Server 2014 Command Line Query Utility. Click on the appropriate links provided in the html, based on your hardware (x86 or 64-bit). Set the PATH environment variable for the location of the SQLCMD.EXE Once you have completed the download, continue with the instructions provided for the database installation. Note: If you do not have SQL installed, proceed with the instructions provided in the next section.
Installation and Configuration Guide for the Hospira MedNet Software Note:
For a list of Hospira MedNet compatible devices approved by country, refer to the Hospira MedNet Device Compatibility Matrix available through your Hospira Support Center.
11
Chapter 2: Installing Hospira MedNet Software 6.2
Part 1: Installing the Hospira MedNet Database
Migrating the Hospira MedNet Software Database Caution! Verify that HMSS and MNS services are not started or operating before performing the migration. 1. Restore the Hospira MedNet database into SQL. Note: From SQL Server Management Studio, you will need to edit the credentials. This applies only if migrating from a different server. If using shared SQL, please consult the Advanced Knowledge Centre for instructions.
2. Scroll down to Security and expand. 3. Click Logins. 4. You will need to select each of the following: mednet_app mednet_archive MEDNET_REPORTS 5. Right-click and select Delete for each. Instructions are provided for mednet_app to be duplicated for mednet_archive and MEDNET_REPORTS. 6. The Deleted Objects screen displays the selected item. Click OK. 7. The following message displays: Deleting server logins does not delete the database users associated with the logins. To complete the process, delete the users in each database. It may be necessary to first transfer the ownership of schemas to new users. Click OK. (Repeat steps 5, 6 and 7 for MEDNET.REPORTS and mednet_archive). 8. Close SQL Server Management Studio and reboot your computer.
12
Installation and Configuration Guide for the Hospira MedNet Software Note:
For a list of Hospira MedNet compatible devices approved by country, refer to the Hospira MedNet Device Compatibility Matrix available through your Hospira Support Center.