ICARE
icare CLINIC , EXPORT and PATIENT Instruction Manual Feb 2022
Instruction Manual
22 Pages
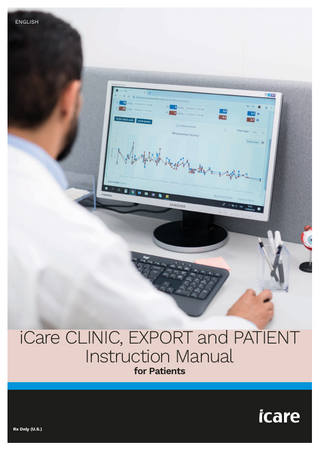
Preview
Page 1
ENGLISH
iCare CLINIC, EXPORT and PATIENT Instruction Manual for Patients
Rx Only (U.S.)
iCare CLINIC (Type: TS02), iCare EXPORT (Type: TS03) and iCare PATIENT app (Type: TS04) - Instruction Manual for Patients The information in this document is subject to change without prior notice. In a conflict situation, the English version prevails. Copyright © 2022 Icare Finland Oy Made in Finland
Icare Finland Oy Äyritie 22, FI-01510 Vantaa, Finland Tel. +358 9 8775 1150 www.icare-world.com, [email protected]
2
Contents 1
Safety and security instructions...4
2
Introduction...4 2.1 System introduction...4 2.2 Related documentation...5
3
Intended use...5
4
Getting started...5 4.1 Installation and system requirements...5 4.2 Start-up and shutdown... 10 4.3 Using the iCare HOME tonometer, iCare CLINIC, iCare EXPORT and the iCare PATIENT app together... 11 4.4 Using iCare CLINIC... 12 4.5 Using iCare EXPORT to upload IOP results from the iCare HOME and iCare HOME2 tonometer... 16 4.6 Using the iCare PATIENT app to upload IOP results from the iCare HOME tonometer... 17
5
Maintenance and updates... 18
6
Decommisioning... 18
7
Troubleshooting... 19
8
Symbols... 19
9
Appendix 1 Technical description... 19
10
Appendix 2 System, error and fault messages... 20 10.1 iCare CLINIC... 20 10.2 iCare EXPORT... 21 10.3 iCare PATIENT... 21
3
1
Safety and security instructions PRECAUTION! It is important that the internal clock of the iCare HOME(2) tonometer is up to date when measuring. The time of the clock may need to be updated if the tonometer has been stored without batteries, if the batteries have run out of charge, or if the user of the tonometer has travelled to a new time zone. Therefore, in these situations, it is recommended to either a) connect the tonometer to computer using the provided cable and start iCare EXPORT or b) using the provided cable, connect the tonometer to smartphone or tablet that has iCare PATIENT installed. The internal clock gets automatically updated to the time of the connected computer, smartphone or tablet. PRECAUTION! Ensure that the computer, smartphone or tablet running the iCare EXPORT or PATIENT application is set to the correct time and date. PRECAUTION! Always consult your healthcare provider before changing your treatment. PRECAUTION! Do not share iCare CLINIC username and password with other users of the software. WARNING! Federal law (U.S.) restricts this device to sale by or on the order of a physician.
2
Introduction
2.1
System introduction
This is the patient’s instruction manual for the iCare CLINIC, PATIENT and EXPORT applications. In this document iCare HOME(2) refers to both the first generation iCare HOME and the second generation HOME2 tonometer unless specifically stated otherwise. For instructions on how to use the PATIENT2 app, refer to the PATIENT2 Instruction Manuals. iCare CLINIC is a browser-based software service managed by healthcare professionals, designed for viewing IOP measurement data. Refer to chapter 4.4 for the use of the iCare CLINIC service. iCare EXPORT is a desktop application for installation on a PC running an MS Windows operating system. It is designed for uploading IOP results from iCare HOME tonometers to the database of the iCare CLINIC service. iCare EXPORT can also be used for viewing the IOP results stored in an iCare HOME tonometer and storing the IOP results in a local file. Refer to chapter 4.5 for the use of the iCare EXPORT. iCare PATIENT is a smartphone or tablet app designed for uploading IOP results from an iCare HOME tonometer to the database of the iCare CLINIC service. Refer to chapter 4.6 for the use of the iCare PATIENT application. iCare CLOUD is designed for patients to create a private account for storing and viewing iCare HOME measurement results. For information on how to set up a private account to the iCare CLOUD, read the Getting Started Guide for iCare HOME or iCare HOME2, found in the product’s sales package. The iCare CLOUD user interface is exactly the same as the iCare CLINIC user interface. After creating a private account in iCare CLOUD, you can follow the instructions in the “4.4 Using iCare CLINIC” -chapter of this manual for instructions on how to use iCare CLOUD. NOTE! The iCare HOME tonometer can be connected to either iCare CLINIC or iCare CLOUD, but not both. Patients can store their measurement data to a private account in the iCare CLOUD, if their tonometer is not registered to a healthcare professional’s iCare CLINIC account.
This instruction manual is applicable for iCare CLINIC service version 1.7.x, iCare EXPORT application version 2.2.x and iCare PATIENT app version 1.2.x where x indicates a maintenance revision. New versions of this instruction manual are created on an as needed basis. iCare CLINIC and EXPORT are expected to be used in typical healthcare facilities. iCare PATIENT is expected to be used in various conditions changing from home to usage while outside of home. The applications do not introduce any unacceptable residual risk or undesirable side effects and they do not have any contraindications 4
Safety incidents: Report any serious incidents related to the software or a tonometer used with it to your competent health authority and the manufacturer or the manufacturer’s representative. For reporting faulty information in this document, contact [email protected].
2.2 Related documentation Other documents related to the system are: • iCare PATIENT2 Instruction Manual for Android • iCare PATIENT2 Instruction Manual for iOS • iCare PATIENT2 and EXPORT Quick Guide • iCare HOME Instruction Manual • iCare HOME Patient Guide • iCare HOME2 Instruction Manual • iCare HOME2 Quick Guide • iCare HOME2 Getting Started Guide
3
Intended use
The intended use of the family of software consisting of iCare CLINIC, iCare EXPORT and iCare PATIENT is, per software: • iCare CLINIC is a software intended for storing and viewing of ophthalmic measurement data and for transferring it to external systems, supporting clinical decision making. • iCare EXPORT is a software application intended for transferring ophthalmic measurement data to iCare CLINIC or to an external system. It also has the capability of displaying ophthalmic measurement data. • iCare PATIENT is a mobile app intended for transferring ophthalmic measurement data to ICare CLINIC or to an external system. iCare CLINIC, iCare EXPORT and iCare PATIENT are all indicated for use by healthcare professionals and lay persons.
4
Getting started
iCare CLINIC and iCare CLOUD are used over an internet connection. For you to use iCare CLINIC, your healthcare provider needs to subscribe to iCare CLINIC. Once your healthcare provider has activated your access to iCare CLINIC, you will be sent an email (titled “Choose a password for your iCare account”) with information on how to access the service. In case your healthcare professional has not subscribed to iCare CLINIC, you can use iCare CLOUD for storing and viewing your IOP data. To start using iCare CLOUD, you need to create a private account according to the instructions in the Getting Started Guide available in the iCare HOME and iCare HOME2 sales packages. You need to use either iCare EXPORT on a computer or the iCare PATIENT app on a smartphone or a tablet to upload IOP data to the iCare CLINIC database. iCare EXPORT installer file can be downloaded from the Help menu of iCare CLINIC. NOTE: The results of the measurements you take with your tonometer before it has been registered to iCare CLINIC or iCare CLOUD will not be available in iCare CLINIC or iCare PATIENT2.
The iCare PATIENT app is available free-of-charge from the Google Play application store. See chapter 4 for information about installing and starting iCare CLINIC, iCare EXPORT and the iCare PATIENT app. See chapter 4.3 for a description about how the iCare applications are typically used.
5
4.1
Installation and system requirements
iCare CLINIC is a service provided from a server located in the internet. It does not require installation by the patient. To install iCare EXPORT, you need administrator’s privileges on a computer used. The iCare PATIENT app may be installed on any compatible smartphone or tablet. 4.1.1 System requirements for using iCare CLINIC and iCare CLOUD • Internet connection • Minimum web browser versions: Edge (90 and later), Chrome (v 58 and later), Firefox (v 53 and later) and Safari (5.1.7 and later) NOTE! iCare CLOUD system requirements are same as the iCare CLINIC system requirements.
4.1.2 System requirements and installation of iCare EXPORT Minimum PC requirements for iCare EXPORT: • x86 or x64 1 GHz Pentium processor or equivalent • 512 MB RAM • 512 MB of hard disk space (in addition, 4.5 GB if .NET not already installed, see step 1) • USB 2.0 connection • 800 x 600 resolution display with 256 colors • DirectX 9 compatible Graphics Card • .NET Framework 4.6.1 or greater • Operating System: Windows 10 or Windows 11 • Internet connection (when used to upload results to iCare CLINIC) To install iCare EXPORT on the PC, follow the instructions in the steps below: 1. Double-click the iCare EXPORT Setup.exe file. A setup wizard window appears. The PC will notify if Microsoft’s .NET framework has not been installed. (Follow the instructions displayed by the PC to install the .NET framework). Click Next.
6
2. A window requesting agreement with the licensing terms appears. Confirm the terms by ticking I agree and click Next.
3. A window for selecting the installation folder appears. Select a folder to install the application. Select Everyone to allow iCare EXPORT to be visible to all users of the computer; select Just me to restrict use of the application to the user installing the application. Click Next.
4. Choose to install iCare EXPORT in cloud mode or local mode. In cloud mode iCare EXPORT sends the measurement results to your healthcare provider using the iCare CLINIC service. Local mode
7
should be selected to manage the IOP measurement results locally in the computer used. The mode setting can be changed after installing iCare EXPORT.
5. A window to confirm installation of iCare EXPORT appears. Click Next to start installation.
8
6. A window indicating completed installation appears. Click Close to finish installation process.
You are now ready to start using the iCare EXPORT application. Start the application by clicking the iCare EXPORT icon on the desktop of the PC. 4.1.3 System requirements and installation of the iCare PATIENT app Minimum system requirements for the iCare PATIENT app: Android smartphone or tablet with • Operating system v 5 or later with USB OTG support • Compatible USB OTG cable ○ iCare HOME tonometer: USB OTG micro B male – micro B male cable with USB C adapter is available from your iCare HOME distributor. ○ iCare HOME2 tonometer: USB OTG C male to USB C male with a USB C to micro B male adapter is delivered with the tonometer NOTE: Connect the plug marked Host to your smartphone or tablet. Depending on your smartphone or tablet, you may have to plug in an additional USB micro B to C (the small part in the picture), or other adapter to the Host plug of the cable. The cabel delivered with HOME2 tonometer can be connected both ways to the smartphone or tablet.
9
• Internet connection To verify the required USB OTG support in the smartphone or tablet, you may use OTG?-application (available from Google Play) or another application providing equivalent functionality. To install the iCare PATIENT app on your smartphone or tablet, search for the iCare PATIENT app in the Google Play application store and then follow the installation instructions displayed on the smartphone or tablet screen.
4.2 Start-up and shutdown To start iCare CLINIC, open a web browser on the login page and login with your email address and password (you will have earlier received an email asking you to set your password after your healthcare provider activated your access to iCare CLINIC). The “Other login options” tab is for professional users only.
10
To stop using iCare CLINIC and exit, select the logout function from the drop-down menu, accessed from the top right-hand corner of the user interface.
To start iCare EXPORT, click the icon on the PC desktop. The icon is created during the installation of iCare EXPORT.
To shut-down iCare EXPORT, click the close symbol (x) in the upper right-hand corner of the application window.
To start the iCare PATIENT app, connect an iCare HOME tonometer to your smartphone or tablet using the USB OTG cable. To shut down the iCare PATIENT app, use the application management functionality of your smartphone or tablet.
4.3 Using the iCare HOME tonometer, iCare CLINIC, iCare EXPORT and the iCare PATIENT app together Typically, the iCare HOME(2) tonometer and the iCare CLINIC, iCare EXPORT and iCare PATIENT applications are used as follows: 11
1. Self-measure according to your healthcare provider’s instructions. PRECAUTION! It is important that the internal clock of the iCare HOME(2) tonometer is up to date when measuring. The time of the clock may need to be updated if the tonometer has been stored without batteries, if the batteries have run out of charge, or if the user of the tonometer has travelled to a new time zone. Therefore, in these situations, it is recommended to either a) connect the tonometer to computer using the provided cable and start iCare EXPORT or b) using the provided cable, connect the tonometer to smartphone or tablet that has iCare PATIENT installed. The internal clock gets automatically updated to the time of the connected computer, smartphone or tablet. PRECAUTION! Ensure that the computer, smartphone or tablet running the iCare EXPORT or PATIENT application is set to the correct time and date.
2. After self-measuring your IOP one or several times, you can use either the iCare PATIENT app or iCare EXPORT on your PC to upload the IOP results from your tonometer to the iCare CLINIC or iCare CLOUD database. You may perform upload at any time convenient to you. 3. You can then login to iCare CLINIC to view your measurement results by your health care provider’s permission. Or you can log in to iCare CLOUD with the credentials that you obtained when you created a private account. Note that to download measurement results from your iCare HOME(2) tonometer, you can always choose to use your PC with iCare EXPORT or your smartphone or tablet with the iCare PATIENT app – whichever is the most convenient.
4.4 Using iCare CLINIC This chapter describes the use of iCare CLINIC. The use of iCare CLOUD is identical and the instructions are valid also for the use of the iCare CLOUD private account. 4.4.1 Introduction to the user interface of iCare CLINIC Patient profile shows your personal information. This information includes your personal forehead and cheek support settings. You should check that these settings are the same as documented in the patient profile before self-measuring. You are not able to modify your patient profile information yourself.
HOME use periods list shows the periods during which you have previously been self-measuring IOP with the iCare HOME(2) tonometer.
12
Measurement list shows your measurements, either your self-measured readings (indicated by the device type iCare HOME(2)) or those measured by your healthcare provider. By default, the IOP measurements from the most recent HOME(2) use period are shown. OD means the right eye. OS means the left eye.
4.4.2 Managing IOP results and creating reports IOP measurements are listed under the Measurements tab. OD means the right eye. OS means the left eye. The listed measurements can be filtered either by entering From and To dates or by selecting a HOME(2) use period from the Select period drop down list. The quality of the measurement, as calculated by the tonometer, is shown to the right of the displayed IOP value. The term Excellent for quality indicates a low variation among the IOP data sampled by the tonometer during a measurement. The term Good indicates fairly low variation among the data sampled. Satisfactory indicates higher but still acceptable variation of the data sample for IOP values 19 mmHg or lower. Rejected indicates high variation in the sampled data and the IOP result should not be used for clinical determination.
An IOP report is created from the rows of IOP measurement data listed. The healthcare professional can exclude a measurement by ticking the Exclude box on the measurement row. To create a report, click on the REPORT button. A report shows a graph with time on the x-axis and the IOP measurements from both eyes (if both were measured) on the y-axis.
13
The measurement time and the calculated IOP for individual measurements are revealed by moving the cursor (with the PC mouse) over the IOP results on the graph. The user can zoom the graph by moving the cursor over the graph while pressing and holding down the left-side button on the PC mouse (painting the graph). The statistics describing the data vary according to the user’s zooming and are dynamically recalculated for display. The format of the graph can be changed using the Chart type menu. The chart type Line connects the presented data points with direct lines.
Chart type Line The chart type Scatter displays the data points without connecting them with lines.
Chart type Scatter 14
The chart type Diurnal positions all the IOP data points to a 24-hour x-axis. Thus, all data points measured at the same time of the day will show at the same point on the x-axis. The IOP data points of each day are connected with direct lines.
Chart type Diurnal The chart type Diurnal Periods positions combined IOP data points into three hour time slots on a 24 hour x-axis. The combined data points measured display the mean value of the measurements of the three hour time slot. The IOP data points of each time slot are connected with direct lines. The graph shows the standard deviation bars of three hour time slots over the selected period of measurements.
Chart type Diurnal Periods Ticking the Compare periods check box when the chart type Line is displayed, allows the user to select two sub-periods from the displayed chart and compare the periods to each other one eye at a time. The sub-periods are selected by painting the displayed chart.
15
Compare periods Clicking on the SHOW TABLE button below the graph opens a list of all the measurements on the graph. The entire report can be printed or saved as PDF file by clicking the PRINT button on the report. Click the SHOW TABLE button to open and display the measurement list below the graph.
4.5 Using iCare EXPORT to upload IOP results from the iCare HOME and iCare HOME2 tonometer Once you have made some measurements, perform the following steps: 1. Connect the iCare HOME or HOME2 tonometer to the PC using a USB cable (HOME) or the wireless functionality (HOME2, see chapter 4.5.1). iCare EXPORT starts up when the tonometer is connected. 2. Successful uploading is confirmed by iCare EXPORT with Measurements saved! NOTE! By default, iCare EXPORT uploads the measurement results to iCare CLINIC. iCare EXPORT does not send the results to iCare CLINIC in the Local mode. The mode can be set via the configuration menu in the lower right-hand side of the user interface.
iCare EXPORT displays the uploaded results in chronological order. The results can be saved to a local csv file by clicking the Save csv button. The results are appended to the selected csv file if an existing csv file has been selected.
16
If a local copy of locally saved results has been saved earlier, it can be accessed by clicking on the Open csv button and selecting the name of the file the results were originally saved in. The results can also be saved to a PDF format by clicking the Create report button. Fill in the patient name and patient ID. The report includes measurement time, IOP results and quality of measurement for both right and left eye, and the tonometer model. By default, all results that have been uploaded to the iCare CLINIC or iCare CLOUD database are removed from the memory of the iCare HOME or HOME2 tonometer. Click the LOG IN link on the upper right-hand side to login to iCare CLINIC (if enabled by your healthcare provider) for viewing your full measurement result history. Results are not uploaded to the iCare CLINIC or iCare CLOUD database if the used iCare HOME or HOME2 tonometer does not belong to the device fleet of any healthcare provider or Local mode is set in iCare EXPORT. In these cases, the results in the memory of the connected iCare HOME tonometer can be removed by clicking the Clear device memory button and by confirming the removal. 4.5.1 Connecting HOME2 tonometer with Bluetooth to iCare EXPORT The HOME2 tonometer has the capability to wirelessly transfer results to iCare EXPORT and further to iCare CLINIC. Pairing of the iCare HOME2 tonometer with the computer running iCare EXPORT must be established to enable transferring the results. To establish the pairing 1. Make sure you have Bluetooth enabled in the computer 2. Initiate the pairing from the HOME2 tonometer as described in the instruction manual of the tonometer. 3. Select the tonometer from the dropdown menu of iCare EXPORT based on the serial number displayed on the tonometer. The serial number of a device that is not paired is greyed and displayed in italic font. 4. Provide the PIN code displayed by the HOME2 tonometer 5. The selected HOME2 tonometer activates the connection with iCare EXPORT. Once the pairing of the tonometer with iCare EXPORT has been established, the tonometer can be disconnected from iCare EXPORT by selecting another tonometer or by selecting Select BT Device from the menu. A tonometer that is paired with iCare EXPORT is connected to iCare EXPORT by selecting it from the BT Device menu. The paired tonometer device can be unpaired from iCare EXPORT and the used computer by clicking the symbol to the right of the serial number of the device. The pairing between the tonometer and iCare EXPORT needs to be done only once. The next time a HOME2 tonometer should be connected to iCare EXPORT, ensure that the tonometer is powered on, the Bluetooth is activated in the device and choose the device from the dropdown menu. When Bluetooth functionality is activated in the tonometer and pairing exists with iCare EXPORT, the tonometer’s Bluetooth menu shows a four-letter identifier, e.g. 825D. This identifier is also shown in iCare EXPORT the tonometer is paired with as shown in the picture below.
4.6 Using the iCare PATIENT app to upload IOP results from the iCare HOME tonometer The language of the iCare PATIENT user interface depends on the language selected in the Android operating system of the used Android smartphone or tablet. In case the language selected in the smartphone or tablet is not supported by iCare PATIENT, English language is used. Once you have made some measurements, perform the following steps:
17
6. Connect the iCare HOME or HOME2 tonometer to the smartphone or tablet using the USB OTG cable. iCare PATIENT does not currently support wireless connection with iCare HOME2 tonometer. NOTE: iCare HOME tonometer cable’s Host plug must be connected to the smartphone or tablet.
7. The iCare PATIENT app automatically starts up in the smartphone or tablet and the results are uploaded to the iCare CLINIC or iCare CLOUD database. The results are removed from the memory of the iCare HOME or HOME2 tonometer
Click the LOG IN → text at the bottom of the display to log into iCare CLINIC to view uploaded results.
5
Maintenance and updates
iCare CLINIC and iCare CLOUD are automatically updated by Icare Finland Oy. This does not require any action from the user. The latest version of iCare EXPORT installer file can be downloaded from the Help menu of iCare CLINIC. The latest version of the iCare PATIENT app is available in Google Play application store. The smartphone or tablet will indicate to the user if an update is available and guide the update process. The customer is advised to verify the digital signature of iCare EXPORT always before installing it. The updates and security patches of iCare PATIENT are distributed only via Google Play store.
6
Decommisioning
iCare EXPORT and iCare PATIENT app can be uninstalled at any time without loss of data.
18
7
Troubleshooting
Open csv button in iCare EXPORT does not open the file in the application expected. The application used for opening a file is defined in the settings of the PC’s operating system. In MS Windows 10, the default applications are defined in Settings / System / Default apps / Choose default apps by file type. The USB OTG cable has been connected between the iCare HOME tonometer and the smartphone or tablet but nothing happens. Make sure that the Host end of the USB OTG cable has been connected to the smartphone or tablet. iCare PATIENT pauses and displays “Connecting device, please wait – Do not unplug the device during progress.” when iCare HOME is connected to the smartphone or tablet. Disconnect and reconnect the cable to the smartphone or tablet and/or restart the iCare PATIENT app. You have uploaded the IOP measurement result to iCare CLINIC, but they do not show up under your patient record. The possible reasons are the following: a) Your health care provider has not registered the iCare HOME(2) device for your use. Contact your health care provider to verify that your iCare HOME(2) device is registered to you. b) The time in the tonometer’s clock was not correct for example due to storing the tonometer for some time without batteries or due to change in time zone. The iCare CLINIC software could not show the results correctly in your IOP records. Contact your healthcare provider for assistance. The results loaded from an iCare HOME(2) tonometer do not appear in iCare CLINIC. Make sure you have set cloud mode in iCare EXPORT. Reconnect the tonometer to iCare EXPORT.
8
Symbols Manufacturer
CE mark
Product is a medical device
Refer to the instruction manual
Rx Only (U.S.)
9
Federal law (U.S.) restricts this device to sale by or on the order of a physician or properly licensed practitioner.
Appendix 1 Technical description
The iCare CLINIC service is provided from internet servers using a web browser. TSL in TCP port 443 is used for encrypting the data connections. For the proper use of iCare CLINIC, the user’s network environment must allow the web browsers to access the internet. Failure to access the internet makes any functionality of the iCare CLINIC service unavailable. iCare CLINIC displays the IOP values with a resolution of one decimal point mmHg. IOP results downloaded from iCare HOME(2) tonometers are always displayed as integers of mmHg.
19
For the proper use of the iCare EXPORT on a PC, the user’s network environment must allow iCare EXPORT to access the internet using TCP port 443. Failure to access the internet through the defined port prevents the sending of data from a device connected to iCare EXPORT to the database in the iCare CLINIC service. The user’s network environment must allow the iCare PATIENT app to access the internet using TCP port 443. Failure to access the internet through the defined port will prevent the sending of data from a device connected via the iCare PATIENT app to the database in the iCare CLINIC service. The date format used in the iCare CLINIC service is defined in the web browser’s language settings. The date format used by iCare EXPORT is defined in the MS Windows operating systems settings. iCare EXPORT and iCare PATIENT read IOP measurement results from an iCare tonometer over a USB cable or via Bluetooth connection. If the connection fails, try reconnecting the tonometer. iCare EXPORT and iCare PATIENT send the measurement results read from a connected tonometer to iCare CLINIC. If the network fails to transfer results to iCare CLINIC, try again later.
9.1
Recommended security practices
You are strongly recommended to maintain virus protection up-to-date in the PCs and smartphones used. You are also recommended to install security updates to the used web browsers, PCs and smartphones when available. The main risks of iCare CLINIC and CLOUD are related to controlling the access to information stored in it. Always use strong passwords. Do not share your password with others. Logout of iCare CLINIC or CLOUD after using it. Maintain malware and virus protection in the computers and smartphones iCare CLINIC or CLOUD is used with.. The main risk of iCare EXPORT is related to storing the IOP results to a local file. The user makes sure that access control to used computers is in good shape. The main risk of iCare PATIENT is related to malware and virus protection of the used smartphone. The user makes sure that the virus and malware protection are up to date in the used smartphone.
10 Appendix 2 System, error and fault messages 10.1 iCare CLINIC Message
Situation
Explanation and possible action
Could not save file
When saving measurement results to a file.
It was not possible to save the results in the selected file. This may be due to a temporary failure in the system.
Token cannot be empty
When clicking password selection link in the received email.
The web link to activate user account is faulty. Contact your healthcare provider
Activation token does not exist
When clicking password selection link in the received email.
The web link to activate user account is faulty. Contact your healthcare provider.
The activation token has expired
When clicking password selection link in the received email.
The web link to activate user account has expired. Contact your healthcare provider.
Password change token does not exist
When clicking password reset link in the received email.
The web link to reset password is faulty. Contact your healthcare provider.
The password change token has expired
When clicking password reset link in the received email.
The web link to reset password has expired. Contact your healthcare provider.
Current password does not match
When entering new password.
The password provided by the user is incorrect.
Internal server error
Any time accomplishing some task.
There was a temporary failure in the system. Try again. If the error persists, contact your healthcare provider.
20