User Guide
12 Pages
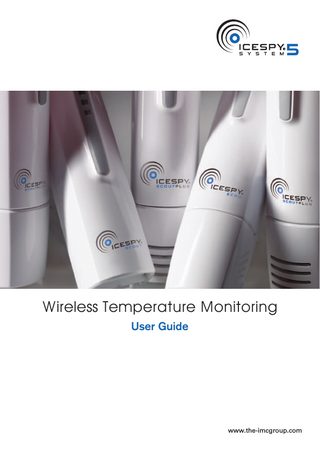
Preview
Page 1
Wireless Temperature Monitoring User Guide
www.the-imcgroup.com
TABLE OF CONTENTS
www.the-imcgroup.com
Table of contents System5 Overview
2
Hardware
2
Software
2
Accessing System5
3
Via desktop shortcut
3
Via the ‘Start’ menu
3
Logger
3
Data
4
System5 View
4
System5 View Toolbar
5
Alarms
6
BasePlus Alarms
6
PC Alarms
6
Remote Alarms
7
Acknowledging Alarms
7
Settings
8
Adjust
8
Web Access
9
System Management
9
2
1.1. Hardware System5 is the latest generation IceSpy wireless monitoring system. It consists of Scout or Scoutplus transmitters that measure and record temperature, humidity, door events or other parameters via a 4-20mA adapter. Readings are transmitted approximately once a minute via a low power radio link to a Base or BasePlus (with display) receiver unit. Echo units may also be used to increase the range of a system.
SYSTEM5 USER GUIDE
1. System5 Overview
For transport monitoring or simpler systems, a Bridge USB-receiver can be used in place of a Base unit. Data from one or more Bases or Bridges is then stored in a central database which can be located on either a single PC or network-based server.
1.2 Software Three software versions are available for easy data and alarm management: Compact: for use with a ‘standalone’ PC Network: for larger systems with multiple users, or multiple departments or sites Extra-Secure: for 21CFR Part 11b compliance
Scout
ScoutPlus
Echo
BasePlus
www.the-imcgroup.com
3 SYSTEM5 USER GUIDE
2. Accessing System5 You can access System5 in the following ways:
2.1 Via desktop shortcut A shortcut to the IceSpy System5 folder is installed on your PC’s desktop when the software is initially installed. This folder contains shortcuts to: i) System5 View: main viewing programme ii) System5 Adjust: for all system settings iii) System5 Logger: continuous logging programme (described further in 2.3) iv) System5 Help: help file The folder also contains two other folders: i) Support: contains log files useful for diagnostic and support purposes ii) Tools: contains other detailed configuration and housekeeping tools (described further in section 6)
2.2 Via the ‘Start’ menu Click on Start/All Programmes/IceSpy System5, to access most of the above tools
2.3 Logger This utility runs on the PC or server that holds the System5 database, and must be running continuously to download data from your various receiver units to the database. It runs ‘in the background’ allowing the PC to be used for other functions at the same time. When running, an icon appears in your PC’s system tray. Logger also contains some diagnostic/support features.
www.the-imcgroup.com
4 SYSTEM5 USER GUIDE
3. Data 3.1 System5 View This is the main screen you will use:
Toolbar
Various buttons for accessing records and settings. Explained in more detail below.
Graphical View
Latest readings and alarm condition for all sensors on separate or combined graphs.
Site Plan View
Latest readings and alarm condition for all sensors laid out on a custom floor plan, site plan or photograph.
Data View
A historical log of all readings, switchable between one- minute, ten-minute or one-hour summaries. Readings in red or blue indicate above or below alarm limits, respectively.
Sensors List
A summary of key sensor settings, including name, alarm limits, max, min, average.
Alarm Log
A comprehensive log of all alarm events, including alarm details, alarm reasons, and alarm acknowledgement.
www.the-imcgroup.com
5 SYSTEM5 USER GUIDE
3.2 System5 View Toolbar Print
Print graphs, data, sensor lists and alarm logs or export to a variety of Windows formats including PDF, CSV, XLS and BMP.
Date
Easily access historical records and produce reports using this simple calendar function. This will open a new data window called “Stored Data: not being updated”.
Period
Data is stored in 1 minute, 10 minute, and 1 hour intervals. Select from the drop down menu the interval you want to view. You can switch between these options at any time. A record of signal strengths from each sensor can also be viewed (scale 0 to 50).
Zones
Sensors can be grouped in up to 15 zones with which you can organise your system according to geographical or functional criteria e.g. by site, department, cabinet type. Sensors can be displayed in more than one zone.
Zoom | Unzoom | Start | End Allows you to navigate through the data and zoom into the graph. Options
Show sensors on separate or combined graphs, or on a site plan. Set up View screen to scroll through zones automatically. Other database options.
Adjust
All system settings and configurations
Views
Options for viewing several windows of (historical) data
Help
A more detailed help file
www.the-imcgroup.com
6
Local alarms can be activated on the BasePlus receiver unit, and on the PC. Remote alarms can also be sent via SMS, email, or to a switchboard.
4.1 BasePlus Alarms
SYSTEM5 USER GUIDE
4. Alarms
The return key
BasePlus in alarm mode
The BasePlus has a built-in local visual and audible alarm, as shown above. Alarms can be acknowledged on the display panel by pressing the RETURN button twice. This can also be PIN number protected. Up to 5 PIN numbers can be set up in Adjust/Adjust Bases. For a more powerful form of alarm, external strobes or sounders can be linked to the BasePlus by fitting our BMS communications card. 4.2 PC Alarms These use the ‘Red-Amber-Green’ traffic light system. When an alarm limit is first exceeded, the value on the graph will turn amber (or light blue for low alarms), and the corresponding data readings are shown in red. A full alarm is triggered when the alarm delay period has been reached. The graph border will then turn red and the value either red or blue as per the image below. A pop-up alarm can also be triggered to actively alert you to a problem. These are setup in Adjust/Adjust Users. To receive pop-up notifications on your PC, you should have System5 View either open or minimised.
Graphical High Alarm
Graphical Low Alarm
www.the-imcgroup.com
7
4.3 Remote Alarms
SYSTEM5 USER GUIDE
Email Alarms i) From the Base Unit via your network, telephone line or GSM. The correct communications card is required. ii) From the PC software via your network. These can be sent to one or multiple recipients or simultaneously. This is set up in Adjust/Adjust Zones.
Email Alarm
SMS Alarms i) From the Base Unit via telephone line or GSM. The correct communications card is required. ii) From the PC software using a 3rd party service; www.bulksms.co.uk. These can also be sent to one or multiple recipients, and either ‘cascading’ or simultaneously. This is also set up in Adjust/Adjust Zones. SMS Alarm
4.4 Acknowledging Alarms On the Base See section 4.1 On the PC There are three ways to acknowledge an alarm on the PC: click OK on the alarm popup, click on the graph or double-click the alarm entry in the alarm window. You will be required to enter a reason for the alarm. The alarm log can be printed or exported by going to Print/Print Alarms in the toolbar described above. Remotely You can acknowledge email or SMS alarms generated from the PC, by sending an email back to the system from wherever you are. This can be set up in Adjust/Adjust Zones. Note that remote alarms sent from a Base cannot be remotely acknowledged.
www.the-imcgroup.com
8
5.1 Adjust All system settings are configured in Adjust. This can be accessed through the toolbar in System5 View, or through the desktop folder:
Adjust Sensors
Rename, enable or disable sensors, define zones, set alarm limits.
Adjust Zones
Check/change zone parameters: alarm methods/destinations, zone groups, zone names
Adjust Bases
Check/change base parameters: communications alarms, network, modem, BMS card, software versions.
Adjust Users
Add users to the system and edit their access rights
Adjust Sites
Add sites to the system and edit their access
Change Database
Change database
System Maintenance
Review the system maintenance logs
Version & License Info
Software type, version, license number and users
SYSTEM5 USER GUIDE
5. Settings
www.the-imcgroup.com
9 SYSTEM5 USER GUIDE
6. Web Access Latest data and alarm events from your System5 installation can also be accessed via the internet, using System5 WebView. Once your system5 is installed, you can set up WebView access by going to www.system5-webview. com and clicking on ‘Client Download’ at the bottom of the page. This should be performed on the PC/Server that is running System5 Logger, and requires a permanent internet connection. Follow the quick installation and registration process and you can then access your System5 via WebView, using any database user profiles already created in System5. WebView allows you to: •
Access your latest System5 data and alarms from anywhere via the internet
•
View latest data in graphical and tabular formats
•
Print, or export data to PDF or CSV
•
Investigate new alarm events remotely
•
View and acknowledge alarm events (automatically updates your System5
•
View and acknowledge connectivity alarms
WebView Interface
icespy.com
10
A range of management and housekeeping tools are located in the ‘Tools’ folder, which is in the main ‘System5’ desktop folder described in section 2.1). As well as more technical tools designed for more in depth support, the most popular tools include; Automatic Backup
Back up automatically to secondary locations; daily/ weekly/monthly
Healthcheck
Summarises status of used and unused sensors/ Bases; including date of last download and expected battery life
License
Activate licences via the internet, via you Distributor or manually
Manage Database
Manually backup, reduce database size, move databases to new locations
Calculate
Calculate Mean Kinetic Temperature, Pasteurisation, Dew Point or any bespoke statistical calculation – automatically
Exchange Sensors
Swap old sensors for new maintaining continuous data records
SYSTEM5 USER GUIDE
7. System Management
For further information or support in using your System5, contact your Distributor:
icespy.com
CONTACT
Contact T: +44 (0)1462 688070 W: the-imcgroup.com The IMC Group Limited Pendle House Jubilee Road Letchworth Hertfordshire SG6 1SP
Intelligent monitoring and control solutions: In Buildings | In Transit | Outdoor/Remote