ICU Medical
LifeShield Data Flow Management User Manual v2.1
User Manual
23 Pages
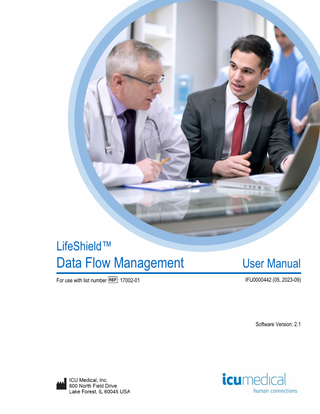
Preview
Page 1
LifeShield™
Data Flow Management
User Manual
For use with list number
IFU0000442 (05, 2023-09)
: 17002-01
Software Version: 2.1
Change History Part Number IFU0000442
Date 2023-09
Revision 05
Description of Change Initial release
Contents
Contents Chapter 1: Introduction... 2 Intended Use... 2 Intended Users... 2 Intended Environment ... 2 Instructions for Use ... 2 Document Conventions... 3 System Requirements... 3 Symbols Glossary ... 3 Terms & Abbreviations... 3 Chapter 2: Software Overview ... 5 LifeShield Product Deployment ... 5 Chapter 3: Device Management... 6 Infusion Pump Configuration... 6 Drug Library and Software Updates ... 6 Chapter 4: Connectivity Adapter Installation and Update ... 7 Preparing Servers for LifeShield Connectivity Adapter ... 7 Install LifeShield Connectivity Adapter ... 11 Chapter 5: Cybersecurity Best Practices... 18 Routine Security Package Updates ... 18 Digital Certificates ... 18 Login and Passwords... 18 Firewalls and Account Privileges ... 18 Antivirus Software ... 19 Software Bill of Materials (SBOM)... 19 Chapter 6: Troubleshooting ... 20 Chapter 7: Backing Up, Restoring, and Maintaining Databases ... 21 Backing up the Databases ... 21
LifeShield™ Data Flow Management User Manual
1
Introduction
Chapter 1: Introduction Note:
Illustrations and screen representations are for illustrative purposes only and may vary from the actual software. Your computer display may affect screen representation.
Intended Use The LifeShield™ Infusion Safety Software Suite is a collection of software products that facilitates networked communication between compatible systems. The Infusion Safety Software Suite provides trained healthcare professionals with the ability to manage data for compatible infusion pumps. All data entry and validation of infusion parameters on compatible infusion pumps is performed by a trained healthcare professional. LifeShield™ Infusion Safety Software Suite is indicated for use in patients including adults, pediatrics and neonates undergoing infusion therapy with connected compatible infusion pumps (as per the indications for use specified for the compatible infusion pump). The LifeShield™ Data Flow Management (DFM) software product is intended to store, cache, and route data between compatible infusion pumps and LifeShield™ software.
Intended Users The LifeShield Data Flow Management (DFM) software is intended for use by trained, professional IT staff/specialists.
Intended Environment To prevent cybersecurity events and threats, use LifeShield in a secure environment. See Chapter 5: Cybersecurity Best Practices in this manual for recommendations on maintaining a secure environment. If you detect a suspected cybersecurity event or threat: 1. Contact hospital and/or follow hospital guidelines to report the suspected cybersecurity event or threat. 2. Attempts to exploit a remote vulnerability on an infusion device would require penetration of several layers of network security enforced by the hospital, including firewalls. These measures serve as the primary defense against tampering with a medical device. 3. Contact ICU Medical to report the suspected cybersecurity event or threat.
Instructions for Use The instructions for use (IFU) consist of this user guide and the LifeShield™ Infusion Safety Software Suite User Manual, which includes the following topics: Account Structure Account Management Cybersecurity
Getting Started Lists and Dashboards (Columns, Views, Searching, and Filtering)
Networking Standards System Requirements Technical Support
To access a user manual, click User Manual on the footer from any page or in each product section on the About page. To request a paper copy of a user manual, email TSC.Support@icumed.com.
LifeShield™ Data Flow Management User Manual
2
Introduction
Document Conventions Table 1 lists the advisory statements used throughout this manual from least to most severe. Table 1: Advisory Statements
Statement
Definition
Format
Note Precaution
Information that helps explain a concept or procedure Information that alerts the user of any special care to be exercised for the safe and effective user of the device
Warning
Information that alerts the user to possible injury, death, or other serious adverse reactions or residual risks associated with the use or misuse of the device
Note: CAUTION: WARNING:
System Requirements See the LifeShield Infusion Safety Suite Software User Manual for minimum system requirements. Refer to Chapter 4: Connectivity Adapter Installation and Update for the detailed minimum system requirements for the LifeShield Data Flow Management (DFM) software product and related connectivity adapter(s). For a list of ICU Medical LifeShield Infusion Safety Software Suite compatible devices approved by country, contact ICU Medical Technical Support.
Symbols Glossary Symbol
Name and Meaning
Standards or Regulations
Manufacturer
ISO 15223-1 Medical devices: Symbols to be used with medical device labels, labelling and information to be supplied Date of Manufacture ISO 15223-1 Medical devices: Symbols to be used with medical device labels, labelling and information to be supplied Catalogue or Product List ISO 15223-1 Medical devices: Symbols to be used with medical Number device labels, labelling and information to be supplied Consult the instructions for use ISO 15223-1 Medical devices: Symbols to be used with medical provided electronically in the device labels, labelling and information to be supplied software Caution - Consult the ISO 15223-1 Medical devices: Symbols to be used with medical instructions for use precautions device labels, labelling and information to be supplied and warnings
Section 5.1.1 5.1.3 5.1.6 5.4.3 5.4.4
Terms & Abbreviations Term Account Management Auto-Programming
Connectivity Engine (CE)
Definition LifeShield Cloud Computing Platform (CCP) IV-EHR Interoperability feature that allows a third-party system to electronically transmit a medication order to an infusion pump to facilitate programming All data entry and validation of infusion parameters is performed by a trained healthcare professional according to physician’s orders. A module that allows an infusion pump to communicate with a wired or wireless network
LifeShield™ Data Flow Management User Manual
3
Introduction
Term Certificate Cloud Connectivity Adapter
Device DFM Drug Library Electronic Health Record (EHR) Facility Hospital Interoperability Protocol (HIP) Health Level Seven (HL7) Infusion Documentation
Instructions for Use IV-EHR Interoperability Public Key Certificate
Third-Party System
Definition An electronic document used to prove the ownership of a public key (see Public Key Certificate) A network of remote servers hosted on the internet to store, manage, and process data A software system provided by the LifeShield Data Flow Management (DFM) software. The software, deployed within the hospital network environment, is responsible for routing infusion pump data between compatible systems. Connectivity adapters are also known as connectivity nodes. An infusion pump LifeShield Data Flow Management (DFM) software A collection of medication entries and infusion pump settings that, when used with compatible infusion pumps, may reduce the frequency of human errors by restricting the ways in which medications can be administered An electronic version of a patient’s history, including diagnoses, allergies, diagnostic tests as well as medication orders provided by a third-party system A physical entity where healthcare (or related) services are delivered A set of messages supported by the LifeShield DFM Connectivity Adapter that allows third-party systems to integrate infusion data from supported infusion pumps into their system and request the population of infusion data on the supported infusion pumps A standard for medical informatics exchange between healthcare providers IV-EHR Interoperability feature that allows infusion event data, such as starting and stopping an infusion program or volume infused and volume remaining, to be electronically transmitted from an infusion pump to a third-party system for use in medication administration records, I&O flow sheets, and dashboards User manuals provided for the LifeShield Infusion Safety Software Suite™ products containing instructions for using the software The secure exchange of infusion data with compatible third-party systems An electronic document used to prove the ownership of a public key. The certificate includes information about the key, the identity of its owner (the subject), and the digital signature of an entity that has verified the certificate’s contents (the issuer). A public key is used to encrypt data and verify a digital signature, while a private key is used to decrypt data and create a digital signature. Also known as a digital certificate. A system external to the LifeShield Infusion Safety Software Suite and other ICU Medical products used for the exchange of data, such as an Electronic Health Record (EHR) system
LifeShield™ Data Flow Management User Manual
4
Software Overview
Chapter 2: Software Overview LifeShield Data Flow Management (DFM) is a software product that routes data between compatible infusion pumps and LifeShield Infusion Safety Software Suite products. LifeShield DFM routes infusion data, infusion status data, and infusion updates. LifeShield DFM consists of two main components: 1. A set of data management services deployed on the cloud. These services routing messages between other LifeShield Infusion Safety Software Suite products, and these services route infusion pump data from the connectivity adapter to other LifeShield products. 2. A connectivity adapter deployed on the customer’s network. The connectivity adapter provides two-way communication between the LifeShield Infusion Safety Software Suite products and the infusion pumps. Infusion pump data is forwarded to the cloud, and update notifications from the cloud are routed to the infusion pumps. The connectivity adapter connects to other third-party systems like an electronic health record (EHR) system enabling Auto-Programming and Infusion Documentation. Note:
If there is no internet connection, the connectivity adapter cannot access LifeShield DFM cloud services and data displayed in LifeShield Infusion Safety Software Suite products may not reflect the current state of the supported devices.
Note:
The connectivity adapter interfaces with the LifeShield DFM cloud services to provide infusion pump data to the cloud and to route update notifications from the cloud services to the infusion pumps. If the connectivity adapter is not connected to the LifeShield DFM cloud services at the time of a scheduled update, the connectivity adapter notifies the infusion pump of the scheduled uploads once it reconnects.
The LifeShield DFM connectivity adapter facilitates Auto-Programming by receiving the order from the third-party system responsible for programming infusion pumps. The order is routed to the infusion pump, which provides an autoprogram status of valid or invalid. The LifeShield DFM connectivity adapter forwards the status back to the system specified in the Auto-Programming integration profile configured in LifeShield Account Management CCP (see the Account Manager Cloud Computing Platform User Manual for more information). The LifeShield DFM connectivity adapter forwards the infusion pump data received from the infusion pump in the form of Infusion Documentation, which consists of information necessary for the hospital’s documentation such as patient charting. Infusion Documentation is transmitted to the system specified in the Infusion Documentation integration profile configured in LifeShield Account Management CCP (see the Account Manager Cloud Computing Platform User Manual for more information).
LifeShield Product Deployment The LifeShield Infusion Safety Software Suite product consists of the cloud environment that is maintained by ICU Medical and a connectivity adapter maintained by the customer in their own environment. The LifeShield DFM routes data between infusion pumps and the cloud environment via the connectivity adapter. The web applications are maintained in the cloud and all data is stored securely in the cloud. The connectivity adapter is used to relay data to and from the cloud system. Note:
LifeShield DFM captures audit logs for events like configuration and security package updates. You can view audit log events in LifeShield Account Management CCP (see the Account Manager Cloud Computing Platform User Manual for more information).
LifeShield™ Data Flow Management User Manual
5
Device Management
Chapter 3: Device Management Infusion Pump Configuration For the LifeShield™ Infusion Safety Software Suite to provide infusion pump data and to schedule drug library updates, the infusion pumps must be configured to connect to the LifeShield Data Flow Management (DFM) connectivity adapter. Refer to the configuration instructions in the Connectivity Engine configuration guide for the infusion pump to be connected. For assistance in configuring the infusion pumps, contact the ICU Medical Technical Support Center. Table 2: Complete List of Ports for Server (Except Where Indicated)
Ports 8443
Used By: Infusion pumps and drug library/software downloads
11444 Infusion pumps with SSL +
mutual authentication enabled
Issues with infusion pumps connecting to the connectivity adapter
Notes Inbound - Enable port 8443 to allow inbound infusion pump communication to the LifeShield Connectivity Adapter, and to allow drug library and software downloads Inbound - Enable port 11444 to allow inbound mutual authentication infusion pump communication (if enabled on the infusion pump) and Auto-Programming orders from a third-party system.
Check the infusion pump connectivity indicators. Check that the infusion pump has the correct certificate to match the certificate that was assigned for your facility. Check that port 8443 is open inbound to the connectivity adapter. Check that the infusion pump is properly configured with the correct IP address or hostname. Check the LifeShield Connectivity Adaptor (HMSS) logs for exceptions. The log is located under the folder C:ICUMedicalLifeShield-Connectivity-Adapter-2.1hmssstandalonelog
Once an infusion pump is configured and connected to the connectivity adapter, infusion pump information appears in other LifeShield Infusion Safety Software Suite modules. Note:
In certain scenarios, the data received by LifeShield DFM may not reflect the data displayed on the infusion pumps.
Drug Library and Software Updates LifeShield Data Flow Management (DFM) provides a set of interfaces that allow for drug library and software update scheduling notifications. When an update for a specified set of infusion pumps is scheduled via LifeShield Device Manager (DM), LifeShield DFM is notified of that scheduled activity, and it notifies each of the connected infusion pumps of the update. The infusion pump then begins to download the respective update so that it is available for installation on the infusion pump. If a specified infusion pump is not connected, LifeShield DFM notifies the infusion pump of the update once the infusion pump reconnects to LifeShield DFM. Note:
LifeShield DFM caches the drug library and software update files on the connectivity adapter. When a drug library or infusion pump software is activated, LifeShield DFM is notified of the update and the connectivity adapter updates its cache. The infusion pumps download drug library and software updates from the connectivity adapter cache.
LifeShield™ Data Flow Management User Manual
6
Connectivity Adapter Installation and Update
Chapter 4: Connectivity Adapter Installation and Update Note:
Installation of the LifeShield Connectivity Adapter should be performed by Information Technology professionals with experience in Windows Server and SQL server administration.
The LifeShield™ Connectivity Adapter installs the following components: • • • • • • •
•
Required third-party software Connectivity adapter application software Service/application management utilities Configuration files Some features described in this document are enabled by the software license agreement. The client’s license may not enable all these features. Ensure all applicable system and device settings are appropriate for optimum response times. Except for virus data files (typically called “dat” files), do not install upgrades, service packs, or patches to non-ICU Medical software on computers on which the LifeShield Connectivity Adapter is installed, except as authorized by ICU Medical. Adapter is installed.
Note:
Updates or changes made directly to the local configuration file are not saved unless they are imported into the configuration file in the cloud.
Note:
Invalid security information prevents the Connectivity Adapter from connecting with the DFM cloud system.
Preparing Servers for LifeShield Connectivity Adapter See the LifeShield™ Account Management Cloud Computing Platform User Manual for instructions on uploading the Connectivity Adapter Configuration File.
Minimum System Requirements WARNING: IN ORDER FOR THE LIFESHIELD DFM SYSTEM TO PERFORM AS INTENDED, THE MINIMUM SYSTEM CONFIGURATION MUST BE MET.
Hardware In virtual environments, reserve a minimum of 100 GB of storage. Depending on the infusion pump type and number of infusion pumps, the storage requirements may grow to 1 TB over the product’s expected lifecycle.
Large Connectivity Adapter (Distributed SQL Environment) A distributed environment when LifeShield Connectivity Adapter is on one machine and the database is physically located on another machine requires: • •
A server* to house the LifeShield Connectivity Adapter (Server 1) A server* to house the database software (SQL Server) (Server 2)
This configuration is to support up to 4000 infusions when using the following minimum configuration (Connectivity Adapter Server and SQL Server). Note:
If more infusions are expected, an additional connectivity adapter is recommended to maintain adequate performance.
LifeShield™ Data Flow Management User Manual
7
Connectivity Adapter Installation and Update Connectivity Adapter Server • • • • • • • • •
Six 3rd Generation Xeon, Ivy Bridge E5 2600v2, or newer or equivalent vCPU cores 16 GB RAM (8 GB allocated to ICU Medical Connectivity Adapter HMSS Service) Redundant power supply SAS hardware RAID 1+0 controller card (minimum recommended RAID level 1+0) 500 GB Hard Disk Drive 120 GB Hard Drive for operating system Dual Gigabit Ethernet NICs with link aggregation support Internet Protocol version 4 (IPv4) Backup capability
SQL Server • • • • • • • •
Four 3rd Generation Xeon, Ivy Bridge E5 2600v2, or newer or equivalent vCPU cores 16 GB RAM 2 TB Hard Disk Drive Reserved database disk space (see Recommended Disk Space table) Dual Gigabit Ethernet NICs with link aggregation support Internet Protocol version 4 (IPv4) Backup capability Redundant power supply
Medium Connectivity Adapter This configuration is to support up to 1000 infusions when using the following minimum configuration: Note: • • • • • • • • •
If more infusions are expected, an additional connectivity adapter is recommended to maintain adequate performance. Four 3rd Generation Xeon, Ivy ridge E5 2600v2, or newer or equivalent vCPU cores 16 GB RAM Redundant power supply SAS hardware RAID controller card (minimum recommended RAID level 1+0) 500 GB Hard Disk Drive 120 GB Hard Drive for operating system Dual Gigabit Ethernet NICs with link aggregation support Internet Protocol version 4 (IPv4) Backup capability
Small Connectivity Adapter This configuration is to support 400 infusions when using the following minimum configuration: Note: • • • • • • •
If more infusions are expected, an additional connectivity adapter is recommended to maintain adequate performance. Two 3rd Generation Xeon, Ivy Bridge E5 2600v2, or newer or equivalent vCPU cores 16 GB RAM Redundant power supply 250 GB Hard Disk Drive Dual Gigabit Ethernet NICs, with link aggregation support Internet Protocol version 4 (IPv4) Backup capability
Certificates For cybersecurity protection, the LifeShield Connectivity Adapter installation requires several certificates. For the list of certificates and their management, see the LifeShield Account Management Cloud Computing Platform User Manual. LifeShield™ Data Flow Management User Manual
8
Connectivity Adapter Installation and Update See the LifeShield Account Management Cloud Computing Platform User Manual for instructions on assigning the Infusion Pump SSL Connectivity Certificate.
Software Software for LifeShield Connectivity Adapter Server • • • •
Microsoft Windows Server 2019 Microsoft SQL Server 2019 Standard Edition The LifeShield Connectivity Adapter installer package The LifeShield Connectivity Adapter security package
*Install the software described below, including the Microsoft updates on each of the two servers. Security updates can be downloaded from the Microsoft website.
Microsoft Updates Contact the ICU Medical Technical Support Center for a list of Microsoft updates that have been validated with LifeShield Connectivity Adapter.
Antivirus Software We strongly recommend the use of a virus checking software. However, we suggest you consider ignoring scanning directories where the datafiles reside or to ignore MDF and LDF type files. Updates or changes to the antivirus software after installation could affect LifeShield Connectivity Adapter server performance. See the ICU Medical Technical Support Center’s article Configuring Antivirus Software on a LifeShield Connectivity Adapter server. It may only be necessary to install anti-virus software once, at the end of the entire installation process, to ensure system safety; if there is any question, consult with your System Administrator regarding advisability of when to perform this step. Ensure that C:ICU_Medical is excluded from the virus scan product’s list of directories to scan. If applicable, replace the “C” with the drive on which you install the LifeShield Connectivity Adapter.
Time Synchronization Time synchronization accuracy must be within a median error of less than one second. The LifeShield Connectivity Adapter host should synchronize its time with the Domain Controller, and the Domain Controller is to synchronize its time to the Network Time Protocol (NTP - RFC 5905) server pool. The time zone for the LifeShield Connectivity Adapter host must be Coordinated Universal Time (UTC). When installing in a distributed system, both the application server and database server must use UTC for the time zone. For additional information about time synchronization, contact the ICU Medical Technical Support Center.
Internet Information Services (IIS) From your control panel, verify that the Internet Information Services (IIS) is not installed.
Firewall Ports on Windows Server Note:
No matter what configuration you use, ensure that port 8443 remains open.
In order to establish communication with LifeShield Connectivity Adapter, you must address inbound and outbound traffic by going in the firewall and opening closed ports: Server Manager > Windows Firewall > Properties
LifeShield™ Data Flow Management User Manual
9
Connectivity Adapter Installation and Update Table 3: Complete List of Ports for Server except where indicated
Ports 443 1433 1434 8080 8443 11444
Used By:
Notes
Supported CE 1.x infusion pumps with SSL enabled
Outbound - Only enable port 443 if you have enabled SSL encryption on supported CE 1.x infusion pumps or if it is needed for third-party clinical systems SQL Server (default instance) Server: Enable port 1433 to allow inbound traffic from the LifeShield Connectivity Adapter. SQL Server (custom instance with Server: Enable port 1434 to allow inbound traffic from the LifeShield dynamic ports) Connectivity Adapter. LifeShield Connectivity Adapter and Inbound - Enable port 8080 to allow inbound traffic to the LifeShield drug library/software downloads Connectivity Adapter and to allow drug library and software downloads LifeShield Connectivity Adapter and Inbound - Enable port 8443 to allow inbound traffic to the LifeShield drug library/software downloads Connectivity Adapter, and to allow drug library and software downloads SSL + mutual authentication Inbound - Enable port 11444 to allow inbound mutual authentication traffic (if enabled enabled on the infusion pump) and Auto-Programming orders from a third-party system
The following are recommendations, but these depend on the client’s requirements and policies: • • • • •
Enable auto updates for antivirus software. Ensure that procedures are in place for backing up data. Ensure the network security policies are in place for the networks on which the LifeShield Connectivity Adapter server is connected. Ensure that user passwords are protected. Use a backup power supply (uninterrupted power source).
Note:
The Installation team needs to make the customer aware of their responsibility to assure a safe, validated, and functioning environment. This includes providing proper training of hospital staff, protecting systems, controlling medical devices from cyber-security threats, and performing maintenance on hardware.
Note:
A strong password is recommended for passwords on all ICU Medical systems. If the client’s organization has minimum password requirements, the password should satisfy organizational requirements. Regardless of the password used, even if you do not typically use a password, the password is required for the LifeShield Connectivity Adapter setup. A strong password consists of at least eight characters, including at least one number, one symbol, and mixed-case characters. This password requirement is enforced by the installer for all provided passwords, and by LifeShield Connectivity Adapter itself. We suggest that you avoid using Windows and SQL “illegal” characters. These typically include & / ? < > : * | " ^ and any character you can type with the Ctrl key.
Note:
"sa" is used as the DB System Administrator throughout the installation. If you use a different username, you must use it not only for SQL, but also for the LifeShield Connectivity Adapter installations.
Install SQL Server For Feature Selection, place a check mark in the following: Under Instance Features: •
Database Engine Services
Under Shared Features: • • •
Client Tools Connectivity Client Tools Backwards Compatibility Documentation Components
LifeShield™ Data Flow Management User Manual
10
Connectivity Adapter Installation and Update
Database Engine Configuration 1. 2. 3. 4.
Under Authentication Mode, select Mixed Mode (SQL Server authentication and Windows Authentication). Enter the system administrator (sa) password. A strong, secure password is recommended. Confirm password. Under Specify SQL Server Administrators, click Add Current User and the field populates the administrator data.
XP_CMDSHELL Note:
xp_cmdshell is required to perform certain installation tasks. Once the installation is complete, it is no longer required and is no longer enabled. See Microsoft SQL Server documentation for information regarding this configuration.
Configure SQL Server for SSL Note:
See Microsoft’s documentation or MSDN for configuring SQL Server that supports SSL. It requires a suitable certificate that supports SSL communication between LifeShield Connectivity Adapter and SQL Server.
Contact the ICU Medical Technical Support Center for details.
Install LifeShield Connectivity Adapter Download the LifeShield Connectivity Adapter Installer from LifeShield Account Management at Connectivity Management > Download Installer Package. Download the LifeShield Connectivity Adapter Security Package from LifeShield Account Management at Connectivity Management > Connectivity Adapter List > Download Security Package. Note:
See the LifeShield Account Management Cloud Computing Platform User Manual for instructions on downloading packages.
Part 1: Install the Database Note:
You must have System Administrator privileges to perform this installation.
The database must be installed before installing the LifeShield Connectivity Adapter for the application to work properly. Note:
If the following error message appears, check the TEMP directory/log files to investigate before deleting any mdf and LDF files which may not be necessary.
Install or Upgrade the Database in a Distributed Environment Note:
Verify that LifeShield Connectivity Adapter HMSS service is not started or operating before performing the migration.
LifeShield™ Data Flow Management User Manual
11
Connectivity Adapter Installation and Update Note:
If you are performing the installation on a machine that DOES NOT have SQL Server, download both the Microsoft SQL Server Native Client and the Microsoft SQL Server 2019 Command Line Query Utility.
1. Click on the appropriate links provided in the html, based on your hardware (x86 or 64-bit). Set the PATH environment variable for the location of the SQLCMD.EXE 2. Once you have completed the download, continue with the instructions provided for the database installation.
Install or Upgrade the Database in a Non-distributed Environment Note: 1. 2. 3. 4. 5. 6. 7. 8.
You must have System Administrator privileges to perform the installation. Extract the LifeShield Connectivity Adapter installer downloaded from the LifeShield Account Management . The installer package has two images (CD1 – Connectivity Adaptor Database, CD2 – Connectivity Adaptor). Extract the CD1 – Connectivity Adaptor Database. Open the Install html and click here to install. When asked if you want to run hmss-db-install.exe, click Keep. When asked if you are sure you want to run the program, click Run. At the User Account Control, click Yes. Wait to see the LifeShield Connectivity Adapter InstallAnywhere installer Introduction screen. Note:
The database can be installed on a different drive, provided it is the same as where Microsoft SQL is installed. Refer to the Distributed Environment information throughout this guide.
Database Server Access Information 1. Database Server Host: Accept the server name default value in the field. Note:
In a distributed environment, enter the name of the Server housing SQL instead of localhost.
2. Database Server Instance is an optional field to be used if you have created a named instance during the installation of SQL. In such a case, enter the name you have chosen for that instance. 3. Accept the default value in the field Database Server Port. Note:
We are using the default Port 1433 throughout the installation. Should you select to use a different port, use your port selection throughout.
Note:
When using named instances set Port to 0.
4. At Installer DB User ID: type in sa (or the same DB user name you used in SQL). Enter the case-sensitive password used throughout this installation manual. 5. In the field DB Password: type in the DB password. 6. In the field DB Custom Reports Password, type in the password. Note:
Keep track of the passwords.
Installation Type At Installation Type, select “New Installation.” This is a completely new installation. Once you have selected “New Installation” the installer provides directions for that choice.
Database Name Note:
Use alphanumeric characters to create the name of the database. Do not use special characters except for underscores.
Note:
If a previous version of the LifeShield Connectivity Adapter database is found, it is renamed and archived. Click OK to continue with the installation.
LifeShield™ Data Flow Management User Manual
12
Connectivity Adapter Installation and Update
Custom Master Key The LifeShield Connectivity Adapter uses AES-256 for encrypting sensitive data, and a SQL Server master key is created during installation for managing the SQL Server keys. At Enable Custom Master Key, use a custom password for protecting the master key or use the default password. Choose “Yes” to use a custom password. Using a custom master key is more secure than using the default master key password. Be sure to record the master key password in a secure location because it is impossible to restore the connectivity adapter database from backups without the password. The custom master key is written to C:ICU_MedicalLifeShieldConnectivity-Adapter-Database-2.1CustomMasterKey.txt. Be sure to delete this file after securely recording the master key password. There are two options for the custom master key password: • •
“Custom Master Key” – This option allows you to provide a 25 character or longer password for encrypting the database master key. “Random Master Key” – This option tells the installer to generate a random, 25 character long password for encrypting the database master key.
Choose “No” to use the default password. The default password is shared by all instances of the LifeShield Connectivity Adapter database. This makes it less secure than using the custom master key, but allows ICU Medical to restore connectivity adapter database backups for troubleshooting and diagnostic purposes. Note:
Check the logs to ensure the installation was successful.
Part 2: Install the LifeShield Connectivity Adapter Note:
In a distributed environment, install the LifeShield Connectivity Adapter on Server 1.
Install the LifeShield Connectivity Adapter Note: • • • •
Note: 1. 2. 3. 4. 5. 6. 7.
Before starting, you are advised to confirm the following: Review all related WARNINGS and CAUTIONS. Verify that the computer meets all system requirements. Verify that all necessary components have been installed. Uninstall any previous version of LifeShield Connectivity Adapter using Add/Remove programs, if applicable. Reboot the system once the uninstall process completes. You must have System Administrator privileges for the target server in order to perform the installation. Extract the LifeShield Connectivity Adapter installer downloaded from the LifeShield Account Management. The installer package has two images (CD1 – Connectivity Adaptor Database, CD2 – Connectivity Adaptor). Extract the CD2 – Connectivity Adaptor. Open the Install html and click the word “here” to install. At the security warning screen, select Keep. Select Yes at the User Account Control screen. Wait for the LifeShield Connectivity Adapter InstallAnywhere installer Introduction screen.
Database Server Access Information 1. 2. 3. 4. 5. 6.
Accept the default value in the field Database Server Host (localhost). In a distributed environment, enter the name of Server 2 (housing SQL) instead of localhost. Database Server Instance is an optional field for your use. Accept the default value in the field Database Server Port. At Installer DB user ID, type in sa (or the user name used in SQL). Enter the case-sensitive password used throughout this installation manual.
LifeShield™ Data Flow Management User Manual
13
Connectivity Adapter Installation and Update 7. In the field Password, type in the password you used in the preceding LifeShield Connectivity Adapter database installation. 8. If you do not have Microsoft SQL Server installed, an error message appears and the installation ends. 9. At Choose Database: In a distributed environment, with multiple servers, each instance of LifeShield Connectivity Adapter requires its own instance of the LifeShield Connectivity Adapter database.
Provide the LifeShield Connectivity Adapter Security Package 1. Import the LifeShield Connectivity Adapter security package downloaded from LifeShield Account Management. 2. Enter the password for the security package, visible in LifeShield Account Management.
Part 3: IV-EHR Interoperability (Optional) Install Mirth Connect Install Mirth Connect to transform data between the Hospital Interoperability Protocol (HIP) and Health Level Seven (HL7). Note:
Mirth configuration is optimized for high volume throughput and should not be modified.
1. Ensure the following software is installed: openjdk version 11.0.15 7-Zip 16x 2. Open mirthconnect-4.3.0.b2886-windows-x64.exe. The setup wizard opens. 3. Click Next to continue. 4. Read and accept the license agreement, and click Next. 5. (Optional) Read the Getting Started section and the release notes. 6. Click Next. 7. Click Browse, navigate to C:ICU_MedicalMirth Connect, and click Next. 8. Click Next (do not enter a license key). 9. Click Next (do not deselect default components). 10. Click Next (do not select extensions). 11. Enter 9090 in Web Start Port, enter 9443 in Administrator Port, and click Next. 12. (Optional) Enter security password requirements. 13. Click Next. 14. Click Next (do not change directories for Application Data or Logs). 15. Ensure Install service is selected and click Next. Mirth Connect is installed. 16. Ensure Run Mirth Connect Server Manager is selected and click Finish. The Administrator Launcher opens. 17. Read and accept the license agreement and click Next. 18. Read the information and click Next. 19. Click Browse, navigate to the installation folder, and click Select. 20. (Optional) Select a start menu folder or deselect Create a Start Menu Folder. 21. (Optional) Deselect Create shortcuts for all users. 22. Click Next. 23. Select Java Network Launching Protocol and click Next. Mirth Connect Administration Launcher is installed. LifeShield™ Data Flow Management User Manual
14
Connectivity Adapter Installation and Update 24. Select Run Mirth Connect Administrator Launcher and click Finish. Mirth Connect Administrator Launcher opens. 25. Verify the Address is https://localhost:9443 or http://localhost:9090 and click Launch. 26. Enter admin in the Username and Password fields, and click Login. 27. Enter user account information and click Finish. 28. Click Close. 29. Right-click the Mirth Connect Server Manager tray icon and select Stop Mirth. 30. Obtain the map file mirth-ihe-[version].zip from ICU Medical. Right-click the map file and select 7-Zip>Extract Here>Yes to All. 31. For site-specific configuration, copy the contents of the ivci.properties file to a new file named site.properties, and apply updates as indicated within the file. 32. Edit C:ICU_MedicalMirth Connectconfsite.properties using the instructions in the properties file. 33. Restart Mirth Service from Mirth Connect Server Manager. 34. Double click C:ICU_MedicalMirth Connectivci_deploy.bat. 35. Enter y. 36. Enter admin. 37. Enter the password. 38. Log into Mirth Connect Administrator. 39. Configure the Schedule: a. In the Mirth Connect menu, click Settings and select the Data Pruner tab. b. Select Yes for Enable. c. Select Interval for Schedule Type. d. Enter 1 and select hours for Interval. 40. Configure the Prune Settings: a. In the Mirth Connect menu, click Settings and select the Data Pruner tab. b. Enter 1000 for Block Size. c. Select Yes for Prune Events. d. Enter 1 for Prune Event Age. 41. In the Data Pruner Tasks menu, click Save. 42. To enable secure connectivity between LifeShield Connectivity Adapter and Mirth Connect, import the connectivity adapter certificate (Issuring.crt) into the Java Trust Store/KeyStore file (C:icu_medicallifeshield-connectivity-adapter2.1jreibsecuritycacerts) using KeyStore Explorer.
Install Stunnel Install stunnel to secure connectivity between Mirth Connect and a third-party system for Auto-Programming and Infusion Documentation.Secure Mirth listening ports HTTP 9000 and TCP 9110 with stunnel. Install stunnel on the same server as Mirth. 1. Install stunnel under root directory C:ICU_Medical. The installers for stunnel are in the Connectivity Adapter interoperability directory. a. Provide the certificate parameters, for example: Country Name (2 letter code) [PL]:US State or Province Name (full name) [Mazovia Province]:California Locality Name (eg, city) [Warsaw]:Poway Organization Name (eg, company) [Stunnel Developers]:ICU Medical Organizational Unit Name (eg, section) [Provisional CA]:Provisional Common Name (FQDN of your server) [localhost]:CIHCAE2E.icumed.com
LifeShield™ Data Flow Management User Manual
15
Connectivity Adapter Installation and Update 2. Save copy of the default configuration file C:ICU_Medicalstunnelconfigstunnel.conf as C:ICU_MedicalstunnelconfigstunnelDefault.conf. 3. Save the Connectivity Adapter Digital Certificate (.pem) in C:ICU_Medicalstunnelconfig. See Digital Certificates for more information. 4. Replace the content in C:ICU_Medicalstunnelconfigstunnel.conf with the following lines and save: ; TLS front-end (terminator) to a Mirth Connect (HTTP) [Mirth-HTTPS] accept = 9001 connect = 9000 cert = icumed_adapter.pem CAfile = icumed_med_ca_certs.pem ; TLS front-end (terminator) to Mirth Connect (MLLP) [PIV-PCD-03-Inbound] accept=10110 connect=9110 cert = icumed_adapter.pem CAfile = icumed_med_ca_certs.pem
Note:
Replace the certificate names if they are not icumed_adapter.pem and icumed_med_ca_certs.pem.
5. Open a command prompt as Windows Administrator and execute C:ICU_Medicalstunnelbintstunnel. Note:
To verify configuration execute tstunnel.exe and look for a startup without errors.
6. Using the command prompt, execute C:ICU_Medicalstunnelbinstunnel -install. 7. In Window Services, start the stunnel TLS Wrapper service and configure it as automatic. 8. Using the command prompt, execute “netstat -a” to verify the ports are actively listening: 9090 for http and 9443 for https.
Install Stunnel on Third-Party System Server Install stunnel to secure connectivity between Mirth Connect and a third-party system for Auto-Programming and Infusion Documentation.Secure Mirth listening ports HTTP 9000 and TCP 9110 with stunnel. Install stunnel on the same server as Mirth. 1. Install stunnel under root directory C:ICU_Medical. The installers for stunnel are in the Connectivity Adapter interoperability directory. a. Provide the certificate parameters, for example: Country Name (2 letter code) [PL]:US State or Province Name (full name) [Mazovia Province]:California Locality Name (eg, city) [Warsaw]:Poway Organization Name (eg, company) [Stunnel Developers]:ICU Medical Organizational Unit Name (eg, section) [Provisional CA]:Provisional Common Name (FQDN of your server) [localhost]:CIOPENEMR.icumed.com
2. Save a copy of the default configuration file C:ICU_Medicalstunnelconfigstunnel.conf as C:ICU_MedicalstunnelconfigstunnelDefault.conf. 3. Save the Connectivity Adapter Digital Certificate (.pem) in C:ICU_Medicalstunnelconfig. See Digital Certificates for more information.
LifeShield™ Data Flow Management User Manual
16
Connectivity Adapter Installation and Update 4. Replace the content in C:ICU_Medicalstunnelconfigstunnel.conf with the following lines and save: ; TLS front-end (terminator) to Mirth Connect (MLLP) [Mirth-TLS-MLLP] accept = 9200 connect = 9201 cert = icumed_adapter.pem CAfile = icumed_med_ca_certs.pem ; "TIMEOUTclose = 0" is a workaround for a design flaw in Microsoft SChannel ; Microsoft implementations do not use TLS close-notify alert and thus they ; are vulnerable to truncation attacks ;TIMEOUTclose = 0 ; TLS back-end (initiator) to Mirth Connect (MLLP) ; replace CIHCAE2E.icumed.com with Mirth Server host or IP address. [PIV-IOC-Outbound] client=yes accept=127.0.0.1:9110 connect=CIHCAE2E.icumed.com:10110 CAfile = icumed_med_ca_certs.pem
Note:
Replace the certificate names if they are not icumed_adapter.pem and icumed_med_ca_certs.pem.
5. Open a command prompt as Windows Administrator and execute C:ICU_Medicalstunnelbintstunnel. Note:
To verify configuration execute tstunnel.exe and look for a startup without errors.
6. Using the command prompt, execute C:ICU_Medicalstunnelbinstunnel -install. 7. In Window Services, start the Stunnel TLS Wrapper service and configure it as automatic. 8. Using the command prompt, execute netstat -a to verify the ports are actively listening: 9090 for http and 9443 for https.
Upgrade LifeShield Connectivity Adapter To upgrade the LifeShield Connectivity Adapter, uninstall the previous version using Add/Remove programs. Reboot the system once the uninstall process completes and Install the LifeShield Connectivity Adapter.
LifeShield™ Data Flow Management User Manual
17
Cybersecurity Best Practices
Chapter 5: Cybersecurity Best Practices This section provides recommendations and technical notes for enhancing the security profile of the LifeShield™ Infusion Safety Software Suite products.
Routine Security Package Updates We recommend periodic updates of your security certificates. Note:
Certificate Management is accomplished via LifeShield Account Management. See to the LifeShield™ Account Management Cloud Computing Platform User Manual for information on importing/assigning digital certificates and updating the security package.
Digital Certificates Default Certificates LifeShield CCP automatically renews the default certificates and automatically provides the connectivity adapter with an updated security package. The security package does not need to be manually updated when using the default LifeShield certificates.
Custom Certificates Automatic Security Package Update 1. 2. 3. 4.
Generate new certificates (drug library and connectivity adapter). Upload the certificates to the LifeShield CCP and assign the certificates. Use LifeShield CCP to push the security package to the connectivity adapter. Restart the LifeShield Connectivity Adapter services.
Manual Security Package Update If the connectivity adapter is offline and not connected to LifeShield, the security package must be manually updated: 1. 2. 3. 4. 5.
Download the new security package from LifeShield CCP. Uninstall the LifeShield Connectivity Adapter (Only CD2). Reinstall the LifeShield Connectivity Adapter (Only CD2) with the new security package. Reapply any custom configuration settings, such as SSL. Restart the LifeShield Connectivity Adapter services.
Login and Passwords Create a unique user login for each person who uses the LifeShield Infusion Safety Software Suite. Remind users that they should not share their login and password with other users. Have each user of the LifeShield Infusion Safety Software Suite enable multi-factor authentication.
Firewalls and Account Privileges For the LifeShield Connectivity Adapter server, disallow all inbound traffic and open the necessary firewall ports as specified in Firewall Ports on Windows Server. Administrators should perform everyday tasks using an account with standard privileges, and only temporarily use a higher-privileged account when performing administrative tasks.
LifeShield™ Data Flow Management User Manual
18