ICU Medical
PharmGuard Installation and Technical Manual
Installation and Technical Manual
32 Pages
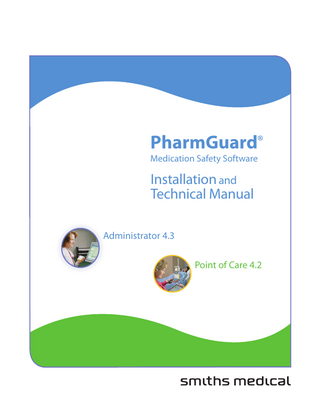
Preview
Page 1
PharmGuard® Medication Safety Software
Installation and Technical Manual Administrator 4.3 Point of Care 4.2
This manual pertains only to the PharmGuard® Administrator and PharmGuard® Point of Care software. For detailed instructions, specifications, warnings, warranty, and additional information about operating the CADD®‑Solis and CADD®‑Solis VIP Ambulatory Infusion Pumps, refer to the information supplied with the pumps.
Technical Assistance If you have questions or comments about the installation or operation of the PharmGuard® Administrator and PharmGuard® Point of Care software, contact Smiths Medical at the appropriate number given below, or contact your local distributor. When calling, specify the software version number. Smiths Medical ASD, Inc. 6000 Nathan Lane North Minneapolis, MN 55442 USA Tel: 1 800 258 5361 (USA) Tel: 1 614 210 7300
European Distribution: Smiths Medical Czech Republic a. s. Olomoucká 306, Hranice 1 - Město, 753 01 Hranice, Czech Republic Tel: +44 (0)1233 722100 www.smiths-medical.com
Symbols Caution Consult instructions for use Batch code Catalog Number Manufacturer Authorized Representative in the European Community Caution: Federal (U.S.A.) law restricts this device to sale by or on the order of a physician.
2
Table of Contents Technical Assistance...2 Warnings...4 Important Notes...5 About PharmGuard® Software...6 About PharmGuard® Administrator Software...6 About PharmGuard® Point of Care Software...7 Installation Overview...8 System Requirements...9 About the PharmGuard® Software Installation... 10 Upgrading from previous versions of CADD™‑Solis Medication Safety Software... 10 About the PharmGuard® Software Database...11 Installing the Database onto a Server...11 Installing PharmGuard® Administrator... 14 Installing PharmGuard® Point of Care...15 Standard Installation Method ... 16 Alternate Installation Method...17 Initial System Setup... 20 Setting database connection in PharmGuard® Administrator... 20 Logging into PharmGuard® Administrator with the default “admin” user account... 21 Transferring data from a previous version of the CADD™‑Solis Database... 22 Setting a Library Connection in PharmGuard® Point of Care... 23 Connecting to a Pump... 24 Viewing PDF Reports with Adobe® Reader®... 24 Using PharmGuard® Software... 25 Ensuring Availability of your PharmGuard® Software Database... 26 Uninstalling PharmGuard® Software... 26 Removing Microsoft® SQL Server® 2017 Express Edition or the PharmGuard® Software Database... 27
3
Warnings Before operating the PharmGuard® Administrator or PharmGuard® Point of Care software, read through this PharmGuard® Medication Safety Software Installation and Technical Manual and the Help topics available in the PharmGuard® Administrator and PharmGuard® Point of Care applications. Failure to properly follow warnings, cautions, and instructions could result in death or serious injury to the patient. • Follow your facility’s processes for backup and restoration of the Protocol Library Database information. • When using weight-based delivery parameters, ensure that all weights are entered in kilograms. • When using a weight-based Protocol, the Continuous Rate is programmed using units/kg/hr input, and the Demand or PCA Dose amount and Delivery Limit are programmed using units/kg input. After the Protocol is downloaded to the pump, the LCD screen displays the Continuous Rate in Units (milligram, microgram, milliliter) per hour, and the Demand or PCA Dose, and Delivery limit are displayed in units (milligram, microgram, milliliter); therefore, any further adjustment of doses on the pump will be in units/hr or units. • It is strongly recommended that another user verify each new or edited Protocol before it is made active and available to send to a pump. • When assigning a Drug ID to a Drug using a barcode scanner or keyboard, visually verify that the correct barcode information has been entered. • When printing barcode labels, visually verify that the labels correctly match the Drug. • When applying printed barcode labels to identify Drugs, ensure that your facility follows a clearly-defined process. • When scanning a barcode to assign or read a Drug ID, always visually verify that the correct barcode information was entered into the program after scanning. • Inspect all cable accessories for damage. Do not use the cable accessories if the wires are exposed or if the connector or alignment pins are bent or damaged in any way. • It is strongly recommended that login and/or physical access to the computer that holds the Protocol Library Database is restricted to prevent unauthorized user access. • Always carefully review the program on the pump after it has been programmed to verify that the pump is programmed correctly. • Using an out-of-date Protocol Library or Protocol Library Database could cause incorrect programming of the pump. Your facility should have a clearly-defined process for archiving, backing up, and restoring the Protocol Library Database. • Although the PharmGuard® software is supported in various languages, text entered by the user for names of Protocol Libraries, Profiles, Protocols, Therapies, Qualifiers, and Drugs and related Notes are not controlled or translated by the Software. When entering, reviewing, and approving such user-provided text, ensure that your facility follows a clearly-defined process.
4
Important Notes • The PharmGuard® software is not intended to replace medical personnel, clinical expertise, or patient assessment. • The user must become familiar with the CADD®‑Solis and/or CADD®‑Solis VIP Ambulatory Infusion Pumps’ features, operation, and accessories prior to use. • The Help topics pertain only to PharmGuard® Administrator and PharmGuard® Point of Care software. For detailed instructions, specifications, warnings, warranty, and additional information about operating the CADD®‑Solis or CADD®‑Solis VIP Ambulatory Infusion Pumps, refer to the Operator’s Manual supplied with the pump. • Future updates to the computer’s operating system software, Microsoft® .NET Framework, Microsoft® SQL Server®, installation of other software on the PharmGuard® Administrator or PharmGuard® Point of Care computers, a change to the Regional and Language Options Standards and Formats setting, or removal of installed components may affect the operations of the PharmGuard® software. These changes could also affect the units of measure used by the PharmGuard® software. Your facility should have a clearly-defined process for qualifying existing software with new operating system versions. • Your facility should consider creating a Protocol Library for use if the network is unavailable or a different Protocol Library is needed and the Administrator user is not available. Your facility should also consider creating a “generic” protocol in the library or a separate “generic” Protocol Library that can contain one or more protocols with characteristics that address special drug mix requirements. • If the PharmGuard® software cannot be used to program the pump due to an inability to operate the software or connect to the pump, follow your facility’s policy and procedures for programming the pump manually. • PharmGuard® software does not include a tool that checks spelling. Fields that allow open text entry are sent to the pump as entered and viewed on the PC screen. • It is recommended that PharmGuard® software be installed on a supported Windows® operating system that does not have extensive customization to its user interface elements. If the Windows® user interface is customized, it is recommended that your facility have a clearly-defined process to verify that screens and text within the PharmGuard® software is legible. • If installing the PharmGuard® Point of Care software on a PC that is not networked to the Protocol Library Database, Protocol Libraries must be obtained by exporting them from the PharmGuard® Administrator software using portable media, and then importing them into the PharmGuard® Point of Care software. • For security reasons, and because it allows unrestricted access to the PharmGuard® software, you should change the default “admin” user account password as soon as possible after initial setup. • PharmGuard® software may not display properly if the DPI (Dots Per Inch) scaling on your computer display is set to a value other than 100%. If you are having display issues, change the Display setting for scaling to 100% (default) in the Control Panel on your computer.
5
About PharmGuard® Software The PharmGuard® software consists of the PharmGuard® Administrator and the PharmGuard® Point of Care software. This software allows you to create therapy-based Protocol Libraries to be used with CADD®‑Solis and CADD®‑Solis VIP Ambulatory Infusion Pumps. The software allows you to: • Create a Protocol Library on a server or on a PC. • Create multiple Protocol Libraries within the Database. Each Protocol Library can be designated and named for a particular area of your facility. • Create multiple pump Protocols within each Protocol Library. • Designate authorized users for each Protocol Library. • Program a pump with a therapy-based set of Protocols. The software can be used in various system configurations, including: • The Protocol Library Database can be located on a Server with one or more PharmGuard® Administrator PCs and one or more PharmGuard® Point of Care PCs distributed on your network throughout your facility. • The Protocol Library Database can be located on the PharmGuard® Administrator PC and one or more PharmGuard® Point of Care PCs distributed over your network throughout your facility. • The PharmGuard® Point of Care PC can be located separately from a network and the Protocol Libraries can be imported using portable media. For further information and instructions for use for the PharmGuard® Administrator or PharmGuard® Point of Care applications, refer to the online Help for each software application.
About PharmGuard® Administrator Software Indications for Use: The PharmGuard® Administrator software is indicated for creation and management of therapy-based protocol libraries for use with the CADD®-Solis VIP Ambulatory Infusion Pump or CADD®-Solis Ambulatory Infusion Pump. The PharmGuard® Administrator software can be used to: • Create and manage Protocols and Protocol Libraries • Manage user accounts, permissions, and access to Protocol Libraries • Create Profiles for Protocols in Protocol Libraries (if enabled) • Determine the amount of flexibility users can have in editing Protocols before sending them to a pump • Send a Protocol Library and get history • Send a single Protocol (CADD®‑Solis VIP Ambulatory Infusion Pumps only) • Create a Package for a Protocol Library • Print Drug ID barcode labels • View, print, and export log and pump reports
6
The PharmGuard® Administrator software consists of four main functions (tabs), applicable to the selected Protocol Library: • Library General Settings: On this tab you can view the pumps to which the selected Protocol Library is applicable, provide a description for the Protocol Library, increment the Protocol Library version number, and set other options for PharmGuard® Point of Care users. • Setup Therapies, Qualifiers, and Drugs: This tab allows you to create and edit the Therapies and Qualifiers for the Protocol Library. Drug Name, Unit, and Concentration combinations are also created here. For each Drug combination, a Drug ID can be assigned and a Drug ID barcode label can be printed. • Specify Protocols: This tab is used to create Protocols from the Therapies, Qualifiers, and Drugs in the Protocol Library. You may also edit and delete Protocols, and print Protocol Detail Reports and prescription forms. • Profiles: This tab is shown when Profiles are enabled for a CADD®-Solis pump library and is used to create Profiles to which Protocols may be assigned. Profiles can be used to designate care areas and are available as criteria when reporting with PharmGuard® Server.
In addition to these main functions, the File menu provides Protocol Library management features. The Pump Communications menu includes commands for sending Protocols and Libraries and viewing Pump Reports. Application configuration, system tools, and user management features are located under the Settings menu. For information about using PharmGuard® Administrator, refer to the PharmGuard® Administrator online Help.
About PharmGuard® Point of Care Software Indications for Use: The PharmGuard® Point of Care software is indicated for the transfer of medication protocols developed using PharmGuard® Administrator software to the CADD®-Solis Ambulatory Infusion Pump and transfer of protocol settings and history events from the pump to a report database. PharmGuard® Point of Care uses a Protocol Library Database, which is set up using the PharmGuard® Administrator software. You may also use PharmGuard® Point of Care to view and print pump reports from the Protocol Library Database. PharmGuard® Point of Care software consists of the following functions (tabs): • Protocol: This tab is where you select the Therapy, related Qualifier, and Drug that you intend to send to the pump. From this tab, you may edit and review the parameters, verify the Drug ID using a barcode scanner, and send the Protocol to the pump. • Reports: This tab is used to retrieve and view reports from the pump. You may pull up a saved CADD®-Solis Ambulatory Infusion Pump report from the reports database. Once the report is displayed, it may be printed and saved. For information about using PharmGuard® Point of Care, refer to the PharmGuard® Point of Care online Help.
7
Installation Overview This Installation and Technical Manual describes how to install the PharmGuard® software database, and the PharmGuard® Administrator and PharmGuard® Point of Care applications (available separately from Smiths Medical). Refer to the sections in this manual that are applicable to your particular application and installation. This manual is available on both the PharmGuard® Administrator and PharmGuard® Point of Care installation discs. PharmGuard® software database and PharmGuard® Administrator application
1
Install PharmGuard® software database on the Server
PharmGuard®
Admin
See page 11
2
Install PharmGuard® Administrator
PharmGuard®
Admin
Administrator user’s PC
3
See page 13
Use PharmGuard® Administator to Transfer Libraries, Usage Logs and Users
(if upgrading from CADD™‑Solis Medication Safety Software 3.0, 3.1, 3.2, or 3.3) CADD™‑Solis
v3.0, 3.1, 3.2 or 3.3 Database
PharmGuard® v4.3 Database
See page 22
PharmGuard® Point of Care application
4
Install PharmGuard® Point of Care (if using Point of Care at your facility)
Point of Care user’s PC
8
PharmGuard®
P.O.C.
See page 15
System Requirements The following are the minimum system requirements for the PharmGuard® Administrator and PharmGuard® Point of Care applications: • Operating systems (32-bit): • Microsoft® Windows® 7 Professional (SP1) (PharmGuard® Point of Care) • Microsoft® Windows® 8 Professional (PharmGuard Point® of Care) • Operating systems (64-bit): • Microsoft® Windows® 7 Professional (SP1) (PharmGuard® Point of Care) • Microsoft® Windows® 8 Professional (PharmGuard® Point of Care) • Microsoft® Windows® 8.1 Professional (PharmGuard® Administrator) • Microsoft® Windows® 10 Professional (PharmGuard® Administrator) • Supported operating system languages: English, Danish, Spanish, French, German, Italian, Japanese, Dutch, Portuguese, Swedish, Norwegian, and Finnish. • Microsoft® SQL Server® 2012, 2014, 2016, 2017, 2019 • 256 MB of RAM • Hard disk space: 70 MB (application); 350 MB (database) • USB port and USB Type A to Type Mini-B cable (for connection to a CADD®‑Solis or CADD®‑Solis VIP Ambulatory Infusion Pump) • 1024 × 768 display with 16-bit video card • Mouse or other pointing device • Adobe® Reader® 9.4 or greater (for viewing reports exported in PDF format) The following items are required if using the barcode reading and label printing features of PharmGuard® software. For information about installing and configuring barcode reading or printing equipment, refer to the manufacturer’s instructions. • A barcode scanner configured as a Human Interface Device (HID) and compatible with Code 128 barcode • A printer capable of printing a 1.5 inch (3.81 centimeters) high by 3 inches (7.62 centimeters) wide label as an image • USB ports for connection to the barcode reader and/or barcode label printer
9
About the PharmGuard® Software Installation IMPORTANT: The PharmGuard® software consists of the PharmGuard® Administrator and the PharmGuard® Point of Care applications. These applications are available separately from Smiths Medical. Whether or not you have PharmGuard® Point of Care in addition to PharmGuard® Administrator is dependent on the pumps in use at your facility. PharmGuard® software can be installed in one of ten supported languages (see “System Requirements” on page 9). The language of PharmGuard® software that will be installed is based on the language of the operating system on which it is installed. NOTE: To ensure consistency in language between PharmGuard® software and CADD®-Solis or CADD®Solis VIP Ambulatory Infusion Pump, it is recommended that you install PharmGuard® software onto an operating system that uses the same language as the pump. The PharmGuard® Administrator Installation Disc can be used to optionally install the following components on a PC or server: • PharmGuard® Administrator: This is the main software application used to create and manage Protocol Libraries and communicate with various pumps. PharmGuard® Administrator also includes the Maintenance application. • SQL Server® 2017 Express and Database: This is Microsoft® SQL Server® 2017 Express Edition and empty PharmGuard® software database. The PharmGuard® Point of Care Installation Disc can be used to optionally install the following components on a PC: • PharmGuard® Point of Care: This is the main software application used to access Protocol Libraries and Protocols, set Patient Specific Parameters for Protocols (where allowed by the Protocol), and to send Protocols to various pumps. • SQL Server® 2008 Express and Database: This is Microsoft® SQL Server® 2008 Express Edition and a local PharmGuard® software database.
Upgrading from previous versions of CADD™‑Solis Medication Safety Software If you have a previous version of CADD™‑Solis Medication Safety Software (Administrator and/or Point of Care applications, version 4.2) installed on the PC, it will be removed upon installing PharmGuard® Administrator or PharmGuard® Point of Care 4.2. When installing PharmGuard® Administrator 4.3: • Previous versions of the CADD™‑Solis Medication Safety Software Database and its data (comprised of your Protocol Libraries and usage logs) are not removed. • After installing PharmGuard® Administrator 4.3, you can use the Transfer Data feature to transfer libraries, usage logs, and users from any CADD™‑Solis 3.0, 3.1, 3.2, or 3.3 database to your newly‑installed PharmGuard® software 4.3 database. For more information, see “Transferring data from a previous version of the CADD™‑Solis Database” on page 22. • PharmGuard® Administrator Version 4.3 has an additional feature for updating the database from versions 4.0/4.1. The update is accessed the first time Administrator 4.3 is used to connect 10
to a 4.0/4.1 database. A message appears asking the user if they want to update the database. If yes, then the database is automatically updated. NOTE: Once updated, this 4.0/4.1 database is no longer usable by versions 4.0/4.1. IMPORTANT: The Transfer Data feature should be used to transfer data from a previous CADD™‑Solis Database version before using the PharmGuard® Administrator application to create any new Protocol Libraries or users in the new database. This is because, when transferring data using the Transfer Data feature, existing data in the destination database is deleted.
About the PharmGuard® Software Database The PharmGuard® software uses a Microsoft® SQL Server® database to store your Protocol Libraries, usage logs, and user account information. This database is installable with PharmGuard® Administrator on a PC or server, or onto your own instance of Microsoft® SQL Server® 2012, 2014, 2016, 2017, 2019 (using the SQL script and database files provided on the PharmGuard® Administrator installation disc).
Installing the Database onto a Server The Setup program included on the PharmGuard® Administrator installation disc can be used to install the database and other components. Components may be optionally installed. When installing the database onto a server, note the server name. The server name will be needed for the PharmGuard® Administrator and PharmGuard® Point of Care installations that will use the database. It is recommended that the PharmGuard® software database be installed on the server before the PharmGuard® Administrator application is installed on an PharmGuard® Administrator user’s PC and before the PharmGuard® Point of Care application is installed on a PharmGuard® Point of Care user’s PC. The components that can be optionally installed onto the server are: • SQL Server® 2017 Express and Database: This is Microsoft® SQL Server® 2017 Express Edition and empty PharmGuard® software 4.3 database. Microsoft® SQL Server® 2017 Express Edition is an optional component that can be installed if you are not using your own instance of SQL Server® 2012, 2014, 2016, 2017, 2019. • PharmGuard® Administrator: This is the main software application used to create and manage Protocol Libraries and communicate with various pumps. PharmGuard® Administrator also includes the Maintenance application. For more information, see “About PharmGuard® Administrator Software” on page 6. Also, if not already installed, the following software component will be installed automatically: • Microsoft® .NET 4.6 Full To install Microsoft® SQL Server® 2017 Express Edition and the PharmGuard® software database: NOTE: If you choose to use your own SQL Server® 2012, 2014, 2016, 2017, 2019 instance instead, skip to the next section. 1. Make sure you are logged into Windows® with a user account that has administrative privileges on the server. 2. Insert the PharmGuard® Administrator installation disc into the CD drive.
11
3. If the CD launches automatically and shows the Installation CD home page, click the installation link provided. – OR – If the CD does not launch automatically, click the Windows® Start menu, and then select Run. In the Run dialog box, type d:installersetup.exe (or replace “d:” with the letter for your CD drive). 4. At the PharmGuard® Administrator “Welcome” screen, click Next to start the installer. 5. Review the License Agreement and, if you accept the terms, click to select I accept the terms in the license agreement, and then click Next to proceed. 6. If prompted to install Microsoft® .NET Framework, follow the on-screen instructions to install it. 7. On the Custom Setup screen, ensure that the desired components are selected to be installed. 8. On the Application Destination Folder screen, the default folder location for the installation is shown. To use a different folder, click Change to select it. To use the default destination folder (or your selected folder), click Next. 9. If you have chosen to also install PharmGuard® Administrator, in the Installation Options screen, select the pump applications and the server name where the database resides. If you are not installing SQL Server® Express, you can click Advanced to change other database connection settings as necessary (default advanced settings are provided). Click Next to continue. 10. At the “Ready to Install the Program” screen, click Install. 11. Follow the on-screen instructions to complete the installation. NOTE: The installation of Microsoft® SQL Server® 2017 Express Edition creates a firewall exception on the server at TCP port 55000 for SQL Server®. To ensure connection to the database, you will need to ensure that both the server and the clients are always available to communicate on this port. To install the PharmGuard® software database onto your own Microsoft® SQL Server® 2012, 2014, 2016, 2017, 2019 instance: If you have your own instance of Microsoft® SQL Server® 2012, 2014, 2016, 2017, 2019 at your facility, you can install the PharmGuard® software 4.3 database on that database server rather than install the Microsoft® SQL Server® 2017 Express Edition from the PharmGuard® Administrator installer. To install the PharmGuard® software database onto your own Microsoft® SQL Server® 2012, 2014, 2016, 2017, 2019 instance, SQL scripts and database files are included on the PharmGuard® Administrator installation disc. Use these files and one of the methods listed below to install the database onto your own Microsoft® SQL Server® 2012, 2014, 2016, 2017, 2019 instance. NOTE: You will need to ensure that both the server and the clients are available on the TCP port you set for your instance of Microsoft® SQL Server®. Method 1, using the SQL scripts: 1. Use a Microsoft® database management tool, such as Microsoft® SQL Server® Management Studio, to connect to your Microsoft® SQL Server® instance. 2. Open the Create Database.sql file located in the installerDatabase folder on the PharmGuard® Administrator installation disc.
12
3. If desired, replace the default database name in the SQL script, “SmithsSolisE”, with your chosen database name. If changing this default database name, be sure to replace all instances of the name that appear in the script. NOTE: If changing the database name, do not use spaces within your chosen database name. The Transfer Data feature is not compatible with database names that include spaces. 4. Lines 16 and 18 of the SQL script contain a path to the data folder for the Microsoft® SQL Server® instance. If the path to the data folder for your Microsoft® SQL Server® instance is different, update the path in lines 16 and 18 appropriately. 5. Execute the script. 6. Create a SQL Server® user and grant them ownership of the database you just created. 7. Your database server name, instance name, database name, port number, and SQL Server® user ID and password will be required when setting up PharmGuard® Administrator or PharmGuard® Point of Care. NOTE: Future updates to the computer’s operating system software, Microsoft® .NET Framework, Microsoft® SQL Server®, installation of other software on the PharmGuard® Administrator or PharmGuard® Point of Care computer, a change to the Regional and Language Options - Standards and Formats setting, or removal of installed components may affect the operations of the PharmGuard® software. Your facility should have a clearly-defined process for qualifying existing software with new operating system versions. Method 2, attaching the .MDF files: 1. Locate the files SmithsSolisE.mdf, and SmithsSolisE_log.ldf in the installerDatabase folder on the PharmGuard® Administrator installation disc, and copy them to your Microsoft® SQL Server® data folder. Make sure the copied files are not set to read-only. 2. Use a Microsoft® database management tool, such as Microsoft® SQL Server® Management Studio, to attach the MDFs. 3. Create a SQL Server® user and grant them ownership of the database you just created. 4. Your database server name, instance name, database name, port number, and SQL Server® user ID and password will be required when setting up PharmGuard® Administrator or PharmGuard® Point of Care. NOTE: Future updates to the computer’s operating system software, Microsoft® .NET Framework, Microsoft® SQL Server®, installation of other software on the PharmGuard® Administrator or PharmGuard® Point of Care computer, a change to the Regional and Language Options - Standards and Formats setting, or removal of installed components may affect the operations of the PharmGuard® software. Your facility should have a clearly-defined process for qualifying existing software with new operating system versions.
13
Installing PharmGuard® Administrator The Setup program included on the PharmGuard® Administrator installation disc can be used to install the following components onto a PC. Components may be optionally installed. NOTES: • PharmGuard® Administrator 4.3 cannot run on the same PC as previous versions of Administrator or Point of Care. Because of this, when installing PharmGuard® Administrator 4.3, any previous versions of Administrator and Point of Care are uninstalled automatically. • If you are using SureLink® 2.0, PharmGuard® Administrator 4.3 cannot be installed on the same PC as SureLink® 2.0. The components that can be installed are: • PharmGuard® Administrator: This is the main software application used to create and manage Protocol Libraries and communicate with various pumps. PharmGuard® Administrator also includes the Maintenance application. For more information, see “About PharmGuard® Administrator Software” on page 6. • SQL Server® 2017 Express and Database: This is Microsoft® SQL Server® 2017 Express Edition and empty PharmGuard® software 4.3 database. Microsoft® SQL Server® 2017 Express Edition can be installed if you are not using a database on another PC or server (for more information, see “Installing the Database onto a Server” on page 11). Also, if not already installed, the following software components will be installed automatically: • Microsoft® .NET 4.6 Full • Microsoft® Report Viewer 2012 To run the PharmGuard® Administrator Setup program: 1. Make sure you are logged into Windows® with a user account that has administrative privileges on the PC. 2. Insert the PharmGuard® Administrator installation disc into the CD drive. The PharmGuard® Administrator and PharmGuard® Point of Care applications are available separately from Smiths Medical. 3. If the CD launches automatically and shows the Installation CD home page, click the installation link provided. – OR – If the CD does not launch automatically, click the Windows® Start menu, and then click Run. In the Run dialog box, type d:Installersetup.exe (or replace “d:” with the drive letter for your CD drive). 4. At the PharmGuard® Administrator “Welcome” screen, click Next to start the installer. 5. Review the License Agreement and, if you accept the terms, click to select I accept the terms in the license agreement, and then click Next. 6. If prompted to install Microsoft® .NET Framework, follow the on-screen instructions to install it. 7. On the Custom Setup screen, click to select the program features to install: • PharmGuard® Administrator • SQL Server® 2017 Express and Database (if not using a database on a server) 14
8. Click Next. 9. On the Application Destination Folder screen, the default folder location for the installation is shown. To use another folder, click Change to select the folder accordingly. To use the default destination folder (or your changed folder), click Next. 10. On the Installation Options screen, select the desired pump applications and enter the server name where the database resides. If you have not yet installed the database, you may leave the Database Connection server name blank. If you have already installed the PharmGuard® software 4.3 database on another PC or server, enter its server name. If you have not chosen to install the SQL Server® Express and Database component, you can click Advanced to change any other connection settings as necessary (default advanced settings are provided). NOTE: If you do not provide a database server name during installation, you will need to set one within the PharmGuard® Administrator application after installation. For more information, see “Setting database connection in PharmGuard® Administrator” on page 20. 11. Click Next. 12. At the Ready to Install the Program screen, click Install. 13. Follow the on-screen instructions to complete the installation. NOTE: Future updates to the computer’s operating system software, Microsoft® .NET Framework, Microsoft® SQL Server®, installation of other software on the PharmGuard® Administrator or PharmGuard® Point of Care computer, a change to the Regional and Language Options - Standards and Formats setting, or removal of installed components may affect the operations of the PharmGuard® software. Your facility should have a clearly-defined process for qualifying existing software with new operating system versions.
Installing PharmGuard® Point of Care Although PharmGuard® Administrator can be used to send Therapy‑based single protocols to a CADD®‑Solis VIP Ambulatory Infusion Pump, the PharmGuard® Point of Care application is required to send single Protocols (developed using the PharmGuard® Administrator application) to CADD®‑Solis Ambulatory Infusion Pumps. When installing the PharmGuard® Point of Care application, it can be configured to access a PharmGuard® software database that you have installed on a server (as described on page 11), or it can be configured to use its own local instance of Microsoft® SQL Server® Express and the PharmGuard® database (installable with the PharmGuard® Point of Care software). NOTES: • PharmGuard® Point of Care 4.2 cannot run on the same PC as previous versions of Point of Care or Administrator. Because of this, when installing PharmGuard® Point of Care 4.2, any previous versions of Point of Care and Administrator are uninstalled automatically. • If you are using SureLink® 2.0, PharmGuard® Point of Care 4.2 cannot be installed on the same PC as SureLink® 2.0. • An alternate installation method for PharmGuard® Point of Care can be used for unattended installations. This alternate installation should only be used upon the direction of the administrator for the PharmGuard® software for your facility. For more information, see page 17. 15
Standard Installation Method To run the PharmGuard® Point of Care Setup program: 1. Make sure you are logged into Windows® with a user account that has administrative privileges. 2. Insert the PharmGuard® Point of Care installation disc into the CD drive. The PharmGuard® Point of Care and PharmGuard® Administrator applications are available separately from Smiths Medical. 3. If the CD launches automatically and shows the Installation CD home page, click the installation link provided. – OR – If the CD does not launch automatically, click the Windows® Start menu, and then click Run. In the Run dialog box, type d:installersetup.exe (or replace “d:” with the drive letter for your CD drive). 4. At the PharmGuard® Point of Care “Welcome” screen, click Next to start the installer. 5. Review the License Agreement and, if you accept the terms, click to select I accept the terms in the license agreement, and then click Next. 6. If prompted to install Microsoft® .NET Framework, follow the on-screen instructions to install it. 7. At the Setup Type screen, choose either Typical or Custom installation: • If this installation of PharmGuard® Point of Care will have access to the PharmGuard® software database installed on a server, choose Typical. A Typical installation will install only the PharmGuard® Point of Care application and not Microsoft® SQL Server® 2008 Express and the local database. • If this installation of PharmGuard® Point of Care will not have access to the PharmGuard® database on a server, choose the Custom option to also install Microsoft® SQL Server® 2008 Express and a local PharmGuard® database. NOTE: If using a local database for PharmGuard® Point of Care, you will need to import your Protocol Library from a database file previously exported from the PharmGuard® Administrator application. For information about exporting and importing Protocol Libraries, see online Help for the PharmGuard® Administrator and PharmGuard® Point of Care applications. 8. Click Next. 9. On the Application Destination Folder screen, the default folder location for the installation is shown. To use another folder, click Change to select the folder accordingly. To use the default destination folder (or your changed folder), click Next. 10. On the Installation Options screen, select the desired pump applications and enter the server name where the database resides. If you have not yet installed the database, you may leave the Database Connection server name blank. If you have already installed the PharmGuard® software 4.2 database on another PC or server, enter its server name. If you have not chosen to install the SQL Server® Express and Database component, you can click Advanced to change any other connection settings as necessary (default advanced settings are provided). NOTE: If you do not provide a database server name during installation, you will need to set one within the PharmGuard® Point of Care application after installation. For more information, see “Setting a Library Connection in PharmGuard® Point of Care” on page 23.
16
11. Click Next. 12. At the Ready to Install the Program screen, click Install. 13. Follow the on-screen instructions to complete the installation. NOTE: Future updates to the computer’s operating system software, Microsoft® .NET Framework, Microsoft® SQL Server®, installation of other software on the PharmGuard® Administrator or PharmGuard® Point of Care computer, a change to the Regional and Language Options - Standards and Formats setting, or removal of installed components may affect the operations of the PharmGuard® software. Your facility should have a clearly-defined process for qualifying existing software with new operating system versions.
Alternate Installation Method NOTE: This alternate installation method for PharmGuard® Point of Care should only be used if recommended by the administrator responsible for PharmGuard® software at your facility. To facilitate unattended installation, an alternate installation method for PharmGuard® Point of Care can be used whereby PharmGuard® Point of Care (and its prerequisite components) can be installed via the command line. For this alternate installation method, a database password must be obtained from Smiths Medical. Prior to deploying PharmGuard® Point of Care using this alternate method, you must have already installed PharmGuard® Administrator following the instructions provided earlier in this guide, and have already created a Protocol Library as described in PharmGuard® Administrator online Help. Alternate installation instructions: 1. Install one instance of the PharmGuard® Point of Care application on a PC on your network using the standard installation method (as described in the previous section). 2. On the PC on which you installed PharmGuard® Point of Care, start the PharmGuard® Point of Care application and set its Protocol Library connection (see “Setting a Library Connection in PharmGuard® Point of Care” on page 23). After setting the library connection, close the PharmGuard® Point of Care application. 3. Save a copy of the SolisPOCConfig.txt file located in the folder C:ProgramDataSmiths Medical (if you are using Microsoft® Windows® 7 or Windows® 8). This file will be used later in this process. 4. For each PC to which you want to install PharmGuard® Point of Care, use the command line definitions below to install the necessary pre-requisites, followed by the PharmGuard® Point of Care application. a. Determine if the following pre-requisite is installed, and install if necessary: • Microsoft® .NET 4.0 Full b. Install Microsoft® Report Viewer Distributable 2010, located on the PharmGuard® Point of Care Installation Disc in the following folder: installerISSetupPrerequisitesMicrosoft ReportViewer 2010
Command line for silent installation: ReportViewer2010.exe /q /c:”install.exe /q”
17
c. Uninstall the pump communications (Jungo) redistributables, located on the PharmGuard® Point of Care Installation Disc in the following folders: Depending on your operating system (32-or 64-bit), use the appropriate Jungo files in either the x86 (for 32-bit platforms) or x64 (for 64-bit platforms) directory: InstallerISSetupPrerequisitesJungo 10.2.1 –Device (xNN) uninstall InstallerISSetupPrerequisitesJungo 10.2.1 –Driver (xNN) uninstall
Then execute the following command lines to un-install previous Jungo device and driver: For 32-bit platforms: wdreg.exe -inf smmdpapi04_device.inf uninstall wdreg.exe -inf smmdpapi04_driver.inf uninstall For 64-bit platforms: wdreg.exe -inf smmdpapi04x64_device.inf uninstall wdreg.exe -inf smmdpapi04x64_driver.inf uninstall d. Install the pump communications (Jungo) redistributables, located on the PharmGuard® Point of Care Installation Disc: Depending on your operating system (32- or 64-bit), use the appropriate Jungo files in either the x86 (for 32-bit platforms) or x64 (for 64-bit platforms) directory. InstallerISSetupPrerequisitesJungo 11.2.0 –Driver (xNN) InstallerISSetupPrerequisitesJungo 11.2.0 –Device (xNN)
Then execute the following command lines to install the current Jungo driver and device: For 32-bit platforms: wdreg.exe -inf smmdpapi05_driver.inf install wdreg.exe -inf smmdpapi05_device.inf install For 64-bit platforms: wdreg.exe -inf smmdpapi05x64_driver.inf install wdreg.exe -inf smmdpapi05x64_device.inf install Run these additional (Jungo) redistributables commands (for 32-bit operating systems only), from the following folder: InstallerISSetupPrerequisitesJungo Device 10.0.1 Registry Clear (x86) InstallerISSetupPrerequisitesJungo Driver 10.0.1 Registry Clear (x86)
Then execute the following command lines: For 32-bit platforms: wdreg.exe -compat -inf smmdpapi03_device.inf uninstall wdreg.exe -compat -inf smmdpapi03_driver.inf uninstall
18
e. Only if using a locally-installed database rather than a database server, Install Microsoft® SQL Server® 2008 Express Edition. Install SQL Server® 2008 Express Edition, located on the PharmGuard® Point of Care Installation Disc in the following folder: installerISSetupPrerequisitesMicrosoft SQL Server 2008 Express SP3 x86 & x64Wow
Command line for silent installation: SQLEXPR_x86_ENU.exe /q /ACTION=Install /FEATURES=SQL / INSTANCENAME=”SMITHSMEDICAL2” /SECURITYMODE=SQL / SAPWD= PASSWORD /SQLSVCACCOUNT=”NT AUTHORITYNETWORK SERVICE” /SQLSYSADMINACCOUNTS=”BUILTINADMINISTRATORS” / BROWSERSVCSTARTUPTYPE=Automatic /SQLSVCSTARTUPTYPE=Automatic / TCPENABLED=1 /NPENABLED=1
NOTE: The SQL password must be obtained from Smiths Medical. The password must be used in place of the word PASSWORD in the command line above. Contact Smiths Medical to receive the required password. IMPORTANT: As with any password, the SQL password must be kept secure to maintain a safe and reliable system. f. Install the PharmGuard® Point of Care application. The file used for command line installation is located on the PharmGuard® Point of Care Installation Disc in the installer folder. Use the following command line for a silent installation, where there is no local database: msiexec /I “d:installerPointofCare.msi” /QN /L*V “C:PointofCare.wil”
Use the following command line for a silent installation if you are using a locally-installed (Microsoft® SQL Server® 2008 Express Edition) database: msiexec /I “d:installerPointofCare.msi” /QN /L*V “C:PointofCare.wil” IS_SQLSERVER_SERVER=”<Local Machine Name>SMITHSMEDICAL2, 55000”
Replace <Local Machine Name> with the computer name of the PC on which PharmGuard® Point of Care is being installed. NOTE: if upgrading a previous installation, add REINSTALL=ALL REINSTALLMODE=vomus to the command line. NOTE: This command line creates a log file named PointofCare.wil in C:. g. Copy the SolisPOCConfig.txt file (from Step 3 above) to the C:ProgramDataSmiths Medical folder if you are using Microsoft® Windows® 7 or Windows® 8. 5. Verify each PharmGuard® Point of Care installation. Within the PharmGuard® Point of Care “About” dialog box (click Help > About Point of Care), check the following: • Point of Care Version number • The connected Protocol Library Name, Version, and Database Server name
19
Initial System Setup Although some setup decisions can be made during the installation of PharmGuard® Administrator and PharmGuard® Point of Care, you can set or modify settings after installation. This section provides initial setup instructions for entering (or modifying) the database connection settings, logging into PharmGuard® Administrator using the default “admin” account (so that you can add and edit users), setting a Protocol Library connection in PharmGuard® Point of Care, and connecting to pumps. NOTE: For more information about system setup, including managing user accounts and importing and exporting Protocol Libraries for installations that do not have a connection to a database server, see the PharmGuard® Administrator online Help.
Setting database connection in PharmGuard® Administrator PharmGuard® Administrator requires that a database connection is configured before an Administrator user can log in and create or access Protocol Libraries. If the database connection information was not provided during the installation of PharmGuard® Administrator, it can be set through the Settings menu. To set or modify database connection settings: 1. Start the PharmGuard® Administrator application: Click the Windows® Start menu, and then select All Programs > Smiths Medical > CADD™‑Solis > PharmGuard® Administrator. 2. From the PharmGuard® Administrator application menu bar, click Settings > Database Location. 3. In the Database Location dialog box, enter your location and connection settings for the PharmGuard® software database. Default settings are provided; change these settings as necessary for your specific database installation. Server Name: (enter the machine name of your database server) Instance Name: SMITHSMEDICAL2 Database Name: SmithsSolisE Port Number: 55000 SQL Server User ID: smiths SQL Server User Password: [ Contact Smiths Medical for password ]
4. Within the Verify Permissions area, enter your PharmGuard® software User ID and User Password. This user account must have the System Administrator permission to apply any database location and connection changes. The default administrator user account is contained in the database and added upon installation automatically: User ID: admin Password: password
5. Click OK. A message is displayed to confirm successful database connection. IMPORTANT: For security reasons, and because it allows unrestricted access to the PharmGuard® software, you should change the default “admin” user account password as soon as possible after initial setup. To change this default account, you will need to first log in to Administrator using it (for instructions, see the following section).
20