Inmedico
AudioConsole 3 for Windows Oscilla SM series User Manual Ver 1.0.4
User Manual
33 Pages
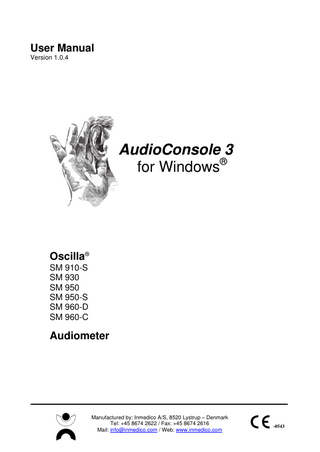
Preview
Page 1
User Manual Version 1.0.4
AudioConsole 3 ® for Windows
Oscilla® SM 910-S SM 930 SM 950 SM 950-S SM 960-D SM 960-C
Audiometer
Manufactured by: Inmedico A/S, 8520 Lystrup – Denmark Tel: +45 8674 2622 / Fax: +45 8674 2616 Mail: info@inmedico.com / Web: www.inmedico.com
-0543
AudioConsole 3 User manual Oscilla® SM Audiometer series
Quick Installation Guide 1. Turn off the audiometer (Off) 2. Connect the audiometer to the computer (use a Null Modem Serial Cable)
3. Install the AudioConsole software 4. Start AudioConsole 5. Enter the Settings window in AudioConsole. 6. Type in the license key: XXXXXXXX. Press Activate (see last page in this manual) 7. Enable COM A and select a port 8. Close the Settings window 9. Click Patient Database to find an existing patient or create a new 10. Click Start Test 11. Turn on the audiometer (On) 12. Press Data on the audiometer. Shortly after the result will appear on the screen
Daily Use Guide 1. Turn off the audiometer (Off) 2. Connect the audiometer to the computer (use a Null Modem Serial Cable) 3. Start AudioConsole 4. Turn on the audiometer (On) 5. Find a patient in the Patient Database 6. Press Data on the audiometer Page 2 / 33
AudioConsole 3 User manual Oscilla® SM Audiometer series
Table of contents:
1. System requirements... 4 2. Installation ... 5 3. Install the license key ... 9 4. Enable a COM port ... 10 5. Using AudioConsole... 11 5.1. 5.2. 5.3. 5.4. 5.5. 5.6.
Starting AudioConsole and selecting a patient... 11 Sending data from audiometer to computer ... 13 Printing an audiogram ... 14 Patient Database ... 15 The toolbar... 20 The Settings window ... 22
6. Group Audiogram ... 28 7. Uninstallation ... 30 8. Appendix ... 31 8.1. Microsoft .Net Framework 2.0 Installation ... 31
Page 3 / 33
1. System requirements • • • • •
Pentium PC 512MB RAM available serial-port / USB-port 1024 × 600 resolution 16bit color depth
Supported operating systems: Microsoft Windows XP Microsoft Windows Vista 32-bit Microsoft Windows 7 Professional / Ultimate Notice: The required screen-resolution is 1024 × 600. The audiometer must be connected to an unused serial port / USB port on the computer. When connected to an USB port, a converter is required (USB-to-serial).
Page 4 / 33
2. Installation Insert the included CD-ROM into the computer. The installation program starts automatically and displays the following:
Page 5 / 33
Page 6 / 33
AudioConsole requires that Microsoft .Net Framework 2.0 is installed on the computer. If the requirement is not met, it must be installed first:
Go to Appendix 8.1 at page 31 for a guide on installing Microsoft .Net Framework.
Page 7 / 33
You may now remove the CD-ROM from the computer. AudioConsole is now installed on your computer. Start it by clicking Start Æ AudioConsole 3.0.0 Æ AudioConsole 3.0.0 or click the desktop icon.
Page 8 / 33
3. Install the license key When using the audiometer with AudioConsole for the first time, you must install the license key. You may find the license key on the last page in this manual.
1. Go to the Settings window. 2. On the General tab page enter the license as depicted below. 3. Click Activate.
Page 9 / 33
4. Enable a COM port First ensure that there is a COM port in the computer. If there is not a COM port in the computer, you can use a USB-to-serial adapter. When a COM port is present and available in the computer follow the guide below: 1. Go to the Settings window. 2. On the General tab page, click the checkbox to enable COM port A and/or B. Then select a port in the drop-down list. 3. Click OK.
Page 10 / 33
5. Using AudioConsole Start AudioConsole (either from the Start menu or the desktop icon). When the audiometer and software are installed correctly you should see the following on your screen:
5.1. Starting AudioConsole and selecting a patient
1
1
Here you choose an operator. Press the OK button.
You can create new operators by clicking on the icon to the left of the drop-down box.
Page 11 / 33
2
2
3
The Patient Database is displayed. Here you select a patient to conduct a test on. For more information about the Patient Database go to page 15.
If you have not selected a patient, the system will not be able to conduct or save tests.
To start a new test click the button Start Test.
3
Page 12 / 33
5.2. Sending data from audiometer to computer You may now conduct the audiogram test. When you have completed the test, press Data on the audiometer and the audiometer will transmit the data to AudioConsole.
The measures will automatically be stored in the database including date and time information. This is referred to as the List of previous measures.
Page 13 / 33
5.3. Printing an audiogram To print an audiogram, click the Print button in the toolbar.
In the dropdown list you can choose between various different print reports. You can change the report in the setup window. This is very useful for creating custom reports if you want your own company logo or otherwise adapt the report for your particular needs.
By clicking the print preview button, a preview of the currently selected print report will be displayed. You may now convert the audiogram to a PDF-file etc.
Page 14 / 33
5.4. Patient Database
Click this button to start the Patient Database.
Mark and double-click a patient to select it. You can also mark a patient and click the Select button.
Use the filter bar to find a patient If you enter j in the Last Name field, only patients whose last name starts with j will be displayed.
Press New Search to make all patients visible again.
Page 15 / 33
New Patient
When you want to create a new patient, press the New Patient button. Fill out the mandatory fields (marked with yellow) and press OK. ID must be unique. If the patient does not have a unique ID, the system can generate one for you automatically by marking Autogenerate ID.
Page 16 / 33
Database Setup
If there are fields in the database that will not be used, you can deactivate them here.
Page 17 / 33
Import data
Import old AudioConsole database You can import data from a previous AudioConsole database. Click the button Import Data:
1
2
3 • • • • •
Choose an existing database (1). Click the button at the right with the browse symbol (2) to change the location of the sourcedatabase. Click the button Import (3). Any information is displayed in the statusbox When the import is finished click the button Finish.
Page 18 / 33
Import patients from a CSV file You can import patient data from a CSV file to the AudioConsole database. Construct a Patients.csv file in Microsoft Excel When you create your own CSV file it is a good idea to take a look at the template file first. It is located in: C:Program FilesAudioConsole 3.0.0Backup ImportPatientsTemplate.csv When creating your own file make sure that it is organized the same way. The header is part of the file and should not be deleted. Organize the columns so your data are structured in the following manner: PatientID;Sex (M/F);BirthDate (DD-MM-YYYY) ;Title;Firstname;Middlename;Lastname;Street;PostalCode;City;Country;Phone;Email;Notes;Job;FirmSchool; Department If you do not have data for all fields, you can simply leave an empty column for the missing fields. When finished save the file as a CSV file. NOTE: The Patient Database requires PatientID, Sex and BirthDate.
Click the button Import from the Patient Database:
1
2
3 Follow this procedure to import data from a CSV file: 1. 2. 3. 4. 5.
Choose CSV fil (1). Click the button at the right with the browse symbol (2) to change the location of the source CSV file. Click the button Import (3). Any information is displayed in the statusbox. When the import is finished click the button Finish.
Page 19 / 33
5.5.
The toolbar
A
B
D G C
A
E
F
Choose Print report
You may choose from several print reports.
A
If you need additional reports or want to customize an existing report with your logo etc. you may do this from the Settings window.
Page 20 / 33