Instrumentation Laboratory
GEMweb Plus 500 User Guide Rev 00 Oct 2016
User Guide
83 Pages
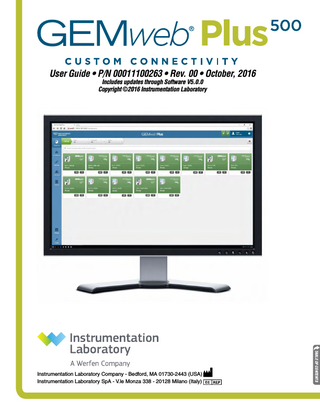
Preview
Page 1
User Guide • P/N 00011100263 • Rev. 00 • October, 2016 Includes updates through Software V5.0.0 Copyright ©2016 Instrumentation Laboratory
TABLE OF CONTENTS
Instrumentation Laboratory Company - Bedford, MA 01730-2443 (USA) Instrumentation Laboratory SpA - V.le Monza 338 - 20128 Milano (Italy)
Table of Contents
GEMweb Plus500 User Guide • P/N 00011100263
1 - INTRODUCING GEMWEB PLUS500 CUSTOM CONNECTIVITY
3
2 - ACCESSING DATA MANAGEMENT
6
3 - MONITORING NETWORKED ANALYZERS
10
4 - DASHBOARD
17
5 - SEARCHING SAMPLE RESULTS
22
6 - MANAGING OPERATORS AND SECURITY
26
7 - OPERATOR CERTIFICATION
31
8 - CONFIGURATION
49
9 - MANAGING ORDERS
51
10 - IQM REPORTS
53
11 - ENHANCED REPORTS
55
12 - AUDIT LOGS
64
13 - ESIGNATURE
71
14 - SYSTEM BACKUP
76
15 - SYSTEM RESTORE
79
16 - OPERATOR DOWNLOAD
81
17 - ADDITIONAL CONNECTIVITY OPTIONS
82
2 of 83
GEMweb Plus500 User Guide • P/N 00011100263
Managing data efficiently, and easily, on-site or remotely
Product Intended Use GEMweb Plus is intended to manage analytical devices and operator profiles. The user can associate patient data with test data and displays test results. GEMweb Plus receives data from connected devices at the point-of-care or laboratory and can send test results to the Hospital Information System (HIS) or Laboratory Information System (LIS). The system will also let the user send commands to selected devices. Data related to the performance of devices is utilized by GEMweb Plus to tell users of issues which need to be managed.
Network Organization and GEMweb Plus GEMweb Plus500 is the new version of GEMweb Plus from SW rev. 5.0.0. Depending on the needs of the institution, the GEM Premier analyzer may function as a standalone analyzer or it may be networked with up to 32 other analyzers. The GEMweb Plus server and software allow a group of analyzers to be networked so that you can access sample data from any analyzer or remotely, via a standard web browser. This powerful network allows data from multiple analyzers to be managed from one location. GEMweb Plus allows the connectivity of the entire family of IL’s GEM Premier analyzers as well as the connectivity of 3rd party analyzers. Analyzers can be organized into areas, which can be configured to represent different departments of the hospital [Intensive Care Unit (ICU), Critical Care Unit (CCU), Emergency Department (ED), etc.]. Areas allow you to assign operators to specific groups of GEM Premier analyzers. Changes to sample data and patient records on one analyzer in the network are automatically copied to a central database so that all analyzers have access to the same information. If an analyzer is disconnected from the network, any changes will be saved and copied to the central database when the connection is restored. If the same record is edited on two different analyzers when the network connection is down, the most recent change will be saved in the central database. The GEM Premier 4000 and 5000* analyzers allow supervisors full control over their entire blood analysis system, directly from the analyzer’s screen. On-site or at remote locations (via a web browser), supervisors can monitor the network, gather information about specific analyzers, search for sample information, generate reports, control operator access and security settings, retrieve and share data, and perform system backups.
* GEM Premier 5000 system is not available in all countries.
3 of 83
TABLE OF CONTENTS
1 - INTRODUCING GEMweb Plus500 Custom Connectivity
GEMweb Plus500 User Guide • P/N 00011100263
The top bar includes: Alarms icon – This icon is shown only if there are alarms in the system. You can select it to review, acknowledge and clear the alarms. Host connectivity status icon – Green if all the host interfaces (LIS/HIS) are connected. Yellow if one or more are connected and one or more are disconnected. Red if all are disconnected. Can be selected for more information. Analyzers connectivity status icon – Green if all the analyzers are connected. Yellow if one or more are connected and one or more are disconnected. Red if all are disconnected. Can be selected for more information. Current user information – shows information about the current user. Can be selected to show the Contacts, System information and to perform the User Logout. Filters bar – in selected screens allows to show only the information related to a specific area, analyzer’s category or model. Legend – where applicable, explains the meaning of the symbols used in the screens.
4 of 83
TABLE OF CONTENTS
The GEMweb Plus main screen has a top bar and a menu bar on the left side of the screen. The top bar provides information about the alarms in the system, about host and analyzers connectivity and the operator currently logged in the system.
GEMweb Plus500 User Guide • P/N 00011100263 Analyzers – monitors the status of all the analyzers connected to the network.
Dashboard – provides actionable information including warnings and alarms to facilitate the management of the POCT devices.
Samples – allows access to the GEMweb Plus patient sample’s centralized database.
Operators – manage operators (create, modify, delete, allow area access and modify security), operators certification, and security settings. Reports – allows access to iQM Reports, RiliBAEK Reports (in specific countries), Enhanced Reports, Audit Logs and Signed Reports. Manage – access to Orders, Service and Diagnostics functionalities
Configuration – global, area and single analyzer configuration.
5 of 83
TABLE OF CONTENTS
The left menu bar includes seven components:
GEMweb Plus500 User Guide • P/N 00011100263
Accessing the data management functions GEMweb Plus allows access to Data Management from any web browser, from the screen of the GEM Premier 4000 and 5000*, and directly from the server. Data Management functions are accessed from the GEM analyzers through the Menu on the Main Sampling Screen. The user interface layout and the procedures to access GEMweb Plus may vary depending on the analyzer’s model used to access GEMweb Plus. For the specific information, refer to the analyzer’s operator manual. Password protection ensures only approved operators gain access to patient information and restricted functionality.
Access via Web Browser 1. Launch your internet browser and enter the URL for your GEMweb Plus server 2. The GEMweb Plus Sign In screen will appear, as long as web access is enabled for your server. Enter your operator ID and password and click on the Sign In button.
When you have successfully signed in, the GEMweb Plus Analyzers screen will appear.
* GEM Premier 5000 system is not available in all countries.
6 of 83
TABLE OF CONTENTS
2 - ACCESSING DATA MANAGEMENT
TABLE OF CONTENTS
Access via Server
GEMweb Plus500 User Guide • P/N 00011100263
It is possible to access GEMweb Plus directly from the server’s screen. This functionality is useful in the initial installation. During the first system boot the user is guided in a step by step procedure for completing the initial setup and configuration of the new GEMweb Plus server.
7 of 83
TABLE OF CONTENTS
Access via Networked Analyzer 1. Choose Management / GEMweb
GEMweb Plus500 User Guide • P/N 00011100263
Plus from the drop- down Menu located in the upper left corner of the GEM Premier 4000 or 5000’s* screen.
2. On the Sign In screen, enter your operator ID and password. Then press OK.
3. The GEMweb Plus Home Screen will be displayed. The GEMweb Plus available functionalities and the user interface layout may vary.
* GEM Premier 5000 system is not available in all countries.
8 of 83
TABLE OF CONTENTS
Ending a Data Management Session
GEMweb Plus500 User Guide • P/N 00011100263
Networked Server or Analyzer Sessions To sign out of a GEMweb Plus session, select Sign Out from the Menu or Home from the top bar.
ii You will be automatically logged off
the system if no activity occurs on the analyzer for 15 minutes.
Web-based Sessions To end your web-based GEMweb Plus session, select Logout from the User icon in the top right corner of the screen.
ii If there is no activity during 15 minutes, you will be automatically logged out.
9 of 83
GEMweb Plus500 User Guide • P/N 00011100263
View status of all analyzers connected to a network The GEMweb Plus Home screen allows supervisors to assess the status of all analyzers connected to the network at a glance. Easy to understand cues indicate connection status, number of tests and time remaining for the current cartridge, and any problems with the analyzers. Available information depend on the analyzer model. The default view of the GEMweb Plus Home screen is the Analyzers tab. Within this tab, all analyzers that are configured in the network are represented in Analyzer Status buttons.
10 of 83
TABLE OF CONTENTS
3 - MONITORING NETWORKED ANALYZERS
GEMweb Plus500 User Guide • P/N 00011100263 TABLE OF CONTENTS
Filter The information in the entire section is always shown according to the current filter that can be applied using the bar in the top left corner of the screen.
Each analyzer is denoted by its area, name, and type (also indicated by a graphic). Color and icons indicate the status of the analyzer: A green GEM Premier 4000 or GEM Premier 5000* analyzer button means the analyzer is active, has no instrument or cartridge issues, and is connected to the network. For all the other analyzers a green icon means they are properly connected to the GEMweb Plus network. A dark gray GEM Premier 4000 or GEM Premier 5000* analyzer button means the analyzer has a problem associated with it.
A light gray analyzer button means the analyzer is disconnected from the network.
A red GEM Premier 4000 or GEM Premier 5000* analyzer button indicates that the analyzer has been locked from GEMweb Plus.
iQM® quality management processes are active. iQM2® quality management processes are active. Analyzer is disconnected from the network. An error exists with a particular analyzer. A warning exists with a particular analyzer.
Analyzer Detail
ii The Analyzer Detail screen serves as the entry point to a number of functions that allow for remote access and control of a client analyzer. You may access this function from either a client analyzer or from a GEMweb Plus web browser session (the layout might differ). Once on the Analyzers Screen you select the instrument you wish to access. You will have full remote control over the chosen instrument.
* GEM Premier 5000 system is not available in all countries.
11 of 83
GEMweb Plus500 User Guide • P/N 00011100263 TABLE OF CONTENTS
Selecting a green (active) or dark grey (problem exists) instrument icon on the Analyzers screen will bring you to the Analyzer Detail screen. The available functions change depending on the instrument model. For the GEM Premier 4000 and the GEM Premier 5000* from this screen you can: • View the Analyzer Status • Access System Info • View Analyzer Screen • Send a Message to an analyzer • Access Analyzer Configuration • Lock Analyzer • Access Remote Diagnostics • Access iQM Reports You may also lock or unlock individual analytes by pressing the desired analyte button.
Access iQM Reports All iQM reports can be accessed by pressing the iQM Reports button in the Analyzer Detail screen. It is possible to access the iQM reports also from the left menu bar in the Report section.
* GEM Premier 5000 system is not available in all countries.
12 of 83
TABLE OF CONTENTS
System Info
GEMweb Plus500 User Guide • P/N 00011100263
Information about the systems level settings on the current analyzer can be viewed by pressing the System Info button
13 of 83
TABLE OF CONTENTS
View Analyzer Screen
GEMweb Plus500 User Guide • P/N 00011100263
This function allows you to view the current screen of the analyzer you chose from the Analyzers Tab. The screen is automatically refreshed approximately every 15 seconds.
Send Message The Send Message function allows you to send a message to the analyzers.
ii When a message is received at the
instrument the message icon / envelope will turn yellow indicating an incoming message. Messages cannot be responded to from an instrument.
Enter the subject of the message and the content of the message.
14 of 83
TABLE OF CONTENTS
Analyzer Configuration
GEMweb Plus500 User Guide • P/N 00011100263
The Analyzer Configuration function allows you to access all the remote configuration options for the GEMweb Plus network of client analyzers.
The available functionalities vary depending on the instrument model. You may perform any tasks within the Global, Area or Analyzer tabs accessible from the Configuration button in the left menu bar.
15 of 83
TABLE OF CONTENTS
Lock Analyzer
GEMweb Plus500 User Guide • P/N 00011100263
The Lock Analyzer function provides a means to lock an analyzer remotely. You will be asked to confirm the Lock (and unlock) of the unit. Once an analyzer is locked the only sample type that can be processed are CVP ampoules.
16 of 83
Using the Dashboard GEMweb Plus offers a Dashboard which allows the supervision of the POC devices by providing actionable information related to operators and analyzers.
Main Widgets Screen The dashboard icon on the left menu bar allows access to the Dashboard’s section. The Analyzers and Operators widgets will be shown on the main screen. The three button in the top right corner of each widget allow to toggle between standard and element view and to access additional information using the maximize button.
Filter The information in the entire section is always shown according to the current filter that can be applied using the bar in the top left corner of the screen.
17 of 83
TABLE OF CONTENTS
4 - DASHBOARD
GEMweb Plus500 User Guide • P/N 00011100263
TABLE OF CONTENTS
Analyzers Widget
GEMweb Plus500 User Guide • P/N 00011100263
The Analyzers Widget provides information regarding the alarms associated to the analyzers and information regarding the status of the connections. It is possible to expand the Analyzers Widget by selecting one of its elements or by selecting the maximize icon in the top right corner of the widget. Once an element is selected, the corresponding Alarms will be shown at the bottom of the screen. It is possible to click on every line to be redirected on the corresponding analyzer’s details screen. The Element View shows the alarms associated with every instrument type connected to GWP. The Element View is visible when the Analyzers widget is maximized using or selecting the corresponding icon on the Dashboard main screen . It is possible to select the Errors, Warnings or the instrument icons to show the corresponding information. The Summary View provides information regarding the alarms and the status of the connections. The Summary View is visible when the Analyzers widget is maximized or selecting the corresponding icon on the Dashboard main screen. The indicators in the first row show the Alarms present in the system.
18 of 83
GEMweb Plus500 User Guide • P/N 00011100263 TABLE OF CONTENTS
Warnings: • Disconnections longer than 15 minutes and less than 24 hours. • One or more of the enabled analytes has an error. • One or more of the enabled analytes is in CVP Due state. • One or more of the enabled analytes is in iQM Fail state. • The cartridge is about to expire. • An analyzer alarm is posted on the analyzer.
Total Alarms: Shows the total number of Warnings and Errors.
Errors: • Disconnections longer than 24 hours. • The analyzer is waiting for a cartridge to be inserted. • The cartridge needs to be removed. • The analyzer is CVP due. The indicators in the second row provide details about the status of the connections: Connected: Total number of analyzers that are connected for the current filter. Total Analyzers: Total number of analyzers (connected and disconnected), defined on GWP, for the current filter. Disconnected 15min – 24H: Analyzers disconnected for more than 15 minutes and less than 24 hours. Disconnected > 24H: Analyzers disconnected for more than 24 hours.
19 of 83
TABLE OF CONTENTS
Operators Widget
GEMweb Plus500 User Guide • P/N 00011100263
The Operators Widget provides information regarding enabled and disabled operators, accesses, operators’ certification, and password about to expire. It is possible to expand the Operators Widget by selecting one of its elements or by selecting the maximize icon in the top right corner of the widget. Once an element is selected, the corresponding entries will be shown at the bottom of the screen. It is possible to click on every line to be redirected to the corresponding detail page. The Element View is visible when the Operators widget is maximized using or selecting the corresponding icon on the Dashboard main screen .
Pending Certification: Operators that have passed the certification exam and need to be manually certified, when the automatic certification is disabled. Not Certified: New members of a certification group that haven’t taken the exam. The operator is still active in the system. Access Control Alert: Provides a list of operators that have run a number of samples outlying, in the last 72 hours, compared to the workload distribution for all the active operators. It provides a general indication about the proper use of the login accounts. The Enhanced reports can then be utilized to verify the operators’ workload. Password about to expire: Operators with password expiring within the next 7 days. The Summary View provides information about the status of the operators.
20 of 83