User Manual
36 Pages
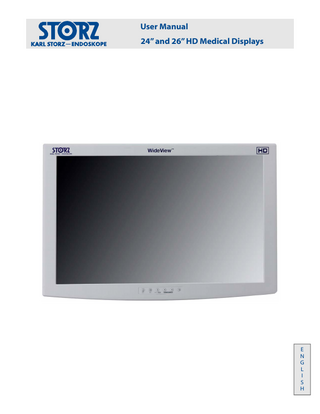
Preview
Page 1
User Manual 24” and 26” HD Medical Displays
E N G L I S H
Table of Contents Tab 1 Important Information------------------------------------------------------------------------------- ii Proprietary Notice and Liability Disclaimer---------------------------------------------------- ii Safety Considerations--------------------------------------------------------------------------------iii Recycling ------------------------------------------------------------------------------------------------iii Declarations of Conformity ----------------------------------------------------------------------- iv Warranty Policy ---------------------------------------------------------------------------------------- v Limitation of Liability--------------------------------------------------------------------------------- v Repair Program ---------------------------------------------------------------------------------------- v Tab 2 About This Manual------------------------------------------------------------------------------------ 1 Intended Use and Contraindications ------------------------------------------------------------ 1 Quick Startup------------------------------------------------------------------------------------------- 1 Powering On The Unit ---------------------------------------------------------------------------- 1 First Time Users and Initial Test ---------------------------------------------------------------- 1 Tab 3 Connector Panel--------------------------------------------------------------------------------------- 2 Electrical Symbols------------------------------------------------------------------------------------- 2 Tab 4 Control --------------------------------------------------------------------------------------------------- 3 Image Adjustments----------------------------------------------------------------------------------- 3 Brightness -------------------------------------------------------------------------------------------- 3 Contrast ----------------------------------------------------------------------------------------------- 3 Backlight ---------------------------------------------------------------------------------------------- 3 Tab 5 Menu Systems Overview---------------------------------------------------------------------------- 4 Video Source ------------------------------------------------------------------------------------------- 5 PIP and Swap ------------------------------------------------------------------------------------------- 6 GPIO------------------------------------------------------------------------------------------------------- 7 Set Local or Remote Mode------------------------------------------------------------------------- 7 Display Set Up------------------------------------------------------------------------------------------ 8 SDI Picture Menu ----------------------------------------------------------------------------------- 8 S-Video Picture Menu ----------------------------------------------------------------------------- 8 Composite Picture Menu------------------------------------------------------------------------- 8 VGA / SOG Picture Menu ------------------------------------------------------------------------- 9 RGBS / YPbPr Picture Menu --------------------------------------------------------------------- 9 DVI-Digital Picture Menu----------------------------------------------------------------------- 10 Color Menus --------------------------------------------------------------------------------------- 11 Setup Menu ---------------------------------------------------------------------------------------- 12 Defaults Menu------------------------------------------------------------------------------------- 13 Tab 6 Troubleshooting------------------------------------------------------------------------------------- 14 Tab 7 Drawing and Dimensions------------------------------------------------------------------------- 15 Tab 8 Data Connectors and Pin Outs ------------------------------------------------------------------ 17 GPIO Connector and Pin Out -------------------------------------------------------------------- 18 Power Connector and Pin Out------------------------------------------------------------------- 18 Tab 9 Specifications----------------------------------------------------------------------------------------- 19 Video Inputs ------------------------------------------------------------------------------------------ 20 Video Formats---------------------------------------------------------------------------------------- 20 Cleaning Instructions ------------------------------------------------------------------------------ 20 EMC Tables-------------------------------------------------------------------------------------------- 21 Tab 10 Subsidiaries ------------------------------------------------------------------------------------------- 23 Contact------------------------------------------------------------------------------------------------- 26
i
Important information for user’s of KARL STORZ instruments
Thank you for your expression of confidence in the KARL STORZ brand name. Like all of our other products, this product is the result of years of experience and great care in manufacture. You and your organization have decided in favour of a modern, high-quality item of equipment from KARL STORZ. This instruction manual is intended to serve as an aid in the proper setup, installation, and operation of the 24” or 26” Wideview™ LCD Flat Panel Displays. All essential details of the equipment and all actions required on your part are clearly presented and explained. We thus ask that you read this manual carefully before proceeding to work with the equipment. Keep this manual available for reference in a convenient and conspicuous location near the unit.
Proprietary Notice and Liability Disclaimer The information disclosed in this document, including all designs and related materials, is the valuable property of KARL STORZ and / or its licensors and, as appropriate, they reserve all patent, copyright, and other proprietary rights to this document, including all design, manufacturing reproduction, use, and sales rights thereto, except to the extent said rights are expressly granted to others. All product names and trademarks or registered trademarks are the property of their respective holders.
ii
CAUTION This symbol alerts the user that important literature concerning the operation of this unit has been included. Therefore, it should be read carefully in order to avoid potential problems. This symbol warns user that un-insulated voltage within the unit may have sufficient magnitude to cause electrical shock. Therefore, it is dangerous to make contact with any part inside the unit. To reduce the risk of electric shock, DO NOT remove cover (or back). There are no user serviceable parts inside. Refer servicing to qualified service personnel. To prevent fire or shock hazards, do not expose this unit to rain or moisture. Also, do not use this unit's polarized plug with an extension cord receptacle or other outlets unless the prongs can be fully inserted. The display is designed to meet the medical safety requirements for a patient vicinity device.
Underwriters Laboratories (UL) Classification: UL Safety Compliance: This LCD monitor is U.L. Classified WITH RESPECT TO ELECTRIC SHOCK, FIRE AND MECHANICAL HAZARDS ONLY IN ACCORDANCE WITH UL 60601-1/CAN/CSA C22.2 NO. 601.1. Safety Compliance: These monitors are T.U.V. approved WITH RESPECT TO ELECTRIC SHOCK, FIRE AND MECHANICAL HAZARDS ONLY IN ACCORDANCE WITH UL 60601-1/CAN/CSA C22.2 NO. 601.1. EEC Safety Compliance: This display meets the requirements of EN-60601-1 so as to conform to the Medical Device Directive 93/42/EEC (general safety information).
This monitor complies to the above standards only when used with the supplied medical grade power supply. 24 Volt: Ault MW122RA2400F02 or SL Power Electronic Corp MW155RA2400F02 The monitor should be powered from a center tapped circuit when used in the US at voltages over 120 volts. Monitor is intended for continuous operation. This display is energized from an external electrical power source for class 1 equipment. It is the responsibility of the installer to test the display’s earth ground to verify that it complies with the hospital, local and national impedance requirements. A ground post, located on the back of the display, may be used for the purpose of grounding the display’s chassis. Any such ground must be installed in accordance with applicable electrical codes. The ground post is shown on the mechanical drawing found on page 2. Recycling: The lamps in this equipment contain Mercury. Follow local governing ordinances and recycling plans regarding the recycling or disposal of this equipment , or contact the Electronic Industries Alliance (www.eiae.org)
iii
1
Declarations of Conformity FCC and Council Directives of European Standards: This device complies with Part 15 of FCC rules and 93/42/EEC of the Council Directives of European Standards. Operation is subject to the following two conditions: (1) This device may not cause harmful interference, and (2) this device must accept any interference received, including interference that may cause undesirable results. 1. Use the attached specified cables with the color monitor so as not to interfere with radio and television reception. Use of other cable and adapters may cause interference with other electronic equipment. 2. This equipment has been tested and found to comply with the limits pursuant to FCC Part 15 and CISPR 11 (Comité International Spécial des Perturbations Radioélectriques). This equipment generates, uses and can radiate radio frequency energy and, if not installed and used in accordance with the instructions, may cause harmful interference to radio communications. IEC: This equipment has been tested and found to comply with the limits for medical devices to the IEC 606011-2:2001. These limits are designed to provide reasonable protection against harmful interference in a typical medical installation. This equipment generates, uses and can radiate radio frequency energy and, if not installed and used in accordance with the instructions, may cause harmful interference to other devices in the vicinity. FCC, Council Directives of European Standards and IEC: There is no guarantee that interference will not occur in a particular installation. If this equipment does cause harmful interference to radio or television reception, which can be determined by turning the equipment off and on, the user is encouraged to try to correct the interference by one or more of the following measures: • Reorient or relocate the receiving antenna. • Increase the separation between the equipment and receiver. • Connect the equipment into an outlet on a circuit different from that to which the receiver is connected. • Consult your dealer or an experienced radio/TV technician for help. Accessory equipment connected to this monitor must be certified according to the respective IEC Standards (i.e., IEC 60950-1) for data processing equipment and IEC 60601-1 for medical equipment). Furthermore, all configurations shall comply with the system standard, IEC 60601-1-1. Anyone who connects additional equipment to the signal input part or signal output part configures a medical system, and is therefore responsible that the system complies with the requirements of system standard IEC 60601-1-1. Whoever is responsible for securing the monitor to a system needs to ensure that the mounting equipment used with this display complies to IEC standard 60601-1. If in doubt, consult the technical services department or your local representative.
iv
Warranty Policy For a period of two years after delivery to the end user, we shall replace free of charge equipment that can be proven to have defects in material or workmanship. In so doing we cannot accept to bear the cost of transportation or the risk of shipment. The warranty referred to in our Standard Conditions of Business shall apply. Return address: KARL STORZ GmbH & Co. KG Abt. Reparaturservice Dr. Karl-Storz-Str. 34 78532 Tuttlingen/Germany
Limitation of Liability KARL STORZ shall be liable for the safe operation, operational reliability, and performance of this equipment only subject to the following conditions: • all assembly operations, system expansions, readjustments, modifications, or repairs have been performed by a person or persons duly authorized by KARL STORZ; • all electrical installations at the location of use meet applicable national and local electrical codes, and • the unit has been used in accordance with its operating instructions at all times.
Repair Program Usually to bridge the repair period, you will receive a unit on loan which you then return to KARL STORZ as soon as you receive the repaired unit. In Germany you can refer repairs direct to KARL STORZ GmbH & Co. KG Abt. Reparaturservice Dr. Karl-Storz-Str. 34 78532 Tuttlingen. In other countries please contact your local KARL STORZ branch or authorized dealer. See pages 23 to 25.
v
About This Manual This manual is designed to assist the user with proper installation, setup and operation of the 24” and 26” Wideview™ LCD Flat Panel Displays. Depending on the model and options that were purchased, some of the features and options in this manual may not apply to the camera you are using. A black numbered tab on the side of the page denotes the beginning of a section. The functional descriptions in this manual are representative of: Part Number: 9526NB, 9526NBO Firmware BIOS: 58J0002 Version A and later. Part Number: 9524NB, 9524NBO Firmware BIOS: 58J0011 Version A and later. Manual Part Number: 96206166E Rev F
Intended Use and Contraindications Intended Use: This monitor is intended for use in a medical environment to display high quality video and graphic images. Contraindications: The monitor may not be used in the presence of flammable anesthetics mixture with air, oxygen or nitrous oxide. For mission critical applications, we strongly recommend that a replacement unit be immediately available. This product is capable of displaying Radiology (PACS) images for reference, not diagnostic, purposes only.
Quick Startup Powering On The Unit: Connect the power supply to the display via the power plug. Plug in the AC adapter. Connect a video source to the display. Apply power to the peripheral device, then to the display. The KARL STORZ logo is displayed, followed shortly by video. First time users and initial test: Visually, Flat-Panel (LCD) images will look crisper than those of a traditional CRT. For the same reason, live video may appear a little blocky. Users not familiar with the image differences should familiarize themselves before utilization in a critical application and determine its usability. It is recommended that first time users view the display next to a CRT to familiarize themselves with any subtle differences in viewing quality.
1
2
Connector Panel
3 Notes 1. An S-Video signal may be applied via 2 BNC terminated cables to the Y and C labeled BNC connectors or a DIN 4 terminated cable, but not both. 2. An RGBS, YPbPr or VGA signal may be applied via the DVI 2 connector or the R/Pr , G/Y, B/Pb and HS / C-SYNC BNC connectors. The VS BNC is used when the applied signal has both H sync and V sync. 3. Set the REDRIVE switch to Off when the RGBS and YPbPr signals will not be daisy chained to another display. The REDRIVE switch is set to On when the RGBS and YPbPr signals will be daisy chained to a second display. 4. DVI 1, HD-SDI / SDI 1 and S-Video re-drives are always active when the display is powered on. 5. The Fiber Optic (9524NBO, NGO, NO and 9526NBO, NGO, NO only) and the DVI 1 input may not be used simultaneously. 6. The ND-OS connector allows BIOS upgrades to be installed rapidly. BIOS upgrades may also be installed via the SERIAL CONTROL connector.
GROUND POST
Electrical Symbols Equipotentiality: This symbol appears next to the display’s Potential Equalization Conductor. (ground post)
Open (Off) Switch: This symbol appears on the open, or off, side of the display’s rocker switch. Closed (On) Switch: This symbol appears on the closed, or on, side of the display’s rocker switch.
2
Control A 6 button keypad, located bottom center on the front of the display, allows the user to make adjustments to various display parameters using the On Screen Menus (OSM) system.
4
Image Adjustments Adjust Brightness Press the Brightness / Contrast button to display the Brightness control menu. Press the ◄ or ► button to adjust Primary brightness. When a PIP image is visible, press the Brightness / Contrast button again to access the Secondary brightness control. Setting the brightness too high or too low will decrease the amount of visible grayscales.
Adjust Contrast Press the Brightness / Contrast button twice, three times when a PIP image is visible, to display the Contrast control menu. Press the ◄ or ► button to adjust Primary contrast. When a PIP image is visible, press the Brightness / Contrast button again to access the Secondary contrast control. Setting the contrast too high or too low causes loss of some grayscales. Color saturation may appear incorrect.
Adjust Backlight Press the Brightness / Contrast button three times, five times when a PIP image is visible, to display the Backlight control. Press the ◄ or ► button to set the backlighting. Note: Lowering the backlight level will increase the backlight lifetime.
3
Menu Systems Overview Press the MENU button once to open the Menu System. The current video input is shown in the Display Mode tab on the top right of the menu. The Menu System opens with Picture menu displayed. Press the ◄ or ► button to select the menu you want to work with, then press the SCROLL button to select the parameter. Press the ◄ or ► button to set the parameter to the desired value. Press the MENU button to save your changes and close the Menu System. Notes: 1. All parameter names change to the language selected in the Setup Menu. 2. Grayed out parameters are not accessible.
5
Language List: English Deutsch Francais Italiano Svensk Espanol Nederlands
4
Video Source Inputs Menu
When the display is powered on Auto Source Select looks at the previously selected video source first. If a signal is present it is displayed, otherwise Auto Source Select starts scanning the inputs for a signal. To switch to a different input source, press the INPUT button to open the input menu. The Input menu shows a: P for primary input in the left most column and an: S for secondary input in the column to the right of the cursor. Press the SCROLL button to highlight the desired input. Finally, press ◄ button to make it the primary input or press ► to make it the secondary input. The Secondary input may be cleared by highlighting it using the SCROLL button and pressing the ► button. Selecting a secondary input is optional. The Input menu will automatically turn off 30 seconds after the most recent button press. It may also be turned off by pressing the Input button. Inputs with an X in the secondary column may not be designated as the secondary input. The table below shows which inputs may be secondary when a given input is primary. RGBS and YPbPr share the same input connectors, thus whichever is selected the other will be grayed out. The same is true for Composite and SOG. YPbPr and SOG are initially grayed out.
Inputs SDI-1
Secondary SDI-1
SDI-2
VGA
RGBS YPbPr S-Video DVI-1
DVI-2 Composite SOG
X
P
SDI-2
r
VGA
i
RGBS
X
X
X
m
YPbPr
X
X
X
a
S-Video
r
DVI-1
y
DVI-2
X X
X
X X
X
Composite SOG
X
X
X X
X
X
X
X
X
5
PIP and Swap
Selecting a secondary input displays a small image of the data connected to secondary source in the upper right corner of the display. Secondary Image Size Control The size of the secondary image is controlled by pressing ◄ or ► buttons. Pressing the ► button will cycle through: Small = ~ 25% of Primary height in upper right corner. Medium = ~ 40% of Primary height in upper right corner. Half = Primary and Secondary appear at equal height side by side, secondary on the right side. Expanded = Primary and Secondary are equal height side by side, but expanded somewhat. None = No secondary image displayed. The images at the bottom of the page illustrate the above sequence. Pressing the ◄ button will cycle through the above sizes in reverse order. Pressing the SCROLL / SWAP button will exchange the primary and secondary inputs, and exchange their respective locations on the display. Pressing the button a second time will restore the inputs to their original primary/secondary status. It is not necessary for both images to be displayed in order to swap primary and secondary images. The swap operation is different when the primary input is: S-Video or Composite and the secondary input is: SD-SDI, SD-RGBS or SD-YPbPr. In this case, pressing the SWAP button will cause the secondary image to be displayed full size, the primary image will not be displayed. Pressing the SWAP button again will restore the primary and secondary images to their original sizes and positions. Secondary image size and image swapping may also be controlled via the GPIO port. GPIO details are on page 7 and the GPIO connector pin out is described on page 18. Medium
Small
Expanded
6
Half
None
GPIO General Purpose Input Output (GPIO): The GPIO control allows the user to step through the Secondary image sizes as described on page 6, swap the Primary and Secondary images or display a Record indicator in the upper left corner of the display. Refer to the Input Menu shown below when setting up the Primary and Secondary inputs.
GPIO Primary / Secondary Source Setup: 1. Open the Input Menu 2. Press the SCROLL button to highlight the input that will be designated as Primary. 3. Select it by pressing the ◄ button a P appears in the column to the left of the cursor. 4. After the Primary input is chosen you may designate a Secondary input. 5. Press the SCROLL button to highlight the input that will be designated as Secondary. 6. Select it by pressing the ► button an S appears in the column to the right of the cursor. A small image of the signal connected to the Secondary input appears in the upper right corner of the Primary input. 7. The Secondary input may be cleared by highlighting it using the SCROLL button and pressing the button. Using GPIO Source Selection: 1. Connect an appropriately wired fixture to the GPIO connector. 2. Press the fixture’s PIP Size button. 3. The display’s Secondary image increases in size. See page 6 for the sequence. 4. Press the fixture’s Swap button. The Primary and Secondary images swap locations 5. Press the fixture’s Record button, the Record indicator is displayed until the Record button is released. Note: GPIO connector pin out is on page 18.
Set Local or Remote Mode Remote Mode allows the display’s keypad to control an external device via its RS-232 port. When the display is in Remote Mode, its keypad is redirected to the display’s RS-232 port and has no effect the display. The display is controlled by the keypad in Local Mode . Local: Turn the display off. Press and hold the INPUT button, then turn the display on. Continue to hold the INPUT button until the Karl Storz logo appears, “Mode: Local” message should appear under the logo. Remote: Turn the display off. Press and hold the MENU button, then turn the display on. Continue to hold the MENU button until the Karl Storz appears, “Mode: Remote” message should appear under the logo. Note: The display remains in the selected mode until it is explicitly placed in the other mode, using the techniques described above. Restoring defaults does not change the mode. 7
Setting Up the Display SDI Picture Menu
S-Video Picture Menu
Composite Picture Menu
Horizontal Position Moves the image to the left or right. Press ◄ or ► to horizontally center the image. Vertical Position Moves the image up or down. Press ◄ or ► to vertically center the image. Sharpness Press ◄ or ► to adjust the sharpness (focus) of the displayed image. Overscan 0 = The image is displayed at a size that fills the screen without losing any video information. The image presented to the display may include black bars top and bottom or left and right. 1, 2, 3, 4, 5 or 6 = The image is linearly enlarged, while remaining centered, in incremental steps. As the image becomes larger video information will be lost from the top and bottom and / or left and right. Select using ◄ or ► buttons.
8
VGA / SOG Picture Menu
RGBS / YPbPr Picture Menu
Horizontal Position Moves the image to the left or right. Press ◄ or ► to horizontally center the image. Vertical Position Moves the image up or down. Press ◄ or ► to vertically center the image. Sharpness Press ◄ or ► to adjust the sharpness (focus) of the displayed image. Note: When the VGA input is active Sharpness cannot be adjusted when the display is operating at native resolution. Phase Press ◄ or ► to adjust the phase of the display’s pixel clock. Frequency Adjusts the frequency of the display’s pixel clock. With Scaling set to Fill adjust until image just fills the screen horizontally. Press ◄ or ► to adjust the frequency of the display’s pixel clock. Scaling (Graphics) This parameter is enabled when the input is graphics (computer) data. Fill = Expands the video image to fill the entire screen. The aspect ratio may not be accurately displayed. Aspect = Expands the video image until its largest dimension fills the screen. Image may be displayed with black bars on the top and bottom or the left and right. 1:1 = Displays the video data in its native size and aspect ratio. Image may be displayed with black bars on the top and bottom and on the left and right. Select using ◄ or ► buttons. Overscan (Video) This parameter is enabled when the input is video (camera) data. 0 = The image is displayed at a size that fills the screen without losing any video information. The image presented to the display may include black bars top and bottom or left and right. 1, 2, 3, 4, 5 or 6 = The image is linearly enlarged, while remaining centered, in incremental steps. As the image becomes larger video information will be lost from the top and bottom and / or left and right. Select using ◄ or ► buttons. SmartSync™ / Alternative Modes On initialization the proprietary SmartSync technology examines the incoming signal and automatically displays the video image in its proper format. To run SmartSync select the SmartSync / Alternative Modes parameter and press the ◄ button. To select an Alternate Mode (format) select the SmartSync / Alternate Mode parameter and press the ► button. The mode increments each time the ► button is pressed until the selected mode equals the maximum available, the next time ► pressed the first mode is restored. 9
DVI Digital Picture Menu
Overscan (Video) This parameter is enabled when the input is video (camera) data. 0 = The image is displayed at a size that fills the screen without losing any video information. The image presented to the display may include black bars top and bottom or left and right. 1, 2, 3, 4, 5 or 6 = The image is linearly enlarged, while remaining centered, in incremental steps. As the image becomes larger video information will be lost from the top and bottom and / or left and right. Select using ◄ or ► buttons. Scaling (Graphics) This parameter is enabled when the input is graphics (computer) data. Fill = Expands the video image to fill the entire screen. The aspect ratio may not be accurately displayed. Aspect = Expands the video image until its largest dimension fills the screen. Image may be displayed with black bars on the top and bottom or the left and right. 1:1 = Displays the video data in its native size and aspect ratio. Image may be displayed with black bars on the top and bottom and on the left and right. Select using ◄ or ► buttons.
10
Color Menu
Gamma (Graphics) Press ◄ or ► to select a preset Gamma, Video or PACS Notes: 1. Video is a color corrected Look Up Table (LUT) available with DVI, VGA and SOG. 2. PACS is a DICOM-like* LUT available with DVI, VGA and SOG. 3. Video is not available when the input is SOG. 4. Gamma is preset to Video for video modes and may not be changed. Color Temperature (Graphics) Press the ◄ or ► button to select one of the four preset color temperatures or User. Selecting User allows you to individually adjust the values of Red, Green and Blue. Red, Green, Blue (All) Press the ◄ or ► button to increase or decrease the intensity of the selected color. Saturation (Video) Press ◄ or ► to set the saturation (color intensity) of the image. Hue (Video) Press ◄ or ► to set the hue (color tint) of the image. *This product is capable of displaying Radiology (PACS) images for reference, not diagnostic, purposes only.
11
Setup Menu
Menu Position Places the menu in 1 of 9 predefined screen positions. Press the ◄ or ► button to select any of the 9 screen positions. Language Selects 1 of 7 languages: English, Deutsch, Français, Italiano, Svensk, Espanol or Nederlands. Press the ◄ or ► button to select any of the 7 languages. DPMS Enable Display Power Management System. When DPMS is enabled (on), and no input signal is present, an “Entering Power-Save Mode” message is displayed for 10 - 15 seconds, after which the display shuts down. This prolongs the life of the backlight tubes in the display. The display turns on when the input signal is restored. Press the ► button to enable DPMS, press the ► button to disable DPMS. Auto Source Select on = Searches through all possible input sources until an active video source is found. off = Video input is manually selected. Press the ◄ or ► button to disable or enable Auto Source Select. Menu Lock Disables access to menu system. This prevents inadvertent changes to the display’s settings. To enable Menu Lock, press the ► button. MENU LOCKED is displayed when the ► button is pressed. To unlock, simultaneously press and hold the MENU and SCROLL buttons until MENU UNLOCKED is displayed. Operating Hours: Backlight hours of operation. BIOS: Version of the display’s BIOS firmware.
12
Defaults Menu
Factory Defaults Displays Restoring Factory Defaults message and returns all settings to their factory preset values. Press the SCROLL button to highlight Factory Defaults, then press the ► button. User Defaults Allows up to five customized user settings to be saved. Setting User Defaults 1. Set the Picture, Color and Setup parameters to the user’s preferences. 2. Select the Defaults tab. 3. Use the SCROLL button to select an available User Defaults. ***EMPTY*** appears in available User Defaults. 4. Press the ◄ to save the user’s settings. The ***EMPTY*** message will be removed, see User Defaults 1 in the above OSM illustration. 5. Repeat steps 1 thru 4 for up to 5 users. Restoring User Defaults 1. Select the User Defaults to be restored, then press the ► button . Clearing User Defaults 1. Select the User Defaults to be cleared, then press the Brightness / Contrast button . Note: The prompt at the bottom of the Defaults menu appears only when one of the User Defaults is selected.
13
Troubleshooting Section Image Size is Very Large for the Screen If the computer data does not appear to be the correct format, then SmartSync must be run. To run SmartSync, press the Menu button. Select the Setup menu. Press SCROLL to highlight SmartSync, then press the ► button. SmartSync will run and size the image properly. Ghosting in Characters Ghosting in characters is usually attributed to reflections in the video cable or source. Use a high quality coaxial cable and, if possible, lower the vertical refresh rate. Lower scan rates can help eliminate reflections. Unlike a CRT a flat-panel will not flicker at lower refresh rates (60 Hz is optimal) and data update will be the same at all refresh rates. Text is Too Small Since the monitor accepts and displays computer data with a higher resolution than the display’s native resolution, this may produce small text. In the Menu check the Display Mode tab. Verify that the computer data resolution does not exceed the Native Resolution specification shown on page 19.
6
Character Jitter If text characters seem to be “shaky” or bold, then Sharpness, Frequency and / or Phase may require adjusting. See: Setting Frequency, Phase and Sharpness below. Character Noise and Vertical Distortion The Frequency adjustment expands or contracts the horizontal size of the displayed image. The displayed image may be too wide or too narrow and vertical banding and pixel jitter may appear in grays and light colors. Adjust the Frequency until the image just fits the screen. Horizontal position adjustment can be used to verify that Frequency is set correctly. Line up the image on the left edge of the screen and then shift by one “click” to the right. The image should have one column off the screen on the right side if the Frequency is set correctly. Black Screen Power the display Off and On. If the KARL STORZ logo appears then the display is working properly. Check if the power management feature (DPMS) is enabled. An “Out of Range” message appears in the upper left hand corner when an input source is out of the display’s resolution range. A “Searching” message appears in the lower right hand corner when the video source is not present. Setting Frequency, Phase and Sharpness Windows Users: Open a WordPad document and set the font to Arial 8. Press the enter key to move the cursor to the middle of the page. Hold the shift and + keys down to create a line of +s. If the + signs appear in groups of light or dark, then the Frequency is not correct. Press the MENU button to open the OSM, then SCROLL to the Frequency parameter. Press the ◄ or ► buttons to increase or decrease Frequency. There will be a point were all the + signs snap into focus and are the same intensity. Phase and Sharpness are subtle adjustments and are best set using a display calibration program. Keypad does not control the display If the OSM does not open when the INPUT, MENU or Brightness / Contrast buttons are pressed, then the display may be in Remote Mode. See page 7 for mode setting instructions. If the “MENU LOCKED” message appears, press and hold the MENU and SCROLL buttons until the MENU UNLOCKED message appears.
14