LABORIE
Addenda - Errata UDS Owners Manual Ver 07 March 2011
Addenda - Errata
13 Pages
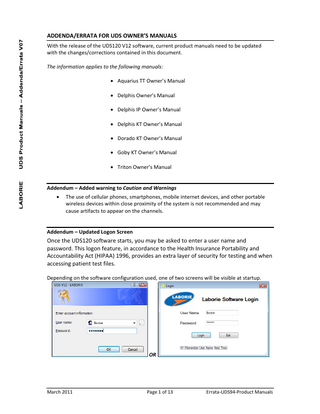
Preview
Page 1
ADDENDA/ERRATA FOR UDS OWNER’S MANUALS With the release of the UDS120 V12 software, current product manuals need to be updated with the changes/corrections contained in this document. The information applies to the following manuals: • Aquarius TT Owner’s Manual • Delphis Owner’s Manual • Delphis IP Owner’s Manual • Delphis KT Owner’s Manual • Dorado KT Owner’s Manual • Goby KT Owner’s Manual • Triton Owner’s Manual
Addendum – Added warning to Caution and Warnings •
The use of cellular phones, smartphones, mobile internet devices, and other portable wireless devices within close proximity of the system is not recommended and may cause artifacts to appear on the channels.
Addendum – Updated Logon Screen
Once the UDS120 software starts, you may be asked to enter a user name and password. This logon feature, in accordance to the Health Insurance Portability and Accountability Act (HIPAA) 1996, provides an extra layer of security for testing and when accessing patient test files. Depending on the software configuration used, one of two screens will be visible at startup.
OR
March 2011
Page 1 of 13
Errata-UDS94-Product Manuals
The user name and password used for logging on to the computer must be used in this logon screen too. If a password is not available ask your system administrator to provide one for you. A log file is created whenever someone starts the software and opens a file. Note that the software will shut down if an incorrect user name or password is repeatedly entered more than three times. Addendum – Added Button to Print Options window • •
Font button added to upper-right of window. This allows for setting the font size and style for History, Diagnosis, and Summary information for printed reports. The Font button can change the look of some of the items on the printed report. Once the Font button is clicked, double-click the name of the feature that will have a font change. Select the size and style and click OK to confirm the changes.
Addendum – New tab in Setup/Modify window iLIST Events Linking tab Events that are not in the ILIST Events Linking may not appear in some of the printed reports. Try the following to check if an event is available in the Event Summary: 1. In the software click Config > Set up/Modify. 2. Click the ILIST Events Linking tab. iLIST Office Reporter will display only the events that appear in the list under this tab. Also, the Annotation Alias needs to exactly match what you mark on the UDS test in order to appear in the Event Summary. If you need to add an event, or if you are using the software with a language other than English, then you will need to add or translate the Event name in the Annotation Alias listing on the left-hand side. Click on the event name once, then click on the name again, and then type in the word as needed. For example, the event Strong Cough is added to the list. If we then click the Event button on the control panel, the newly added event will appear in the Event Annotation box.
March 2011
Page 2 of 13
Errata-UDS94-Product Manuals
Erratum – Correction to action of “Stress Events” in Event Summary section •
Click “Yes” when adding stress events to the Event Summary. •
If Yes is selected in the “Was there a stress leak?” message box then a Calculated LPP event is also automatically added at the peak pressure value within the Stress Test segment along with the Stress Leak event.
Erratum – Note for Bladder Compliance •
NOTE: Bladder Compliance calculation/configuration can only be performed with English language software. The calculation results are expressed in ml/cm H2O.
Addendum- Auto Compliance Calculation •
Updated automatic calculation of Bladder Compliance.
Auto Compliance The Auto Compliance feature automatically calculates the Compliance without having to manually select the segments. Click Start Infusion button at start of Micturition test then click Capacity button and stop pump. When stopped, the bladder compliance is automatically calculated and saved with the test.
Addendum – New Control Panel Button Features •
New feature: add images to buttons
Add an Image to a Control Panel Button An image can be added to a control panel button to make it easily distinguishable from other buttons. To add an image to a button: 1. Click Options > Control Panel Settings. 2. Click the P button on the line of the control panel button to which an image will be added. In our example we will add an image to the Uroflow button:
Click this button
March 2011
Page 3 of 13
Errata-UDS94-Product Manuals
3. In the Properties window, click the Browse button in the Image section to locate the image. Our picture in this example will be a picture of the Uroflowmeter.
Click this button
4. Once the image is found, click Open to add the image name to the blank line in the Properties window. 5. Click OK, and then click OK again to close the window. The image will now appear in the button on the control panel.
Before
After
•
New feature: ability to add the PLUS (+), MINUS (-), and EQUAL (=) keys to the Hot Key configuration. • NOTE: the PLUS (+), MINUS (-), and EQUAL (=) keys can also be used for the Hot Key configurations.
Erratum – Calculate Leak Point Pressure •
No longer supported in UDS120 version 12 software. Replaced with the Stress Test function. Stress test instructions found in PDF copy of owner’s manual.
Erratum – Biofeedback Testing with UDS The term “Biofeedback” has been changed to “Pelvic Muscle Rehabilitation” or “PMR” in the pelvic floor therapy software used for testing with UDS along with modifications to test setup. 1. 2. 3. 4.
Start the Urostym software. Click the Set COM button. Select a UDS Unit check box. Select the channels that will be used for PMR studies (for example: EMG1, EMG2, P1, P2, P3, and so on).
March 2011
Page 4 of 13
Errata-UDS94-Product Manuals
Required Equipment for PMR Testing with UDS NOTE: Depending on the UDS unit used for testing, some or all of the equipment listed here will be applicable for PMR tests. IMPORTANT! EMG Electrical Stimulation probes used for Urostym cannot be used for PMR testing with UDS. FOR ADULT PATIENTS: REMEMBER! PROBES MUST NEVER BE USED FOR PEDIATRIC PATIENT TESTING Manometry Anal Probe Manometry Anal Probe Tubing PRB108 PRB078 Manometry Vaginal Probe PRB113
Manometry Vaginal Tubing PRB080
Pressure Transducer Cartridge Connection Tubing For Air-charged with Luer Lock Plug Transducer DIS130 TUB576 Plus: • Manometry Software Feature (FEA320) • P1/P2 Cable for water-filled transducer (CAB440 or CAB257) • P1 pressure transducer plate for water-filled transducer (TRA600) • P2 pressure transducer plate for water-filled transducer (TRA602) • P1/P2 Cable for air-charged transducer (CAB665 or CAB653) • P1 cable with transducer for air-charged transducer (CAB797) • P2 cable with transducer for air-charged transducer (CAB620) FOR PEDIATRIC OR ADULT PATIENTS: Unshielded EMG cable/headstage CAB154 Pre-wired EMG patches ELE428 Electrode leads for CAB155 ELE200
Shielded EMG cable/headstage CAB155 Pre-wired surface EMG patches ELE625 Electrode leads for CAB154 ELE350
• All patches and probes are single-patient-use only. • Probes must be cleaned with soap and water before and after each use. • Spread a light coating of ultrasound gel on the probe to ease insertion.
Equipment Setup
Pressure Probe Connections - for Adult Patients Only For water-filled transducers with pressure probe and tubing: connect the transducer cable to the P1/P2 ports at the back of the unit and then connect the probe and probe tubing to the transducer cartridge.
Vaginal probe connection with water-filled transducers
March 2011
Page 5 of 13
Errata-UDS94-Product Manuals
Anal probe connection with water-filled transducers
For air-charged transducers with pressure probe: connect the transducer cable to the P1/P2 ports at the back of the unit and then connect the probe and tubing to the transducer with the TUB576 connection tubing
Vaginal probe connection with air-charged transducers
Anal probe connection with air-charged transducers
Manometry Pressure Probe Setup 1. Connect the pressure tubing to the Manometry probe. 2. Equalize the air pressure in the vaginal probe before use: a) Remove the protective cap and the plunger from a 10ml syringe. b) Insert the tip of the syringe into the one-way valve on the end of the probe tubing, and turn the syringe tip clockwise to lock in place. c) Remove the syringe and replace the plunger.
3. Connect the pressure tubing to the transducer. 4. Spread a light coating of lubricating gel on the probe to ease insertion. 5. Position patient in side-lying or other comfortable position for insertion. 6. Carefully insert the lubricated probe. 7. Use a syringe to inflate the probe. Use 5ml of air for a vaginal probe; use 3ml of air for an anal probe. Carefully hold probe in place to prevent removal. 8. Place EMG electrodes on patient (as illustrated in the diagram on the right). 9. You are now ready to perform the treatment session. 10. Continue with the test (page 8).
March 2011
Page 6 of 13
Errata-UDS94-Product Manuals
Surface Electrode Placement - for Adult or Pediatric Patients NOTE: Tissue impedance will vary according to amount of hair, amount of adipose tissue, electrode placement, contact medium, and grounding.
Pelvic Floor •
With the cable/headstage securely connected to the EMG port of the UDS unit, connect the EMG leads and patches to the headstage.
EMG Cable and leads plugged into EMG port at back of UDS unit
Shielded EMG Cable (CAB155) with leads
Unshielded EMG cable (CAB154) with leads
EMG cable with pre-wired patches
•
•
Two surface electrodes are placed peri- anally at the 10 o’clock and 2 or 3 o’clock positions. Place as close as possible to the anus for pelvic floor muscle readings. The third electrode is placed on a bony prominence (knee or hip bone) or fleshy inner thigh.
•
The patient’s anal area should be clean, dry, and free of hair.
•
It is recommended that each electrode be secured in place with an additional piece of surgical tape. If the electrodes detach, dry the skin and apply new surgical tape.
Once the patches are connected, start the test.
March 2011
Page 7 of 13
Errata-UDS94-Product Manuals
Pelvic Floor plus Abdominal Muscles • •
•
Apply pelvic electrodes as illustrated above Apply two surface electrodes to the right or left abdomen, near the level of the hip. They may be as close as an inch together. Apply the third (ground electrode) to the hip bone region. Avoid placing patches so that they overlie major arteries.
Once the patches are connected, start the test. Starting a PMR Test 1. Make sure the UDS120 program is closed. 2. Double click the Urostym.exe shortcut icon on the computer desktop. 3. For new patients, click the New Patient button on the toolbar. 4. Enter the Last Name, the First Name, the Patient Number, and Birth Date in the boxes under the Patient Information tab. Remember to also select the gender of the patient. All other information is optional. 5. Click the Save button to store the new information into the database. 6. Click the Sessions tab and then click the Add New Session tab. 7. Select a session from the Sessions Left listing on the bottom-half of the screen. 8. Click the Move To Session List button.
Result: The session that you selected in the Sessions Left listing has been highlighted and added to the Session List at the top half of the screen.
9. Click the flashing Start button to start the test.
March 2011
Page 8 of 13
Errata-UDS94-Product Manuals
Result: A PMR Adjustment screen appears.
10. Ask the patient to relax the targeted muscle group as much as possible. 11. Click the Move To Base Line button. 12. Ask the patient to perform a strong contraction of the targeted muscle group. 13. Click the Set Recommended Scale button. 14. Ask the patient to relax again and contract maximally the targeted muscle group. Make sure the maximum contraction is within the graph area. If it is not, start over at Step 10. 15. Go to the next screen. 16. Click Next to start session acquisition.
March 2011
Page 9 of 13
Errata-UDS94-Product Manuals
Example PMR Phase screen
The Session Screen contains the following toolbar options: Stop/Start: Starts and stops the session. Once the button is clicked to stop the session, a dialog box will appear.
Skip Phase: Skips the current Phase and proceeds to the next Phase.
Skip Sequence: Skips the current Sequence and proceeds to the next Sequence. If there is only one Sequence, this will end the session.
Changes the default screen to the Animation screen.
Background Music is ON.
Displays graph curves.
N/A
Or Pause/Resume: Pauses the session (when colored green) or restarts the session (when colored red).
Audio feedback during Uroflowmetry tests.
Opens the Animation Character and Background Music Option window for: • Selecting a different character; Changing background music; Enabling or disabled response character; Changing number of circles
17. Following use, carefully remove the probe. 18. Deflate the vaginal probe by inserting the syringe into the one-way valve and: a. Turn the syringe clockwise to lock in place. b. Pull back on the plunger of the syringe to remove 5 ml of air. c. Remove the probe from the vagina or anus. d. Remove the syringe from the one-way valve. 19. Clean probe with soap and water and store dry.
March 2011
Page 10 of 13
Errata-UDS94-Product Manuals
EMG and Uroflow Sessions Important Uroflowmetry Terminology to remember: • Flow: Urine flow rate (in ml/sec) • Volume: Voided volume (in ml) • Uroflow Lag Time: Time from the start of pelvic floor relaxation to the start of flow There are three predefined Uroflowmetry Protocols: Uroflowmetry Protocol UroflowCh1EMG Uroflow2EMGS UroflowVol
Channels Recorded • Flow ,Volume, EMG on Channel1 • uses one EMG channel (pelvic muscle) • Flow, Volume, EMG on Channel1, EMG on Channel2 • uses two EMG channels (pelvic and abdominal) • Flow, Volume • does not use any EMG channels
NOTE: Use the LABORIE UDS system’s Uroflowmeter to perform these protocols.
All Uroflowmetry Protocols have the following pre-defined conditions:
All Uroflowmetry Protocols have a single Sequence made up of a single Phase. The Phase has a 30 second work time and no rest time. The Sequence is repeated 50 times for a total of 1500 seconds (25 minutes).
IMPORTANT! Remember to position the beaker on the Uroflowmeter and to place the Uroflowmeter directly under the commode chair’s funnel. Nothing must touch the beaker or Uroflowmeter during testing. NOTE: Extremely low volumes (<50cc) or extremely low flow rates may not display properly.
Starting a Uroflowmetry Session 1. Position patient for a Uroflow test. 2. Choose a patient file from the Patient Tree or create a new patient file. (For creating a new patient file, see page 8). 3. In the Add New Session tab, select either UroflowCh1EMG or Uroflow2EMGS or UroflowVol (the Type of Session is Uroflow). 4. Click Move To Session List. Result: The session that you selected in the Sessions Left listing has been highlighted and added to the Session List. 5. Click the flashing Start button on the toolbar. Result: If either UroflowCh1EMG or Uroflow2EMGS is the selected protocol, the PMR Adjustment Screen appears. See page 8, Starting PMR Test, and follow steps 10-15. 6. When the Uroflowmetry Adjustment screen appears, select the Flow and Volume scales appropriate for the age of the patient. 7. Click the Set Zero buttons to set the Uroflow volume and flow channels to zero.
March 2011
Page 11 of 13
Errata-UDS94-Product Manuals
Set Zero buttons for Flow and Volume
8. Click the Next button. 9. Use the following buttons as required: EMG sound is ON. Click the icon to turn the sound OFF.
Uroflowmeter is connected.
or Click the red Pause button to temporarily stop a session. The button color changes to green. Click the green Pause button to continue the session.
Uroflowmeter is not connected.
EMG sound is OFF. Click the icon to turn ON the sound.
Click the Stop button to stop a session.
Click to set Flow channel to zero.
Click to set Volume channel to zero.
Change the Volume Scale during a Session The Volume scale can be set to 50, 100, 150, 200, 250, 300, 500, 800, and 1000 ml. 1. Click Option > Volume Scale to open the Set Uroflowmetry Scales window. 2. Select one of the scale values for the individual patient. 3. Click OK when finished. Change the Volume and Flow Scale in a Saved Session 1. Click the picture box on the Patient Folder on the Saved Previous Sessions tab to enlarge the graph. 2. Click either the Q (ml/s) or V (ml) label on the Graph Preview window. 3. Select one of the scale values. 4. Click OK to finish. Completing Session and Printing Reports When a session is stopped, select Yes when the message
March 2011
Page 12 of 13
Errata-UDS94-Product Manuals
box appears asking Do you want to see the statistics of the test? Click the Print Phase Text Report button to print a report. To print a report from a previous session: 1. Start the Urostym software and open a patient file. 2. In the Saved Previous Sessions tab select the desired report. 3. Click the Print button in the toolbar at the top of the main Urostym window to print a report containing text and graphs. 4. Click Print from the Text Report selection in lower right to have a text only printout. 5. Click Print from the Graph Report selection to have a graph only printout.
Addendum – Added Pressure Transducer Cartridge Cleaning Information For pressure transducer cartridges, clean any fluids or other foreign matter from the external surfaces of the transducer and cable using a slightly damp cloth and a mild detergent solution. Do not immerse. Do not use chlorine-based cleaning solutions/agents. Do not autoclave or EtO sterilize the transducer.
Addendum - Added Troubleshooting Information Symptoms Error message: “Error Code: 66a (Can't install KB2160841)” appears? UDS report not transferring to iLIST Office Reporter?
Possible Check/Corrective Actions Causes .NET • Click Start > Control Panel > and double-click Add or Remove Framework file Programs. – OR- Click Start > Control Panel > Programs > needs repair Programs and Features. • In the resulting list, right-click the Microsoft .NET Framework 4 Client Profile file and select Change OR select Uninstall/Change • Select to Repair the file and wait for the repair to complete before continuing. Make sure i- LIST MsgQListener is running. Install Windows Updates
• • • • •
• Repair .NET Framework File
• • • •
March 2011
Close all open programs. Make sure iLIST Message Queue Listener is running by clicking Start > Programs > Laborie > i-LIST MsgQListener. Restart the computer and attempt to send a report to i-LIST Office Reporter. If unsuccessful try the solution below. Close all open programs. Click Start > Control Panel and double-click Windows Updates - OR- Click Start > All Programs > Windows Updates. If there are updates waiting for installation, install them and then restart the computer. Once restarted, attempt to send a report to i-LIST Office Reporter. If unsuccessful try the solution below. Click Start > Control Panel > and double-click Add or Remove Programs. –OR- Click Start > Control Panel > Programs > Programs and Features. In the resulting list, right-click the Microsoft .NET Framework 4 Client Profile file and select Change OR select Uninstall/Change Select to Repair the file and wait for the repair to complete. Restart the computer and continue with sending a UDS report to iLIST Office Reporter.
Page 13 of 13
Errata-UDS94-Product Manuals