Laerdal Medical
SimJunior Directions for Use Rev A 2012
Directions for Use
34 Pages
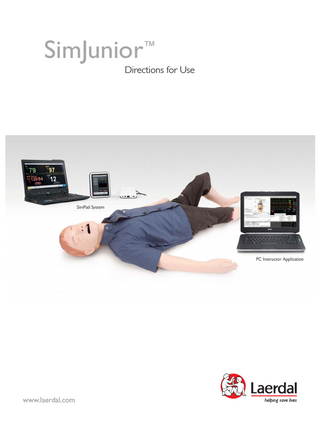
Preview
Page 1
SimJunior
™
Directions for Use
www.laerdal.com
Table of Contents Introduction
2
Standard System
8
– –
8 8
Introduction to SimJunior Standard Setup Summary
Advanced System
9
– – – – – – – – – – – – – – – –
9 9 10 10 10 12 12 12 13 14 14 14 15 15 15 15
Introduction to SimJunior Advanced Setup Summary Instructor Software License Instructor PC Instructor PC Application Screen Overview Running a Scenario Patient Monitor Patient Monitor Interface Importing and Adding Media Files The Laerdal Debrief Viewer The Laerdal Advanced Video System (AVS) Customizing Scenarios Turning the Internal Compressor Off Changing Settings During Simulation Changing Default Settings Help Files
Manikin Setup
16
– – – – – – – – – –
16 16 16 16 17 17 17 17 17 18
Preparing for Simulations Using an External Compressor Preparing the IO Leg Administering IV Fluids Draining Excess IV Fluid Cleaning the IV Arm Installing Defibrillation Adapter Plates Connecting the Blood Pressure Cuff Calibrating the Blood Pressure Cuff Changing the Pupils
Maintenance
19
– – – – – – – – – –
19 19 20 20 21 21 21 22 22 22
Maintenance after each Simulation Session Installing and Upgrading SimJunior software Opening the Torso Replacing the Manikin Battery Charging the Manikin Battery Replacing Chest Rise Bladder Replacing Lung Bladder Replacing Manikin Skins Replacing the Right Arm (IV Arm) Replacing the Right Leg (IO Leg)
Troubleshooting
23
Specifications
26
Spare Parts and Accessories
28
1
Introduction Introducing SimJunior™ Simulator
SimCenter Content
SimJunior is a realistic, life-size pediatric patient simulator designed by Laerdal with the American Academy of Pediatrics to be used for the education of individuals or teams of healthcare professionals from multiple medical disciplines.
SimCenter offers easy access to validated content from worldwide simulation experts so you can take advantage of their experience and get the most from every learning opportunity. You will find a wide range of scenarios that have been developed specifically for the SimJunior. Visit www.mysimcenter.com to learn how you can fully optimize your learning experience.
The SimJunior Simulator comes completely assembled. There is no need to assemble parts of the manikin. For details on preparing SimJunior for simulation, go to “Manikin Setup” section.
SimJunior Help
Regulatory Information
Directions for Use (DFU)
This device complies with Part 15 of the FCC Rules. Operation is subject to the following two conditions:
Step-by-step instr uctions and illustrations for using the SimJunior Simulator.
1. This device may not cause harmful interference.
Original Manufacturer’s User Manuals
2. This device must accept any interference received, including interference that may cause undesired operation.
All separate user manuals and labeling from original manufacturers should be followed. The SimJunior Directions for Use does not replace or supersede those from the original manufacturer.
Caution
SimJunior Quick Setup Guide
Changes or modifications not expressly approved by the party responsible for compliance could void the user’s authority to operate the equipment.
Step-by-step guide for setup of the SimJunior simulation system.
SimPad Directions for Use (DFU) Laerdal Medical AS hereby declares that when carrying the CE-mark, this product is in compliance with the essential requirements and other relevant provisions of Directive 1999/5/EC.
SimPad Directions for Use provides instructions for using the Link Box and the SimPad with SimJunior.
Software Help Files
Dispose of in accordance with local requirements and regulations.
The software Help files are accessible from the SimJunior software Help menus. Help topics include: − Instructor Application Interface
Li-ion batteries should be recycled.
− Debrief Viewer
Li-ion
− Scenario Editor − Handlers Editor
Disclaimer
− Trend Editor
Use of the SimJunior patient simulation system to train personnel should be undertaken under supervision of suitably trained technical or medical personnel with an understanding of educational principles as well as recognized medical protocols. As with all manikins or other such training devices, there may be approximations, variations and inaccuracies in anatomical features and the physiological modeling. This being the case, Laerdal does not guarantee that all features are completely accurate.
Technical Assistance For technical assistance, contact your local Laerdal Technical Service Center.
Web Downloads
Global Warranty
Visit http://www.laerdal.com to download the latest Directions for Use and SimJunior Software.
See the Laerdal Global Warranty Booklet, or see www.laerdal.com. Country of origin - SimJunior is made in USA. Laerdal Medical P.O. Box 38 226 FM 116 Gatesville, Texas 76528, USA
2
Take the following precautions to avoid personal injury or damage to the product: –
General Care To maintain manikin skins, wash hands before use and place the manikin on a clean surface. Laerdal recommends to:
–
Clean manikin skins with mild soap and water.
− Do not introduce humidified air into the system during ventilation. − Do not use the manikin if the internal tubing and cabling is disconnected. –
− Using a defibrillator in temperatures over 35° C (95° F) may cause overheating.
Do not attempt to perform the following techniques on this manikin due to the inability to properly sanitize the airway: –
Mouth-to-mouth/mouth-to-mask ventilation
–
Insertion of simulated vomit or fluids for suctioning
–
If a training session involves the use of fluids in the IV arm, drain the arm immediately following the training session.
–
Use only Laerdal Airway Lubricant, and apply sparingly.
–
Rinse, clean, and dry manikin component modules.
–
Fold the torso skin back and powder the inside of the torso skin to decrease friction. Do not spill powder into manikin chest cavity.
Never use the SimJunior manikin outdoors in wet conditions, as this may pose a shock hazard or damage the manikin.
Warning: Do not use automated chest compression machines on the manikin. Caution Latex: This product contains Natural Rubber latex, which may cause allergic reactions when in contact with humans.
Defibrillation Hazards SimJunior allows for defibrillation. A conventional defibrillator may be used on the SimJunior. During defibrillation, the defibrillator and manikin may present a shock hazard. All standard safety precautions must be taken when using a defibrillator on the manikin.
Environment In cold conditions, wait until the manikin has reached room temperature before starting up the manikin.
1. Read and follow all safety and operating instructions provided with your defibrillator and associated equipment.
To avoid overheating and reduce wear: − When using in temperatures above 40°C (104°F), always allow the manikin to cool down between training sessions.
2. Follow defibrillation protocol by avoiding contact between the external paddles and any of the electrode sites while defibrillating. A load of up to 300 joules can be delivered.
− When using in a bed, manikin should not be covered with heavy bedding which prevents heat transfer from the manikin.
3. Failure to follow safety measures could result in injury or death. For more information, consult your defibrillator’s original user manual. Warnings:
3
–
When performing defibrillation, use the defibrillator connectors or the zap plate mounted on the manikin’s chest. Do not use the ECG connectors which are designed exclusively for ECG monitoring. Defibrillation on the ECG connectors will damage the internal electronics of the manikin and may cause personal injury.
–
Do not defibrillate the manikin when it is turned OFF or if it is not functioning normally.
Maintenance
Do not use felt-tipped markers, ink pens, acetone, iodine, or other staining medications near the manikin. Take care not to place the manikin on newsprint or colored paper. Staining may be permanent.
Troubleshooting
–
Specifications
Use gloves during simulation scenarios. Avoid using colored plastic gloves, as they may cause discoloration of the manikin skin.
− Lubricate the oral and nasal airways with the lubricant provided prior to inserting any instrument, tube, or airway device. Also lubricate instruments and tubes prior to use.
Spare Parts
–
Introduce fluids into the manikin only as directed in this document as this may damage the manikin and its components.
Introduction
Follow the instructions below to maintain optimum performance and longevity of the manikin and its components.
Standard System
General Manikin Handling
Advanced System
General Manikin Care
Manikin Setup
Introduction
Introduction appear to be leaking.
To prevent overheating during defibrillation, do not exceed a defibrillation sequence of 3 shocks in 45 seconds followed by 1 minute of CPR. After 30 minutes, cease all shocking for at least 15 minutes before starting a new sequence. Do not repeat this for more than a 4 hour period. Also, do not provide more than 2 x 300 defibrillator discharges per minute. Warnings: –
The manikin must not come into contact with electrically conductive surfaces or objects during defibrillation.
–
Avoid use in all flammable environments. For example, high levels of pure oxygen should be avoided during defibrillation. Ensure good ventilation if concentrated oxygen is used near the manikin.
–
The manikin torso must always be kept dry.
–
Allow the manikin to acclimate before defibrillating. Sudden changes in temperature may result in condensation collecting on electronic components, which could pose a shock hazard.
–
To prevent torso skin electrode pitting, do not apply conductive gel or conductive defibrillation pads intended for patient use.
–
Pressing down too hard on the defibrillation connectors during defibrillation may also cause arcing and pitting.
–
Do not defibrillate the manikin if the torso skin is not in place.
− There are unusual sounds indicating air leakage or mechanical damage. − There are signs of electrical malfunction, such as an unresponsive manikin or unusual smell or smoke. Warning: Avoid pinch hazards - Do not use the manikin without the external skins.
Battery Use and Maintenance − Always use battery approved to power the SimJunior, Link Box, and SimPad. − Ensure that the batteries are properly installed. Inserting and connecting batteries incorrectly could cause a short circuit. Warnings:
The manikin battery should only be charged in temperatures ranging from 0 °C - 40°C (32 °F - 104 °F)
–
Do not mistreat, disassemble, or attempt to repair the battery. Do not use the batteries if they are visibly damaged, malfunctioning, or
–
Only replace with a Laerdal SimJunior battery.
–
− There is fluid leakage in or on the manikin.
–
On every 30th charge cycle, drain the battery completely before recharging. To drain the battery, run the manikin on battery power until automatic shutdown.
Warning:
− Internal or external cables, tubes or connectors are damaged.
The external battery charger is for indoor use only.
–
− When transporting spare batteries, contact the airline or freight company for the latest transport regulations.
− Skins are torn or not properly fastened.
–
Exposure to fluids pose an explosion hazard.
− The manikin battery can be transported in the manikin during air freight.
− Limbs are not attached to the torso.
Dispose of batteries according to local regulations.
–
− Never store fully charged batteries, for longer than a month.
Do not use the SimJunior manikin if:
–
Take extreme care to avoid direct contact with electrical, hot or smoking parts. In case of a leaking battery, disconnect and remove the battery when it is judged safe to do so.
Storage and Transportation
Mechanical or Electrical Hazards
–
–
4
The SimJunior manikin and accessories are heavy when combined in the carrying case. Always ensure that SimJunior is firmly secured during transportation and storage to prevent personal injury or damage to the product.
Introduction
Introduction
Right Arm ECG Connector
Left Arm ECG Connector
Sternum Defib Plate Blood Pressure Arm
Advanced System
Standard System
SimJunior Simulator
Right Leg ECG Connector
Maintenance
Left Leg ECG Connector
Manikin Setup
Apex Defib Plate
IV Arm
Power Cable
Troubleshooting
External Air Connection 37 Pin Serial Cable (Manikin to Manikin Cable Adapter) IO Leg
5
Spare Parts
Specifications
IO Leg Fill Port
Introduction SimJunior Simulator The manikin may be ventilated by normal and emergency methods;
SimJunior facilitates interactive training of life-saving skills and responds to clinical intervention, instructor control, and pre-programmed scenarios for effective practice of diagnosis and treatment of a patient.
− Bag-mask ventilation − Orotracheal intubation
With spontaneous breathing, airway control, voice, sounds, ECG, and other clinical features, SimJunior is a fully functional pediatric simulator. SimJunior allows observation and recognition of most vital signs, which enables the instructor to assess the student’s skills based on a realistic clinical situation.
− Nasotracheal intubation Prior to using airway devices, lubricate with Laerdal Airway Lubricant. The following equipment or methods are suitable to secure the manikin’s airway:
SimJunior Features
− Laryngeal mask airways (size #2.5).
–
Realistic airway for simulation of difficult airway management, oral, and nasal intubation.
− Endotracheal tube intubation (size ID 4.5 cuffed, 5.5 uncuffed).
–
Observable breathing.
Use of a malleable stylet is recommended. Make sure it does not extend beyond the ET tube.
–
Cardiac features, including defibrillation and cardioversion.
The following manikin conditions indicate incorrect tube placement:
–
Eyes with interchangeable pupils (normal, dilated, or constricted).
− Right main stem intubation – unilateral chest rise.
–
Convulsions to simulate seizures.
− Stomach distention.
–
Chest compressions.
− Lack of chest sounds (see Breathing section).
–
Vascular access.
–
Normal and abnormal heart, breath, and bowel sounds.
Manikin features may be configured to present various airway scenarios:
–
Automatic Simulation Control based on pre-programmed and validated patient scenarios.
− Tongue edema - normal, medium, maximum levels. − Lungs open or closed.
Simulations can run autonomously using scenarios on the SimPad or Instructor Application (PC). The development of the patient’s condition is pre-programed and automatically responds according to the participant interventions.
Breathing Features SimJunior can simulate spontaneous breathing with visible chest rise and fall and variable breathing rates. The breathing is generated by an enclosed air compressor in the manikin’s right thigh.
Overall Dimensions Length / Width (manikin only): 48 in x 9.84 in (120 cm x 42.5 cm) Weight (manikin only): 25 lbs (11.36 kg)
− Bilateral chest rise and fall with spontaneous breathing. − Unilateral chest rise and fall with right mainstem intubation during ventilations.
SimJunior Clothing
− Unilateral and bilateral lung sounds.
SimJunior comes with custom designed clothing with Velcro openings for easy removal. Washing instructions are found on the clothing label.
− Normal and abnormal breath sounds.
− Shirt
− Variable respiration rate (0-60 breaths per minute).
− Shorts
− Anterior auscultation sites (4).
− Boxer Shorts
The left lung and right lung can be closed independently or together to create a partial or complete airway obstruction. The SimJunior manikin can also be used with assisted ventilations.
General Clinical Features
Note: Lungs are not intended for use with PEEP-valves.
Airway Features The airway is anatomically correct to the trachea. The airway can be manipulated by: − Head tilt/chin lift. − Jaw thrust with articulated jaw. − Cricoid pressure and manipulation. − Suctioning (oral and nasopharyngeal)
6
CPR Features
Cardiac:
− Compliant with 2010 Guidelines.
− Extensive ECG library, pulses from 0-200.
− Compressions generate palpable pulses, blood pressure wave form, and ECG artifacts.
− Heart sounds - anterior location (1).
− Realistic compression depth and resistance.
− ECG rhythm monitoring (4-connector, 3-lead ECG).
− Detection of depth and rate of compressions.
− 12-lead ECG display (SimJunior Advanced only). − Pacing.
Vascular Features
− Defibrillation and cardioversion using live defibrillators.
Introduction
Circulatory Features
Standard System
Introduction
IV access is possible on the right arm and hand. The IV arm can be set up for IV insertion, infusion, and bolus into:
− The number of shocks required for automatic conversion are set in each simulation Patient Case. Defibrillation Studs
–
Peripheral veins of the forearm.
–
Antecubital fossa and dorsum of the hand.
For use of an optional catheter, see your local Laerdal representative.
Advanced System
IV Access:
Defibrillation:
Access for IO infusion is possible: –
Tibial Tuberosity (right)
–
Medial Malleolus
Manikin Setup
Intraosseous Access (IO):
3-Lead ECG Studs
Sound Settings for SimJunior SimJunior supports multiple sites for auscultation and recognition of heart, lung, and bowel sounds. SimJunior also allows you to set vocal sounds.
Maintenance
Note: SimJunior does not have intra-muscular (IM) injection sites. Do not attempt to perform IM injections.
SimJunior Standard System.
–
SimJunior Advanced System.
Specifications
Blood Pressure and Pulses:
–
Troubleshooting
For information on setting sounds for SimJunior, see the sections:
− BP measured manually by auscultation of Korotkoff sounds. − Bilateral carotid pulse. − Central pulses can be set to Normal, Weak, Absent. − Radial/Brachial pulses can be set to Normal, Weak, Absent.
− Pulse strength variable with BP. − Pulse palpation is detected and logged.
7
Spare Parts
− Carotid, brachial, radial, pulses synchronized with ECG.
Standard System Setup Summary See below illustration “Setup of SimJunior Standard.” 1. Connect the SimPad to the Link Box –
Connect the Link Box to power supply or battery.
– The SimPad can connect to the Link Box wirelessly or wired with a Network Cable. 2. Connect the Manikin to the Link Box –
Connect the 37-Pin Serial Cable (Adapter Cable may be required) to the Link Box.
–
Place the Blood Pressure cuff on the left arm of the manikin if desired.
–
Connect the clear tubing from the Blood Pressure cuff to the SimPad Blood Pressure connector on the back of the Link Box.
3. Connect the Manikin to a power supply. – –
The manikin can be powered by external power or by an internal battery. The manikin battery can be charged by connecting the external power connector
–
The manikin battery and the SimPad battery are the same.
4.
Refer to the SimPad DFU for Setup of the SimPad
to the manikin power adapter.
Setup of SimJunior Components
SimPad
Manikin Cable
BP Tube
Link Box LAERDAL
Adapter Cable
Network Cable (Optional)
Battery
8
SimJunior Quick Setup Guide
–
SimPad Link Box and Accessories
–
Operating Software for the SimPad System
–
Instructor Laptop PC
–
Operating Software for the Instructor PC
–
Touchscreen Patient Monitor (Complete Peripheral Kit Only)
–
USB Webcam
–
USB Hub
–
Blood Pressure Cuff
–
Set of Consumables
–
SimJunior Directions for Use (DFU)
1. Start the Instructor PC – Connect the mouse and power supply to the computer and power ON. –
Make sure that the SimJunior simulator icon is displayed on the Instructor PC desktop
2. Install the USB hub – Connect Power to the USB hub. –
Connect USB hub to Instructor PC
3. Connect the Patient Monitor Cables – Put aside the software CD that comes with the monitor. DO NOT INSTALL software CD. –
Route the cables through the Patient Monitor stand and connect them to the corresponding outlets located at the bottom of the screen. -- Video cable -- USB cable -- Audio cable (jack labeled monitor) -- Power cable -- Secure the cables using the strain reliefs.
–
Connect power cable to a wall outlet and power ON the Patient Monitor.
4. Connect the Patient Monitor video cable and 3-way audio cable (black mini jack with double wire) to the Instructor PC.
INSTRUCTOR PC
IMPORTANT: Do NOT connect the USB cable to the Patient Monitor yet.
Introduction
5. Set Up the Instructor PC for Extended Desktop Display to Support the Patient Monitor. – Right click on the instructor PC desktop
T OUCHSCREEN P AT IENT M ONITOR Web Camera
Instructor PC controls simulations. It includes software programs for creating and editing scenarios, as well as an application for debriefing simulation sessions with video capture from a web camera and the Patient Monitor. Patient Monitor can be configured to replicate most patient monitor s. It also doubles as a display for other functions, such as 12-lead ECG, X-ray images, and lab results to view the patient’s case history.
–
In the drop down menu select <Screen Resolution>
–
In the <Multiple Displays> option, select <Extend these displays>.
–
Click <Apply>.
–
The Instructor PC (display 1) should have a resolution of 1600 x 900.
–
The Patient Monitor (display 2) should have a resolution of 1280 x 1024.
–
Click <OK>.
6. Connect the Patient Monitor to the USB Hub.
Web Camera records video and sound of the simulation for use during the debriefing session.
9
Troubleshooting
–
Specifications
Manikin and soft carrying case
Spare Parts
–
Standard System
Note: Refer to the SimJunior Quick Setup Guide for detailed instructions on initial simulator setup.
SimJunior Advanced includes
Advanced System
Setup Summary
Manikin Setup
Introduction to SimJunior Advanced
Maintenance
Advanced System
Advanced System
Network Cable Manikin Cable Video Cable Audio Cable BP Tube
Link Box Adapter Cable
USB Camera Battery
7. Calibrate the Touchscreen Patient Monitor.
Instructor Software License
–
Double-click on the Elo logo in the system tray in the lower right corner of the screen.
Instructor PC is shipped from Laerdal Medical with a pre-activated license installed.
–
Click the <Align> button on the dialog box that appears.
–
If target indicators first appear on the Instructor PC screen, press <Esc>, or wait until they appear on the Patient Monitor.
Changes or updates of the computer hardware (e.g. new hard drive or mother board) may render the license invalid. Please contact your local Laerdal support for assistance for re-activating the license.
–
When the target indicator appears on the Patient Monitor, touch each target as it changes position.
–
When the ELO Touchscreen dialog box appears, touch the green “check box” button.
–
Instructor PC The Instructor PC uses the Instructor Application software to manage simulation scenarios. The instructor can pause a scenario at any time and run the simulation in manual (on-the-fly) mode, customizing the patient parameters as needed:
Click <OK>.
8. Connect the USB Camera to the USB hub.
For more information on software and system setup, see the Help files:
9. Connect the Link Box. –
Connect the Network cable from the Link Box to the PC.
–
Connect the audio cable (Jack labeled control) to the Link Box.
–
Connect the Link Box to power source (Power Adapter or Battery).
1. Click Windows <Start> <All programs>. 2. Select <SimJunior Instructor Application >. 3. Select <SimJunior Help File>.
Instructor PC Application Screen Overview
10. Connect the Manikin to the Link box.
The Instructor PC application screen provides functional areas for viewing and controlling patient clinical features.
–
1. Program Menu Bar
Connect the 37-Pin Serial Cab le (Adapter Cable may be required) to the Link Box.
–
Place the Blood Pressure cuff on the left arm of the manikin.
–
Connect the clear tubing from the Blood Pressure cuff to the Link Box Blood Pressure connector on the back of the Link Box.
–
Power on the Link Box.
2. Respiratory Control
8. Trend and Handler Contro l
3. Simulator Sounds, Airway,
9. Running Trends
and Circulation Controls
10. Trend Window
4. Defibrillation and
11. Running Handlers
Pacing Control
12. Scenario Control
5. Instructor Monitor Control
The simulation system is now ready to use.
6. Event Windows
Prepare the Manikin and its components as needed for specific simulations. See the section: Manikin Setup.
10
7. Debrief Log
13. Seizure Control
3
Introduction
Advanced System 5
1
Standard System
2
13
6
7 12
10
1. Program Menu Bar 2. Respiratory Control 3. Simulator Sounds, Airway, and Circulation 4. Defibrilation and Pacing Control 5. Instructor Monitor Control 6. Event Windows
7. Debrief Log 8. Trend and Handler Control 9. Running Trends 10. Trend Window 11. Running Handlers 12. Scenario Control 13. Seizure Control
Manikin Setup
11 8
Maintenance
9
Advanced System
4
1. Program Menu Bar
–
Set up and configure the patient monitor and the simulator.
–
Access additional application such as the Scenario Editor.
2
1
3
3
4 5
2. Respiration and Seizure Control –
Adjust the simulator’s respiratory rate.
–
Start and stop different types of seizures.
6
3. Simulator Sounds, Airway, and Circulation –
View and set body sounds for lungs, heart, stomach, and bowel.
–
Set vocal sounds. (View sound volume by clicking on the speakers displayed next to the area you want to configure).
–
Set lung function (on/off) and pulse function (central, radial, and brachial).
–
Set tongue edema and stomach distention.
1. Tongue Edema 2. Carotid Pulse 3. Blocked Airway
4. Brachial Pulse 5. Stomach Distention 6. Radial Pulse
Note: View and configure additional sounds with the <Edit> menu located at the top of the screen.
11
Specifications
Open and edit file.
Spare Parts
–
Troubleshooting
Description of Functions:
Advanced System 4. Defibrillation and Pacing Control –
–
View and control shocks to conversion and pacing threshold.
Note: <Pause> button changes to <Play> button when the scenario is paused.
Click the Running rhythm button to exchange the running rhythm and waiting rhythm. Click the Extrasystole button to insert an extra systole into the running rhythm.
The <Pause/Play> button is located below the <Start Scenario> button. When a simulation is running, click this button to pause the session.
5. Instructor Monitor Control –
View status of patient’s vital signs throughout the simulation.
Adjust Patient Parameters During Simulation
The patient monitor waveforms and parameters can be set directly by selecting and clicking the individual waveform or numeric parameter with the mouse.
The Instr uctor’s Patient Monitor shows the patient’s current status. To manually adjust the patient parameters, click the individual graphs or numeric parameters. Pop-up menus allow the instructor to change the relevant parameters. Hold the cursor over a numeric parameter for 1 second, the selected parameter’s background will turn to grey and the mouse pointer will change appearance, indicating that the scroll wheel can be used to increase or decrease the value.
6. Event Windows (3) –
Contains checklists of events relevant for the simulation. An Event is an action (or behavior) exhibited by the learner.
Stop Simulation Session
7. Debrief Log –
When the simulation session is complete, click the Stop button < > below the <Start Scenario> button.
Shows all activities performed during the simulation.
8. Trend and Handler Control –
Trends permit physiologic changes over a period of time.
–
Trends box allows the instructor to start and stop trends.
–
Event Handlers (optional) enable Events to trigger simulator responses.
–
Handlers box allows the instructor to hide trends.
Debrief Log The Debrief Log records information about patient responses and Learner events that occur during simulation. Events can also be added manually by the instructor. This information is then made available in debrief files at the end of the simulation session. To add a comment to the Debrief Log on learner performance, click the <Add Comment> button.
9. Running Trends –
Save Files and Laerdal Debrief Viewer
Window displays running trends. Use the <Start/Stop> button to open the Trend and Handler Control dialogue box and make changes, select Trends or Handlers, and start or stop both Trends and Handlers.
Save the Debrief Log to archive and/or review later. Click <Debrief> to start the Debrief Viewer. For more information, see The Laerdal Debrief Viewer section of this manual.
Patient Monitor
10. Trend Window –
Window displays the simulation control graph, which illustrates the trend in patient parameters of past, current, and predicted future trends throughout the simulation.
The optional Patient Monitor has a Touchscreen display and is used to run the Patient Monitor Application. The Patient Monitor software simulates a real patient telemetry monitor .
11. Running Handlers –
Window displays currently running handlers. Use the <Hide Trends>button to hide or show trends
Video capture from the patient monitor display and the web camera can be stored for use in the Debrief Viewer.
12. Scenario Control –
Click <Play> button to start.
The Patient Monitor must be started and remain connected throughout the simulation, in order to record video and allow screen capture for debrief files.
To start, pause, or halt scenarios. This section also contains the Debrief button, which will end the current scenario and allows debriefing.
13. Seizure Control
Patient Monitor Interface
–
Tonic (2-3 seconds)
1. Top menu
–
Tonic Clonic (1 minute)
Press <5wave> in the top menu to view and change monitor display settings.
Running a Scenario –
Click <Start> to launch the Instructor Application.
–
Click <Start Scenario>. This will open a list of scenarios.
–
Select and open.
Press to open Alarm Volume.
12
Select the Labs button to open. Select the <Close> button to close the Labs display.
3. Bottom menus There are two bottom menus. Press the left or right arrow key to toggle back and forth between Bottom Menu 1 and Bottom Menu 2. Bottom Menu 1 (in order from left to right):
Select the <Main Setup> button to open. Options in the <Main Setup> menu are identical to the similar options displayed on the Menu line.
Press the left double-arrow key to display Bottom Menu 1. Selecting the <Silence Alarm> button turns active alarm sounds OFF.
Select the <Main Screen> button to return to the <Main Screen>, and cancels all submenus. Submenus can also be closed by selecting the “X” box of the submenu.
Selecting the <Pause Alarms> button turns all sound alarms off for 3 minutes.
Importing and Adding Media Files
Cardiac Output generates a new reading of Cardiac Output. The C.O. details will be shown in the C.O. part of the Patient Monitor PC.
During a session, the Instructor can make media files available to learners. Media files include Radiology, Video, and Lab reports. .
Introduction
The learner may also edit scaling, alarm limits, etc. using this interface. Clicking the parameter of interest will present a menu with available options. Some fields will only be available while appropriate sensors are connected to the Manikin.
Standard System
Select the <Media> button to open display. Select the <Close> button to close the Media display.
Advanced System
2. Parameters Readout Area
Manikin Setup
Advanced System
Import Media Files
1. In the Instructor Application, click <File>. 2. Click <Import Media Files> in the drop-down menu. The Instructor may import any of the existing media files or browse to select a personal media file.
Selecting the 12-lead ECG button generates a 12lead ECG strip. Select <Print> to request this ECG strip be printed. The request will display on the Instructor Application.
Maintenance
To import media files to make them available for the simulation sessions:
Select the <Graph Trends> button to open and review.
Add Media Files 1. In the Instructor application, click <File>.
Bottom Menu 2 (In Order from left to right)
2. Click <Add Media Files> in the drop-down menu.
Press the right double-arrow key to display Bottom Menu 2.
3. Browse to select a file. The Instructor can import and add as many media files as required.
Select the <QRS Volume> button to open and adjust volume (0-10).
Troubleshooting
To add media files:
Media files show immediately when transferred. Select the <Alarm Volume> button to open and adjust volume (0-10).
Select the <Radiology> button to open X-ray images which have been included in the current scenario.
Specifications
Instant Display:
The learner can order Radiology, Media or Labs by clicking on any of the relevant menus in the Patient Monitor Application.
13
Spare Parts
Ordering Radiology, Media or Labs
Customizing Scenarios
1. Ensure that the main menu is displayed. 2. Click on the appropriate Radiology, Media, or Labs button.
SimJunior scenarios can be created and edited using a set of editors:
3. Click <Order New> in the dialog box. 4. The system will then notify the Instructor of the order via the Instructor Application. The learner may also click on any of the relevant menus to check if the Instructor has made any media files available for viewing.
•
Scenario Editor
•
Trend Editor
•
Event Handler Editor
The Patient Monitor layout can be customized via the Scenario Editor. Select <Edit Monitor layout…> from the <Edit> menu.
Laerdal Debrief Viewer
Common Learner Events can be customized via the Scenario and Event Handlers Editors.
The Debrief Viewer is a debriefing tool that allows you to open and review a saved simulation session. The debriefing file consists of the following information logged during a simulation:
1. Select the <Edit> menu (located at the top of the Instructor Application screen). 2. From the drop-down menu, select <Scenario Editor>.
•
Session Log Data and events are recorded and time stamped throughout the simulation session. Instructor comments are included.
•
Patient Monitor Patient Monitor display can be recorded as a video file.
•
•
•
3. The New Scenario (SimJunior) window opens. Select <Edit> from the menus shown at the top of the window. 4. From the drop-down menu, select <Edit Event Menus>. All of the SimJunior editors can be accessed through the Instructor Application’s <Edit> menu, or directly through the Windows <Start> menu:
Web camera Video signals from a web camera connected either to the Instructor’s computer or the Patient Monitor computer
1. Click the Windows <Start> button.
Microphone inputs Voice and sound recording from the web camera’s built-in microphone is recorded.
2. Select <Programs>. 3. Select <SimJunior Instructor Applications>. The following list appears: Scenario Editor SimJunior Help file SimJunior Instructor Application SimJunior Program Update Trend Editor
Review comments Comments can be edited or added to the <Session Log> during review in the <Debrief Viewer>. Note: The sources are all recorded to the same time line and are always played back simultaneously.
4. Select an editor.
Accessing the Debrief Viewer
Scenario Editor
The Laerdal Debrief Viewer can be accessed in two ways. :
The Scenario Editor allows you to define relationships between learner events and patient response by drawing lines in a simple graphical editor.
1 - From the Instructor Application: •
Click the Stop button <
>.
Trends
The Stop button is located under the Time display. •
Click the <Debrief> button in the <Start Scenario> dialog box.
•
The Debrief files from the session are then transferred and made available in the <Laerdal Debrief Viewer>.
Trends are sets of physiological parameters pre-programmed to increase/decrease over time. Handlers
Note: It is important to save the debrief files for later review.
Handlers are pre-programmed sets of events linked to actions.
2 - From Windows Start menu: •
Click the Windows <Start> button.
•
Select <All Programs>.
•
Select the <Laerdal Debrief Viewer> program folder.
•
Select <Laerdal Debrief Viewer>.
The system displays the Debriefing window for the session.
14
Turning the Internal Compressor OFF
Tongue Edema
If you are using an external compressor, turn off the internal compressor by unchecking the box next to the <Integrated Compressor Enabled> option in the patient status panel.
From the Instructor Application:
Introduction
Advanced System
2. Select <Configuration> from the drop-down menu. 3. The Configuration - Default program settings window is displayed. Click the < Tongue edema pressure> option.
Seizure
Integrated Compressor Enabled
From the Instructor Application:
Standard System
1. Select the <Edit> menu in the Instructor Application.
2. Select <Configuration> from the drop-down menu. 3. The Configuration - Default program settings window is
Changing Settings During Simulation
displayed. Click the < Seizure intensity > option.
In the Instructor Application click <Edit> in the Program Menu Bar.
2.
Select <Start SimJunior Dialog> in the drop down menu.
3.
Increase or decrease to desired values.
4.
Click <Apply>.
Help Files Software Help-files can be accessed as follows: 1. Click the Windows <Start> button
Maintenance
1.
Manikin Setup
The Internal Compressor, Tongue Edema, and Seizure can be adjusted during the simulation by accessing the SimJunior Dialog Menu. Any changes made in this window will not effect the default settings of the manikin.
Advanced System
1. Select the <Edit> menu in the Instructor Application.
3. Select <SimJunior Instructor Applications>. 4. Select the <SimJunior Help File>.
Note: Compressor can only be set at 30-50%. Set compressor at 30% to minimize internal noises and better simulate shallow breathing. Set compressor at 50% to maximize breathing density.
Changing Default Setting
Specifications
Note: Once the new default settings are saved, the new parameters will become the start up default for future sims.
Troubleshooting
2. Select <Programs>.
Internal Compressor You can configure the RPM setting for the internal compressor. From the Instructor Application: 1. Select the <Edit> menu in the Instructor Application.
3. The Configuration - Default program settings window is displayed. Click the <Compressor RPM> option under <Target Values> 15
Spare Parts
2. Select <Configuration> from the drop-down menu.
Manikin Setup Preparing for Simulations 2. Open the plug at the heel.
After the SimJunior manikin is prepared and all applicable interactive units (SimPad or Instructor PC and Patient Monitor) are configured and made ready for use, final preparations may need to be performed before SimJunior is ready to run simulations.
3. With a syringe, fill the bone with approximately 240 to 250 cc of simulated blood.. 4. Attach tubing connected to an IV reservoir bag. (Use roller clamp to open or close the line as needed in order to relieve pressure build-up.)
Final simulation preparations include the following activities: •
Changing Settings for the Internal Compressor
•
Connecting an External Compressor
•
Preparing the Intraosseous leg
•
Administering IV Fluids
•
Draining Excess IV Fluid
•
Cleaning the IV Arm
•
Connecting Defibrillation Adapter Plates
•
Connecting the Blood Pressure Cuff
•
Changing the Pupils
5. Close off tubing that runs into the reservoir bag so that simulated blood will remain in the bone for aspiration. 6. When the reservoir bag is filled, discontinue infusion and replace with empty bag.
Using an External Compressor The external compressor connects to the clear tube found in the cable bundle exiting the right side of the manikin. For more information on external compressors and regulator panels compatible with SimJunior, contact your local Laerdal representative.
Before storing the manikin:
Preparing the IO Leg The manikin’s right leg is designed for practicing intraosseous infusion skills. Anatomy of the right leg includes knee, tibia, tibial tuberosity site, and medial malleolus site. The right leg comes with IV tubing and one IV bag for use as a reservoir during infusion.
IV bag and administration set.
•
Simulated blood concentrate.
•
35cc syringe and 16-gauge intraosseous needle.
Detach the IV line and reservoir from the foot.
–
Allow all fluid to drain.
–
Store leg unplugged to allow it to air dry. Note: Do not use saline solution. It may cause deterioration of the leg. Use distilled or de-ionized water to avoid buildup of minerals.
Additional equipment needed: •
–
Administering IV Fluids The right IV arm supports training for IV drug administration, IV insertion, infusion, and bolus into peripheral veins of forearm, antecubital fossa, and dorsum of the hand. Use 20 to 22 gauge needle for IV simulation. To prevent clogging of the IV system, use only distilled or de-ionized water to simulate IV drugs.
To fill the IO leg and prepare it for use: 1. Raise the leg vertically.
16
Warnings:
The IV fluid system is an open system. IV fluids are drained as they are administered.
–
Defibrillation must be performed on the defibrillator connectors only.
Before each session:
–
1. Attach the IV overflow tube (in the manikin’s right arm) to an overflow container (such as an IV bag).
Do not press too hard over the defibrillation adapters as this may cause arcing and pitting.
–
Do not defibrillate the manikin without the torso skin in place.
2. Allow excess fluid to drain into a container during the simulation..
Connecting the Blood Pressure Cuff The manikin is delivered with a customized blood pressure cuff. Connect the tube to the white BP connector on back of the Link Box before use.
Cleaning the IV Arm
Advanced System
Clean the IV arm after each session or day of use by flushing the IV Arm with 60% isopropanol or 70% ethanol.
Introduction
Draining Excess IV Fluid
Standard System
Manikin Setup
Installing Defibrillation Adapter Plates
Two defibrillation adapter plates are packaged with the manikin. The defibrillator adapter plates must be fitted in place before using a live defibrillator with defibrillation paddles or adhesive pads. Screw the adapter plates firmly into place.
Calibrating the Blood Pressure Cuff with Instructor PC 1. Select <Calibration> from the menu. 2. Select <Calibrate BP...> from the drop-down menu. 3. Follow the on screen wizard instructions to perform the
During Defibrillation A conventional defibrillator (not included) may be used on the SimJunior. During live defibrillation, the defibrillator and manikin may present a shock hazard. All standard safety precautions must be taken when using the defibrillator on the manikin. Caution: The manikin must not be in contact with electrically conductive surfaces or objects during defibrillation.
17
Spare Parts
Specifications
calibration.
Troubleshooting
Note: The speaker for the Manikin’s blood pressure is located in the left antecubital fossa, shown below circled. The radial and brachial pulses are located in the rectangular areas.
Maintenance
Manikin Setup
The manikin torso is fitted with two stud connectors for defibrillator cables. Before attempting defibrillation, you must unscrew and remove the defibrillator stud covers.
Manikin Setup Changing the Pupils SimJunior is delivered with normal pupils installed in the eyes. A separate kit containing plastic pupil inserts (constricted and dilated) comes with SimJunior. To change the pupils: 1. Carefully open the eyelids wide, taking care not to tear the manikin face skin. 2. Using the suction cup tool provided in the kit or with the edge of your fingernail, carefully remove the pupil from the eye. 3. Replace the pupil with the desired insert, using the suction cup tool or by gently pressing in place.
18
Maintenance After Each Simulation Session The following preventive measures are required to ensure longevity of the SimJunior manikin.
Charge batteries if necessary.
–
Flush the IV-arm system and drain the IO leg (leave the plug in the bottom of the IO leg open).
–
After each session where the IV-arm has been used, flush the IV arm with 60% Isopropanol alcohol or 70% ethanol.
–
Wipe the skin with a moist cloth.
–
Remove wet clothes or linens.
–
Remove tape residue with a moist cloth or rubbing alcohol
–
Based on the use of the manikin, replace modules that are consumed or damaged.
–
Replace cables or connectors showing visible damage.
–
Servicing should be performed by qualified personnel at regular intervals.
Advanced System
–
Manikin Setup
Power off the SimPad, Link Box and PCs.
Always perform a service: − If liquids have been spilled in or on the manikin. − After use in dusty environments.
Maintenance
For information on and spare parts, see section: Spare Parts and Accessories.
Before Storage or Shipping
Troubleshooting
Flush the IV arm with 60% Isopropanol alcohol or 70% ethanol. Open the drain valve on the bottom of the manikin’s right foot.
Specifications
–
19
Spare Parts
–
Standard System
− Return manikin and PC to their original condition.
Introduction
Maintenance