Laerdal Medical
SimMan 3G DFU Update Installing SimMan 3G software Nov 2009
Update
2 Pages
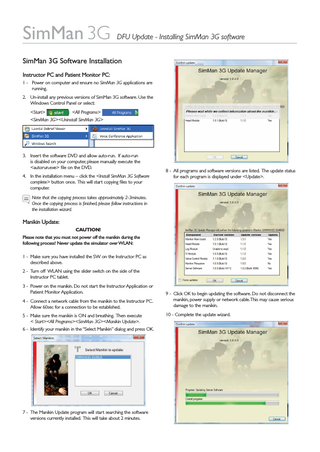
Preview
Page 1
SimMan 3G
DFU Update - Installing SimMan 3G software
SimMan 3G Software Installation Instructor PC and Patient Monitor PC: 1 - Power on computer and ensure no SimMan 3G applications are running. 2. Un-install any previous versions of SimMan 3G software. Use the Windows Control Panel or select: <Start>
<All Programs>
<SimMan 3G><Uninstall SimMan 3G>
3. Insert the software DVD and allow auto-run. If auto-run is disabled on your computer, please manually execute the <autorun.exe> file on the DVD. 4. In the installation menu – click the <Install SimMan 3G Software complete> button once. This will start copying files to your computer.
8 - All programs and software versions are listed. The update status for each program is displayed under <Update>.
Note that the copying process takes approximately 2-3minutes. Once the copying process is finished, please follow instructions in the installation wizard.
Manikin Update: CAUTION! Please note that you must not power off the manikin during the following process! Never update the simulator over WLAN: 1 - Make sure you have installed the SW on the Instructor PC as described above. 2 - Turn off WLAN using the slider switch on the side of the Instructor PC tablet. 3 - Power on the manikin. Do not start the Instructor Application or Patient Monitor Application. 4 - Connect a network cable from the manikin to the Instructor PC. Allow 60sec for a connection to be established. 5 - Make sure the manikin is ON and breathing. Then execute < Start><All Programs><SimMan 3G><Manikin Update>. 6 - Identify your manikin in the “Select Manikin” dialog and press OK.
7 - The Manikin Update program will start searching the software versions currently installed. This will take about 2 minutes.
9 - Click OK to begin updating the software. Do not disconnect the manikin, power supply or network cable. This may cause serious damage to the manikin. 10 - Complete the update wizard.
Note that some components might fail updating on first attempt. Please ignore this and allow the update process to continue. The SimMan 3G Update Manager - Report will show all updates and show which ones were performed succesfully or failed.
11 -Wait for manikin to resume spontaneous breathing.
Troubleshooting 1 - Should the following message appear on the screen during the update, click <Yes> to continue the installing updates.
2 - In the SimMan 3G Manager - Report: If any updates have failed, run Manikin Update again. Should the same module fail repeatedly, check to see whether all internal wiring is connected and functioning properly. If problem persists, please contact your local technical service centre.
Advanced Video Server (AVS): If you use an AVS with your SimMan 3G system, please make sure that it uses the latest SW available.
Internal no: 20-00610 11.11.2009