Laerdal Medical
SimMan 3G Directions for Use Rev M
Directions for Use
33 Pages
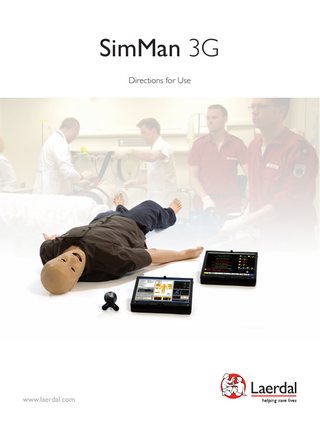
Preview
Page 1
SimMan 3G Directions for Use
www.laerdal.com
Contents
Introduction 4
Simulation Setup 29
• • •
• • • • • • • • • • • • • • • • • • • • • • • •
SimMan 3G Help 4 Regulatory Information 4 SimMan 3G Patient Manikin 5
Important 6 • • •
General Manikin Handling 6 Anti-virus and Firewalls 6 File Security and Backup of Data 6
Cautions and Warnings 6 • • • • •
General Manikin Handling 6 Defibrillation Hazards 6 Mechanical or Electrical Hazards 7 Battery Use 7 Servicing the Manikin 7
Manikin Setup 8 • • • • • • • • • • • • • •
Transporting SimMan 3G 8 SimMan 3G Overview 9 Opening the Torso 10 Attaching the Left Leg 10 Attaching the Right Leg 11 Attaching the Left Arm 11 Attaching the Right Arm 12 Attaching the Trauma Module or IV Arm 12 Inserting and Connecting the Batteries 12 The Power Panel 13 Charging the Batteries inside the Manikin 14 Charging Batteries with External Charger 14 Battery Use 15 Other Battery Warnings 15
Clinical Features 41 • • • • • • • • •
System Setup 16 • • • • • • • • • • • • • • • • • • •
Using the Internal Compressor 29 Turning the Internal Compressor OFF 29 Changing default Compressor Settings 29 Air/CO2 and Fluid Panel 30 Blood and Fluid System 30 Draining of Fluids and Blood reservoirs 32 Cleaning the Fluid and Blood system 32 Adjusting Fluid Flow 33 Connecting Wounds Kit 33 Removing Wounds 34 Simulate Severe Bleeding 34 The IV Catheters 34 Administering IV Fluids 35 Draining Excess IV fluid 36 Cleaning the IV Arm 36 Calibrating the IV Arm Flowmeter 36 Connecting Defibrillation Adapter Plates 36 Connecting the Blood Pressure Cuff 37 Calibrating the Blood Pressure Cuff 37 Connecting the SpO2 Probe 37 Changing Genitalia Modules 38 Inserting Urine Catheter 38 Changing the Upper Dentures 38 Replacing & FiIling Tibal IO Modules with Blood 39
RFID Tag Setup 16 Using RFID Tags 16 Preparing SimMan 3G for Simulation 17 SimMan 3G PCs 17 Activating the Instructor Software license 17 Configuring Your Network 18 The Instructor PC 19 Auto Mode Overview 19 Instructor Mode Overview 20 3G View and Classic View 21 Opening an Auto Mode Patient Case 22 Opening an Instructor Mode Scenario 23 The Patient Monitor PC 24 The Patient Monitor Interface 25 Transferring Media Files 26 The Laerdal Voice Conference Application 26 Accessing the Voice Conferencing Application 27 Accessing the Debrief Viewer 28 Help Files 28
General 41 SimMan 3G Clothing 42 Airway Features 43 Breathing Features 44 Circulation 45 Bleeding 47 Sounds 47 Eyes Settings and Configurations 48 Drugs and IV 49
Maintenance 49 • • • • • • • • • •
Maintenance after each Simulation Session 49 Installation and Upgrading SimMan 3G software 50 Replacing IV Arm Catheter / Filter 51 Replacing Crico Tape / Neck Skin 52 Replacing Chest Drain Pleura 52 Replacing Pneumothorax Bladders 53 Replacing Chest Rise Bladder 53 Replacing Lung Bladders 54 Replacing Manikin Skins 55 Replacing Blood System Filter 55
Troubleshooting 56 Main Specifications 58 Spare Parts and Accessories 59
3
SimMan 3G Help
SimMan 3G Patient Manikin
Also included are PC software programs for creating and editing Scenarios, as well as an application for debriefing simulation sessions with video capture from a web-camera and the SimMan 3G Patient Monitor PC.
Federal Communications Commission Statement
Note: The illustrations may vary slightly from product.
1
This device may not cause harmful interference, and
2
This device must accept any interference received, including interference that may cause undesired operation.
Original Manufacturer’s User Manuals
Caution
All separate user manuals and labeling from original manufacturers should be followed. The SimMan 3G Directions for Use does not replace or supersede those from the original manufacturer.
Changes or modifications not expressly approved by the party responsible for compliance could void the user’s authority to operate the equipment. FCC-ID: QHQ-212-00001
Quick Setup Guide (212-19250) The Quick Setup Guide is an illustrated step-by-step guide for initial assembly and setup of the SimMan 3G system. The Quick Setup Guide also includes an overview of spare parts, consumables and accessories for SimMan 3G.
The product is in compliance with the essential requirements of Council Directive 1999/5/EC on radio and telecommunications terminal equipment (R&TTE). The product is in compliance with Council Directive 2011/65/ EU on restriction of the use of certain hazardous substances (RoHS).
Software Help files The software Help files are accessible from the SimMan 3G software Help menus.
Dispose of in accordance with local requirements and regulations.
For first-time Instructors:
SimMan 3G is an advanced patient simulation system that facilitates training of Basic and Advanced Life Support. The system allows the instructor to effectively assess the learner’s individual and team skills based on a realistic clinical situation.
− Voice Conference application Li-ion
Additional features for Advanced Instructors: − Instructor application: Instructor Mode − Scenario Editor − Handlers Editor − Trend Editor
Disclaimer Use of the SimMan 3G patient simulation system to train personnel should be undertaken under supervision of suitably trained medical personnel with an understanding of educational principles as well as recognized medical protocols. As with all manikins or other such training devices there may be approximations, variations and inaccuracies in anatomical features and the physiological modeling. This being the case, Laerdal does not guarantee that all features are completely accurate.
The SimMan 3G simulation system features include: •
An advanced configurable airway, comprised of adjustable lung compliance and resistance - allowing simulation of difficult airway management cases.
•
Eyes that respond to light and react according to the clinical state of the manikin.
Global Warranty
•
RFID Technology for automatic recognition of drugs and airway devices.
Patents Pending
•
Auto-measurement of volume and concentration for drugs and IV fluids.
•
Bleeding and Wound Modules are fed from an internal blood reservoir. An external Blood Fill Unit may be connected for extended bleeding cases.
•
Simulated Secretions: Sweat, tears, froth, urine and ear fluids are fed from an internal fluid reservoir. An external Fluid Fill Unit may be connected for extended use.
•
Convulsions simulate seizures or small hand movements.
•
Focus on Quality CPR (QCPR): measurement and feedback according to the 2000 and 2010 Guidelines.
•
Vascular Access (intra-osseous) via the tibia and sternum.
•
Automatic Simulation Control based on pre-programmed and validated Patient Cases.
Li-ion batteries should be recycled.
− Debrief Viewer
Communication between the SimMan 3G manikin and the laptop PCs is based on WLAN communication. The manikin and PCs can also be connected to a LAN cable network, and WLAN disabled.
SimMan 3G allows observation and recognition of most vital signs. This is achieved through direct interaction with the manikin and observation of the manikin’s status as viewed on the SimMan 3G Patient Monitor PC.
− Instructor application: Auto Mode − Patient Monitor for learners
WLAN Communication
See the Laerdal Global Warranty, or see www.laerdal.com
US and International patents pending. Country of origin - SimMan 3G is made in Norway Printed in Norway
Manufactured by Laerdal Medical AS Tanke Svilandsgate 30 P.O. Box 377 4002 Stavanger Norway
The Main Components of the SimMan 3G System:
− Network configuration (WLAN setup) − Profile Editor
Troubleshooting
SimMan 3G is an adult life-size wireless manikin, with internal battery power, internal air compressor and fluid reservoirs. Interventions by learners are registered by the system in the session log, and used for later debriefing.
For System Administrators:
Patient Monitor PC can be configured to replicate most patient monitors. The web-camera records video and sound from the simulation for use during the debriefing session. The Patient Monitor PC also doubles as a display for other functions, such as 12-lead ECG, X-ray images and lab results to view the patient’s case history. The Instructor PC controls the simulation. The headset allows the instructor to simulate interactive voice communication between the patient and the learner.
Technical Assistance For technical assistance, contact your local Laerdal Technical Service Center.
Web Downloads Visit www.laerdal.com to download the latest Directions for Use and Software.
The simulation can run autonomously using pre-defined Patient Cases. The development of the patient’s condition is pre-programmed and automatically responds according to the learner interventions.
4
System Setup
The Directions for Use includes comprehensive step-by-step instructions and illustrations for using SimMan 3G.
For Advanced Clinical Simulation
Simulation Setup
This device complies with Part 15 of the FCC Rules. Operation is subject to the following two conditions:
Maintenance
Directions for Use
Clinical Features
Regulatory Information
Manikin Setup
Introduction
5
Spare Parts
Introduction
− Do not introduce fluids into or onto the manikin (except as directed in the SimMan 3G Directions for Use) as this may damage the manikin and its components.
Hygiene •
To maintain manikin skins, wash hands before use and place the manikin on a clean surface.
− Do not introduce humidified air into the system during ventilation.
Take care to avoid spillage when using the manikin fluid systems while the manikin is under defibrillation.
•
Wear gloves as required during simulation scenarios
•
After using the fluid and/or blood system, follow the instructions in Cleaning the Fluid and Blood System.
− Never perform mouth-to-mouth rescue breathing on the manikin. The manikin’s airways are not designed for cleaning or disinfection.
To prevent torso skin electrode pitting, do not apply conductive gel or conductive defibrillation pads intended for patient use.
•
After using the SimMan 3G Wound Kit, remove glue residue from the manikin skin with Laerdal Medical Wipes.
− Do not use the manikin if the internal tubing and cabling is disconnected.
Pressing down too hard on the Defibrillation connectors during defibrillation may also cause arcing and pitting.
•
Use only Laerdal Airway Lubricant in the manikin’s airway. Do not spray airway lubricant into the manikin. Lubricate tools only.
− Never use the SimMan 3G manikin outdoors in wet conditions, as this may pose a shock hazard or damage the manikin.
Prevent Stains on Manikin Skins
− Never use the SimMan 3G manikin in temperatures exceeding 40° C (104°F), as this may cause overheating and shutdown.
Avoid using colored plastic gloves, as they may cause discoloration of the manikin skin.
− The manikin should never be stored in temperatures below -15° C (5° F). − The manikin will automatically shutdown if the battery temperature exceeds 60°C (140°F).
Do not use felt-tipped markers, ink pens, acetone, iodine or other staining medications near the manikin. Take care not to place the manikin on newsprint or colored paper. All staining may be permanent.
− Using a defibrillator in temperatures over 35° C (95° F) may cause overheating and shutdown.
Transportation and Storage
− Do not use the manikin on soft mattresses and/or under heavy blankets. This may cause overheating and reduce the lifetime of the compressor.
SimMan 3G is heavy; ensure that the manikin is properly secured during transportation to prevent personal injury or damage to the product.
Defibrillation Hazards
For storage - Flush the manikin’s fluid system with a solution of 60% Isopropanol alcohol or 70% ethanol to inhibit algae. Follow cleaning procedure for fluid and blood system.
SimMan 3G allows for defibrillation in accordance with 2000 and 2010 international guidelines for CPR.
Anti-virus and Firewalls The SimMan 3G manikin and PCs are not supplied with anti-virus programs. Windows firewall is activated by default. It is the customer’s responsibility to protect the simulation system components from unauthorized access.
A conventional defibrillator may be used on the SimMan 3G. During live defibrillation, the defibrillator and manikin may present a shock hazard. All standard safety precautions must be taken when using a defibrillator on the manikin. For more information, consult your defibrillator’s Directions for Use.
The manikin will revert to factory settings each time the power is switched off.
Warning: Defibrillation must be performed on the defibrillator connectors only.
The customer should install all recommended Windows updates from Microsoft. General security measures should be taken before browsing the internet.
The ECG connectors are designed exclusively for ECG monitoring and must not be used for defibrillation. Defibrillation on the ECG connectors will damage the internal electronics of the manikin and may cause personal injury.
It is recommended that the SimMan 3G PC’s are used only as manikin controllers. Downloading other software programs onto these machines may introduced unexpected errors.
To prevent overheating during defibrillation do not exceed a defibrillation sequence of 3 shocks in 45 seconds followed by 1 minute of CPR. After 30 minutes, cease all shocking for at least 15 minutes before starting a new sequence. Do not repeat this for more than a 4 hour period.
File Security and Backup of Data The customer is responsible for file security and backup routines for all simulation session data. All use and storage of simulation session data should be in accordance with local rules, regulations or laws, and is the sole responsibility of the customer. The following precautions should be taken when using this product, to avoid personal injury or damage to the product.
Servicing the Manikin A full service, including cleaning of the base board, should be performed at regular intervals. Caution: All servicing must be performed by qualified service personnel.
Manikin Setup
Always perform a service: − If liquids have been spilled in the manikin
SimMan 3G will automatically shut down whenever it detects a significant increase in internal temperature. If automatic shutdown occurs, allow the manikin to cool down before resuming the training session. Open the torso skin to speed up the cooling process.
− After use in dusty environments. Caution: Do not use cables or connectors showing visible damage.
Warning: Do not defibrillate the manikin when it is turned OFF or if it is not functioning normally. Warning: Do not defibrillate the manikin if the torso skin is not in place. Warning: Do not use automated chest compression machines on the manikin
Mechanical or Electrical Hazards Warning: Avoid pinch hazards - Do not remove protective bushings from the manikin’s joints or use the manikin without the external skins. Warning: Avoid all sharp edges on the manikin to prevent personal injury.
Do not use the SimMan 3G manikin if: − Limbs are not attached to the torso. − Skins are torn or not properly fastened. − Internal or external cables, tubes or connectors are damaged. − There is fluid leakage inside the manikin torso. − There are unusual sounds indicating air leakage or mechanical damage. − There are signs of electrical malfunction, such as an unresponsive manikin or unusual smell or smoke.
Warning: The manikin must not come into contact with electrically conductive surfaces or objects during defibrillation. Warning: Do not defibrillate the manikin in a flammable or oxygen enriched atmosphere. 6
System Setup
The SimMan 3G manikin should be operated by trained personnel only. Treat the SimMan 3G manikin as you would treat a real patient.
For more information see section: Manikin Setup - Battery Use and Other Battery Warnings, for more information on battery use and battery hazards, please see the battery manufacturer’s Directions for Use.
Warning: The manikin torso must always be kept dry. Allow the manikin to acclimate before defibrillating. Sudden changes in temperature (moving the manikin from a cold environment to a warm environment and vice versa) may result in condensation collecting on the base board and pose a shock hazard.
Simulation Setup
Warning: Do not ventilate the manikin with oxygen enriched air or flammable gasses.
General Manikin Handling
Battery Use
Warning: In hot conditions, intensive defibrillation may cause thermal shutdown of the manikin.
Clinical Features
General Manikin Handling
Maintenance
It is important to follow the instructions below in order to maintain optimum performance and longevity of the manikin components.
Cautions and Warnings
Troubleshooting
Cautions and Warnings
7
Spare Parts
Important
Manikin Setup
Transporting SimMan 3G
SimMan 3G Overview
Torso Case with foam inserts
Simulation Setup
System Setup
The SimMan 3G Simulation System consists of two cases for easy transport and storage; one for the manikin legs and one for the torso.
Manikin Setup
Manikin Setup
Leg Case with foam inserts
Air / CO2 Inlet
X, XA
power panel Each case has an extendable handle and may be stacked onto the integrated wheel frame for increased mobility.
Air Out
The SimMan 3G System exceeds the weight allowance on most commercial airlines. Some parts may have to be transported separately. For more information on weight restrictions contact the relevant airline.
Blood Inlet
Air/CO2 panel Fluid Inlet
Activate Filling
Blood Outlet
Clinical Features
DC Input 9-24V
Maintenance
fluid fill panel
Disassemble the legs from the torso and pack them into their respective cases before transportation or storage.
For instructions on how to disassemble the legs, see: Manikin Setup Attaching the left and Attaching the right leg.
Troubleshooting
For more information on SimMan 3G accessories, see section: Spare Parts, Consumables & Accessories.
Warning: The suitcases are heavy. Always ensure that they firmly secured during transportation and storage so as not to cause personal injury or damage to the product.
RFID Antennae
Please be aware that both cases appear identical. Each case contains compartments for all accessories.
Bleeding ports Speakers ECG Connectors Defib Connectors
8
9
Spare Parts
Pulses
Manikin Setup
Opening the Torso
Left Leg to Pelvis – Cable and Tube Descriptions
Open the manikin torso for the following procedures:
Note: Assemble the manikin on a large flat surface. Attach the left leg before the right leg.
Attaching or replacing limbs
Open the torso to access the hip joint connectors. To open the torso follow steps 1 – 4, Opening the Torso.
− Attaching or dismantling the manikin legs and arms. − Exchanging default arms for optional IV or trauma arms.
1
Align the left leg bolt and cables with the pelvis socket.
Maintenance tasks − Changing the manikin batteries.
Name/Label
Tube/Cable Color
Connector Description
Left Pedal
Grey cable
black with silver coloured connector
Popliteal
Grey cable
black with silver coloured connector
Attaching the Left Arm Open the torso as described in steps 1 - 4, Opening the Torso. Follow the procedures listed below in reverse to detach the arms. 1
Align the left arm axle with the shoulder socket.
2
Ensure that the shoulder screw is loose enough to allow the arm axle to slide easily into place.
3
Feed the cables from the arm axle through the shoulder socket.
4
Carefully push the arm axle into the shoulder bracket, so that the axle is flush with the inside of the bracket.
5
Tighten the shoulder screw with the Allen wrench.
System Setup
Attaching the Left Leg
Attaching the Right Leg Please take the same precautions as when attaching the left leg.
− Replacing the pneumothorax bladders, chest-rise bladders, lung bladders, IO modules and chest drain modules.
1
− Replacing the torso skin.
Manikin Setup
Manikin Setup
Align the right leg bolt and cables with the pelvis socket. Feed the leg bolt and cabling through the pelvis socket.
− Removing WLAN adapter.
To open the torso skin
3
Carefully push the leg in towards the pelvis to form a snug fit.
Hip joint connector with side slot for inserting cables and tubes (shown right)
2
3
4
Position the connector rounded end facing downward. Place the leg cables and tubes into the side slot of the connector.
5
Slide the connector downwards along the tubes and cables and onto the leg bolt. Ensure that the nut and bolt are aligned, and that all cables and tubes are secured within the connector.
6
Screw the connector onto the leg bolt. Avoid twisting the tubes and cables. Tighten the connector so that the leg is able to rotate freely around the hip joint connector.
Remove the genitalia pad and release the skin flap from the pelvis.
2
Carefully push the leg in towards the pelvis to form a snug fit.
3
Secure the cables and tubes in the connector. Screw the connector in place on the leg bolt.
Maintenance
Feed the leg bolt and cables through the socket and into the torso. Do not pull the leg by the cables and/or tubes.
Fold the torso skin over to one side.
4
LA
Connect the corresponding tubes and cables as shown in the table below:
ES LS PU
BP
LA
NV
CO
Right Leg to Pelvis – Cable and Tube Descriptions
4
Open the stomach foam to one side, taking care not to tug on the connecting tubes and cables. Note: DO NOT disconnect the tubes and cables connecting the stomach foam to the manikin.
5
7
Replace the stomach foam and close the torso skin, perform steps 1- 4 in reverse.
10
Connect the corresponding leg tubes and cables as shown in the following table:
Name/Label
Tube/Cable Color
Connector Description
Blood Right leg
Transparent, red tube
Black twist and lock connector
Right leg
Black harness cable
Black rectangular connector, 4 lead
6
Connect the arm cables to the corresponding connection points in the torso.
Left Arm to Torso – Cable and Tube Descriptions Name/Label
Tube/Cable Color
Connector Description
Grey cable
Black rectangular connector, 6 lead
Fluid from leg
Tube, blue
White twist and lock connector
LA Pulses
Air from leg
Colourless transparent tube
White twist and lock connector
BP
Grey cable
Black rectangular connector, 2 lead
LA Conv
Black harness cable
Black rectangular connector, 8 lead
11
Troubleshooting
2
Clinical Features
Unzip the zippers on the manikin’s left shoulder and torso.
Spare Parts
1
Simulation Setup
− Performing a general inspection.
Manikin Setup
Attaching the Right Arm
Attaching the Trauma Module/IV Arm
The Power Panel
Open the torso as described in steps 1 - 4, Opening the Torso. Follow the procedures listed below in reverse to detach the arms.
Please see the instructions supplied with the Arm adapter kit for information on attaching the Trauma Module or IV Arm.
The power panel is found on the right side of the manikin, under a loose skin flap. Lift the skin flap and pull out the protective cover.
1
Inserting and Connecting the Batteries
Align the arm axle with the shoulder socket.
1
System Setup
Open the torso as described in steps 1 - 4, Opening the Torso, follow the procedures listed below in reverse to remove the batteries.
Manikin Setup
Manikin Setup
Release the battery clamp by unhooking the clips on either side.
The batteries will charge if the manikin is ON and connected to and external power supply in the range of (20V - 24V)
To ensure easy access, use the zippered clothing provided with the SimMan 3G manikin.
2
Feed the cables from the arm axle through the shoulder socket
3
Push the axle into the bracket until it is flush with the inside of the bracket.
Battery - Cable and Tube Descriptions Name/Label
Tube/Cable Color
Connector Description
1
Tighten the shoulder screw with the Allen wrench.
Battery 1
Black harness cable
Black rectangular connector, 6 lead
2
Battery 2
Black harness cable
Black rectangular connector, 6 lead
2
Insert both batteries into the battery tray.
3 4
DC Input 9-24V
Clinical Features
4
X, XA
5
For more information on charging the batteries see section, Manikin Setup, Battery Charging and Use.
6
W JA NV
CO
T GH RI M T AR AN
LA
1
Power ON / OFF button
2
Power status indicator
3
Battery status indicator
4
Charging status indicator
5
LAN network cable connector
6
External power supply connector
Maintenance
Power panel overview
3
Simulation Setup
After connecting the batteries, connect the manikin to the external power supply (12V to 24V) while the manikin is OFF.
Snap the battery clamp back into place over the batteries.
Power Panel LEDs Description LED Color
Power Status
Battery Status
Charge Status
Red
Power save*
0% - 20%
Not charging**
Right Arm to Torso – Cable and Tube Descriptions
Yellow
Start up
20% - 70%
Charging
Name/Label
Tube/Cable Color
Connector Description
Green
Running
70% - 100%
Right Arm
Black harness cable
Black rectangular connector, 4 lead
Charge almost complete***
No light
Off
Off
No charge****
Jaw Ant
Coax
Round silver connector
To LA Conv
Black, insulation
Black rectangular connector, 8 lead
4
12
* Blinking light ** One or both batteries missing, overheated, damaged or otherwise not able to charge *** Not recommended to charge the batteries too long **** No power input, batteries are charged. Power Save is activated when ever manikin is paused.
Connect the corresponding battery cables from the batteries to the torso.
13
Troubleshooting
Connect the corresponding cables as shown below.
Spare Parts
5
Charging the Batteries
Battery Use
inside the Manikin Connect the manikin to the external power supply with a power cord and plug that meets local specifications.
− Always use two SimMan3G batteries to power the manikin.
1
Connect the manikin to the external power supply.
− Ensure that the batteries are properly connected.
2
The battery indicator on the power panel shows the charge status of for the internal batteries.
− Charge the batteries regularly.
External battery charging
Plug the power supply into a wall outlet and connect the power cable to the power inlet on the manikin’s power panel.
Warning: If both batteries are removed while the simulation is paused, the manikin will shut down and simulation data will be lost.
− Check LEDs on manikin’s power panel for battery status. •
Change both batteries before the battery charge drops below 15% or the battery light indicator is red. This can be monitored in the technical status window on the Instructor PC.
•
The manikin will automatically shut down if: Battery temperature rises above 60°C (140°F) or the remaining charge falls below 6 % on one of the two batteries.
The battery charger comes with 5 international plugs. Connect the appropriate plug to the charger:
2
Warning: Do not run the manikin for more than 1 minute on a single battery.
Warning: Dispose of batteries in accordance with local regulations. Warning: The external battery charger is for indoor use only.
View Battery Status via Instructor Application
Warning: The batteries should only be charged in temperatures ranging from 0 °C - 40°C (32 °F - 104 °F)
When the AC battery symbol in the <Technical status> window is visible, the manikin is connected to an external power source.
Warning: Inserting and connecting batteries incorrectly, short circuiting or exposure to fluids pose an explosion hazard. POWER
Warning: Do not mistreat, disassemble or attempt to repair the battery. 1
Connect the charger to a power outlet and connect the manikin battery to the charger.
When the manikin is battery powered, the battery life indicator indicates the remaining battery life in minutes.
Warning: Do not use the batteries if they are visibly damaged, malfunction or appear to leak electrolyte.
Changing batteries during a simulation session: Press the ON button to power on the manikin.
1
Press <Pause Session> on Instructor PC. Access the batteries as described in Section: Manikin Setup Inserting and Connecting Batteries.
2
Replace one battery at a time to avoid loss of simulation data.
Warning: Take extreme care to avoid direct contact with electrolyte, hot or smoking parts. In case of the above, disconnect and remove the battery when it is judged safe to do so.
Storage and transportation
Maintenance
− Never store fully charged batteries for longer than a month. − Never store the batteries inside the manikin. 2
The indicator light on the battery charger shows charge status.
3
Battery charging time is approximately 3 hours.
The external battery charger should only be used with SimMan 3G batteries.
Note: During start-up, the manikin’s eyes will blink and the power status indicator light will be yellow.
Charger light showing battery sign Caution: After manikin is turned off, wait 20 seconds before restarting. If not, manikin may not function properly.
14
− Store batteries in a refrigerator i.e. temperature 0°C - 4°C (32°F - 40°F). − The two manikin batteries can be transported in the manikin during air freight. − When transporting spare batteries please contact the airline or freight company for the latest transport regulations.
Light Code
Light Color
Characteristic
Battery maintenance
Standby
Yellow
Steady
Pre-charge
Yellow
Normal Blink
Rapid charge
Green
Rapid
− On approximately every 30th charge cycle, drain the battery completely before recharging. To drain the batteries run the manikin on both batteries until automatic shutdown.
Maintain
Green
Normal Blink
Ready
Green
Steady
Wait
Alternating
Alternating
Error
Yellow
Rapid
Troubleshooting
3
− Expected battery life: 200 charge cycles. − Only replace with Laerdal SimMan3G batteries.
15
Spare Parts
1
Other Battery Warnings
Simulation Setup
Charging batteries inside the manikin
Clinical Features
with an External Charger
Manikin Setup
Manikin Setup
System Setup
Manikin Setup
RFID Tag Setup
Using RFID Tags
Preparing for Simulation
8
Start the Instructor Application software. The application will search for all available manikins. See: Launching Instructor Application.
The SimMan 3G RFID (Radio Frequency Identification) system, features two antennae locations. One in the mouth and another in the right arm. Whenever a RFID tagged device comes within range of the antenna, it is automatically registered by the system. For automatic drug recognition to function, ensure that all syringes or devices carry an RFID tag.
See the Instructor Mode help file for more information on how drugs and drug concentrations can be registered manually by the instructor.
Unpack the laptop PCs and connect them to their respective power supplies to charge the batteries.
9
Select a patient case in Auto Mode or pre-programmed scenario via Instructor Mode to start the simulation.
RFID tag use for Airway Devices
Instructor PC with Headset
10 The simulation system is now ready for use. Power cables may be disconnected when batteries are charged.
For reliable RFID recognition in the mouth region, ensure that the RFID tagged device is brought within range of the antenna. The range of the mouth antenna is approximately 10cm.
Note: Also refer to the Quick Setup Guide for detailed instructions on initial system setup.
IV Setup for RFID recognition You and use your own equipment to set IV extension tubing. Keep in mind that the point of insertion but be within range of the antenna located around the IV port. If the point of insertion is out of range, drugs will not be registered. See the correct and incorrect IV setup for SimMan 3G, US catheter below:
Correct
SimMan 3G PCs The SimMan3G simulation system includes one Instructor PC with the pre-installed Instructor Application and one Patient Monitor PC to simulate an actual patient monitor. The Patient Monitor PC runs the Patient Monitor Application.
Patient Monitor PC with Web-camera
Incorrect
Activating the Instructor Software license 1
Attach a strip of hook and loop tape (ie Velcro) to the syringe or airway device of your choice.
The Instructor Application license need only be activated once. Instructor computers shipped from Laerdal Medical will have a preactivated license installed. Two spare licenses are provided for use on other computers. Should the software need to be re-installed, it is not necessary to reactivate the software license.
OPIN ATR /ml g 1 m
It may take some seconds before the RFID tag is registered.
SimMan 3G Manikin
Activate the software via the Internet or select <Activate> using <other options> in the License key dialog box.
Note: Only one RFID device can be registered at a time. Allow only one device at a time to come within range of the antenna.
The SimMan 3G software comes with 3 license keys. For more license keys please contact your local customer service office.
Simulation Setup
The RFID tags come as part of the SimMan 3G Drug and Airway Tag Kit. Tags are pre-printed with information to identify drugs, drug concentration or device names.
Clinical Features
RFID tagging Syringes / Airway devices
Manikin Setup
System Setup
System Setup
System Setup
1
Unpack the manikin torso and legs. Assemble the legs and torso as described in Manikin Setup.
2
Fill the bleeding and fluid system if necessary. See Blood and Fluid System.
3
Connect the manikin batteries and close the torso skin. See: Inserting and Connecting Batteries.
4 Note: When applying tags to syringes, ensure that the tag is as close as possible to the needle end.
Connect the external power supply to the manikin to charge the manikin batteries. See: Battery Charging and Use.
5
Note: When applying tags to other devices, place them on the part of the device that is closest to the manikin.
Press the start button on the manikin. Wait until the manikin begins breathing before switching on the Instructor PC. Start the Instructor PC and connect the headset.
6
Start the Patient Monitor PC, if applicable, and connect the Webcamera to the USB port of the PC.
7
Start the Patient Monitor Application software, if applicable, attach the SPO2 probe to the patient monitor PC. See: Starting the Patient Monitor Application.
You can choose to use your own drug labels on the RFID tags. Ensure that the drug identification and concentration is consistent with that of the RFID tag’s coding.
16
Changes or updates of the computer hardware (e.g. new hard drive or mother board) may render the license invalid. Please contact your local Laerdal support for assistance for re-activating the license.
Troubleshooting
If you are using stickers, place the RFID sticker on the pre-printed RFID tag.
Note: Should you experience problems re-activating the application license, contact your local Laerdal support for re-activation.
17
Spare Parts
2
Maintenance
Activate the license manually by following the on-screen instructions.
cases. •
The performance window, below the manikin figure, is minimized as default. Click the expand button to open the window.
Instructor Mode, for on-the-fly, customized patient scenarios.
Auto Mode Overview
6 - Instructor’s Patient Monitor
<Instructor’s Patient Monitor> shows the status of patient’s vital signs throughout the simulation.
For more information on software and system setup, please see the Help files: Click Windows <Start> <All programs> <Laerdal SimMan 3G> <Documentation> 1
Wireless and LAN configuration
4
7 – Airway Status
<Airway Status> window shows the state of the patient’s airway in a real-time animation with a list of symptoms.
6
Indicators also show the resistance of the left and right lungs, and total lung compliance.
The SimMan3G Network Configuration Tool (SNCT) allows you to configure the network behavior of the SimMan3G manikin.
Note: Ensure that you select the Airway Status tab.
Open the pelvis and locate the router. Remove the two Ethernet cables and black power cable.
For more information on Wireless and LAN configuration, see the SimMan3G Network Configuration Tool Help file (Press the <F1> key on the PC keyboard).
2 7
If you would like to operate the manikin without a router, then attach a through-adapter between the two Ethernet cables.
Configuring Your Network
9
8 - NEUROLOGY
10
<Neurology> - The Neurology status list shows information about the patient’s position on the Glasgow Coma Scale and Visual Analog Scale.
3
If you would like to install a new router, attach the power cable to the DC plug and the Ethernet cables back into the router again.
The SimMan3G is equipped with a small router that provides WLAN connectivity. This router can be configured two ways: Either the manikin creates a wireless network (Access Point mode) or the manikin is hooked up to an already existing network (station/client mode).The mode of operation is selected by changing a switch on the router, located inside the manikin’s pelvis.
8
5
11
<Eyes> animation is a real-time representation of the status of the eyes of the patient/manikin and is shown when clicking on the Neurology tab.
1 - Common Learner Events <Common learner events> window lists all required events for a selected patient case. Clicking the events in the list records them in the Session Log, together with the time that each event was performed by the learner. All other events available to the learner can be found under the <All learner events>
Manikin created network (Access point mode) [default]
9 - Circulation & fluids
<Circulation & Fluids> - Displays information about the health of the patient with regards to pulses, rate of bleeding, secretions and convulsions.
10 – Body Sounds
Clicking <Body Sounds> button calls up <Body Sounds> dialog box. The dialog shows the current sound scheme and volume for each speaker attached to the various body parts: heart, bowel, and anterior/ posterior view of the lungs.
2 - Simulation control graph Simulation control graph illustrates the patient parameters in terms of past, current, and predicted future trends throughout the simulation.
USB
Reset
Router AP Client
USB
Reset
3 - Simulation Control Panel and Session Log
Router AP Client
11 - Technical Status
<Technical status> window provides information about the technical status of the SimMan 3G manikin system, including battery life, wireless (WLAN) connection signal strength, blood tank drainage, communication channels in use and video recording.
<Simulation Control> panel contains the main tools used in running the selected patient case. Parameters controlling the underlying pathology in the simulation can be monitored, and modified during a simulation session by using the <Simulation Control> panel. <Session Log> records information about events in response to the patient case. This information is then made available in debrief files at the end of the simulation session.
The default operation is AP, i.e. where manikin creates a wireless network. The switch on the router is set in AP mode. The manikin is set up to create a network called SimMan3G. WPA2/PSK-AES is the preferred security/encryption setting and also the default. The default preshared key is SimMan3G. This should however, be changed with the SimMan 3G Network Configuration Tool.
4 - All Learner Events
<All Learner Events> menu is used to register all other available events, not listed under <Common Learner Events>. Events can be registered in any of the following ways to <Session Log>:
Connecting to an Existing Network If you would like to connect your manikin and the instructor PCs to an already existing network, please move the switch on the router to the client mode, ref picture above. Please use the SimMan3G Network Configuration Tool to enable connection to an already existing network.
18
•
Using <General Events> button
•
Using <Event Search> function
•
Using interactive manikin figure
Manikin Setup
Learner performance data can be viewed either as an average or in real-time.
Auto Mode, for running pre-programmed, validated patient
System Setup
•
19
Simulation Setup
The router may be changed or removed. Turn off the manikin before doing so.
<Performance> window shows the effectiveness of learner ventilations and compressions during the simulation.
The Instructor PC uses the Instructor Application software to manage simulations. The Instructor Application runs in two modes:
Clinical Features
Removing/Changing router
5 - Performance
Maintenance
The wireless network may be disabled in AP mode. This can be achieved by using the SimMan3G Network Configuration Tool. When using manikin in environments where use of WLAN transmitters are prohibited: Contact your local service representative for instructions on how to turn off radio transmission.
The Instructor PC
Troubleshooting
Wired operation (disabling/enabling WLAN)
System Setup
Spare Parts
System Setup
System Setup
Instructor Mode Overview
3G View and Classic View
7 – Airway / Breathing <Airway / breathing> tab shows the airway/breathing status of the patient, and is used to configure these settings. For more information on configuring the airway and breathing, see section: <Clinical Features>.
<Common Learner Events> window typically lists the learning objectives specific for the current scenario. It also lists the learner events required to proceed from one scenario frame to another, as well as Learner events included in any rules from an active Handler. Clicking the events in the list records them in the Session Log, indicating the time that each event was performed by the learner.
1
Instructor Mode 3G view Scenarios made for SimMan 3G and will display the 3G view:
5
3
There are two view options when running a simulation in <Instructor Mode>:
System Setup
1 - Common Learner Events
All other events can be found in <All Learner Events>. 2
2 - Simulation Control and Session Log
6
In <Instructor Mode>, the Simulation control is used in managing all pre-programmed aspects of the selected patient case:
7
8
9
Handlers
10
8 – Circulation & Fluids
<Session Log> records information about patient responses and Learner events that occur during simulation. This information is then made available in debrief files at the end of the simulation session.
The settings of <Circulation & Fluids> tab are used to control the secretion of fluids and blood from the Manikin during simulation. Convulsions are also controlled from <Circulation & Fluids> tab.
* For more information on Trends and Handlers, see section: Customizing Scenarios.
If <Airway / breathing> is hidden, click on the tab name to access the window. For more information on configuring fluids see <Clinical Features>.
3 - All Learner Events <All Learner Events> menu is used to register the events performed by learners during a simulation, and contains all events which can be registered. For easy access, the events necessary to treat the selected scenario correctly are listed in <Common Learner Events>.
Instructor Mode Classic view Recommended for experienced users of older SimMan versions:
Clinical Features
•
4
9 – Sounds The settings of <Sounds> tab are used to control the body sounds and vocal sounds from the manikin.
4 - Performance
To open <Sounds> menu, click on the tab name. For more information on configuring sound settings see <Clinical Features>.
<Performance> window, below the manikin figure, shows the effectiveness of learner ventilations and compressions during the simulation.
10 – Technical Status <Technical Status> window provides information about the technical status of the SimMan 3G manikin system, including battery life, wireless connection signal strength, blood tank drainage, communication channels in use and video recording.
Learner performance data can be viewed either as an average or in real-time.The window is minimized as a default.To view the full display, Click <Expand> button to open the window.
5 - Instructor Patient Monitor
Classic view makes use of the Learner event libraries of previous SimMan versions; so that custom-made scenarios made with older SimMan software can be used seamlessly with SimMan 3G. Therefore SimMan Scenarios made before SimMan 3G will by default display the Classic view after conversion.
Troubleshooting
<Instructor’s Patient Monitor> shows the current physiological state of the simulation. In <Instructor Mode> only, the patient monitor waveforms and parameters can be set directly by selecting and clicking the individual waveform or numeric parameter with the mouse pointer arrow.
Maintenance
Trends
Simulation Setup
Scenario progress •
Manikin Setup
System Setup
6 - Eyes <Eyes> window is used to configure the state of the eyes of the patient during simulation.
20
21
Spare Parts
The Eyes animation is a real-time representation of the eyes of the Manikin. For more information on configuring the eyes see section: <Clinical Features>.
System Setup
Opening an Auto Mode Patient Case
Common Learner Events
Select the Manikin you wish to connect to and click ‘OK’.
The Learner events menu contains all Learner events. To register that a learner has performed an event using the Learner events menu:
When setting up simulations manually using Instructor Mode, the user is responsible for the clinical accuracy of the simulation.
•
Click the relevant body part of the clickable Manikin figure and select the event from the drop down list. OR
1
•
For events not specific to a particular anatomical area of the Manikin, click the <General Events> button and select the event from the drop down list. OR
Click <Start> from the Windows <Start> menu to launch the Instructor Application.
2
Select a manikin from the list to connect to and click <OK>. You may use the <Virtual manikin> entry if you want to run without connecting to a real manikin. This will start a manikin emulation program on your computer.
3
Click Start <Instructor Mode> Scenario. This will open the Scenario Library.
4
Browse the Scenarios using the library menu on the left. Click the desired scenario to select it and then press <OK> button. The chosen scenario will open with the session paused.
5
Start the simulation session when ready by pressing space bar on your keyboard OR click the <Start Session> button in the bottom left corner of the screen.
• 3
Click ‘Start Auto Mode Patient Case’. This will open the Patient Case Library.
Session Log
Monitor and adjust patient parameters during simulation Throughout the simulation session, the instructor should monitor and control the patient’s status as exhibited by the Manikin.The severity of symptoms can be modified using the master patient controls.
Move the appropriate slider to the left to decrease the severity of the symptoms exhibited by the Manikin, or to the right to increase severity. Click the appropriate restore button to restore the Manikin to its original state.
4
Search for an event using the Event search field, then select the event from the drop down list.
Patient status and simulation progress are displayed in the following areas:
Browse the patient cases using the library menu on the left. The menus can be expanded and collapsed by clicking on the ‘+’ and ‘–’ buttons.
The Simulation control graph shows the patient status in terms of past, current and predicted future trends throughout the simulation. The timer shows the time elapsed since the start of the simulation. The Instructor’s Patient monitor shows the patient’s current vital signs and clinical parameters. The patient status and the <Airway status> window provide at-aglance data about the patient’s current status.
Monitor and register learner events during simulation
All learner events added both automatically by the manikin system and manually by the instructor are recorded in the Session Log. This information is available at the end of the simulation session in the debrief files. To add a comment on learner performance to the Session Log, click the <Add Comment> button.
3 Interact with the learners Open the Voice Conference Application on the Instructor PC. Use the USB headset to listen in on the learners’ communication with the manikin, and respond back through the microphone. On request or when appropriate, provide Radiology, Lab results or background media files to the learners via the Learner’s Patient Monitor using the <Transfer Media Files> menu.
Maintenance
2
Learner Events Menu
End simulation session When the simulation session is complete, click the <End Session> button.
Save files and debrief learners Save the session log for later debriefing or documentation. Click <Debrief> to start the Debrief Viewer.
As the learner responds to the patient case, the instructor should register Learner events as they are performed using the <Common Learner Events> list and/or the <Learner events menu>. Some events are registered automatically by the SimMan 3G manikin. These events are highlighted blue and are marked with a wireless manikin icon. 5
Choose a patient case and click ‘OK’.
6
The patient case will open with the simulation being PAUSED. When you are ready to begin the simulation, press the spacebar. OR click the ‘Start session’ button in the bottom left corner of the screen. 22
System Setup
Launch the Instructor Application, open an Auto Mode patient case and start the session as described in Opening an Auto Mode Patient Case.
Launch the <Instructor Application> on the Instructor PC.
Simulation Setup
1
Use Instructor Mode to simulate isolated medical procedures. The Instructor Mode enables full manual control of all manikin features and parameters.
Clinical Features
Running a Session in Auto Mode
Troubleshooting
To start a simulation in Auto Mode:
Opening an Instructor Mode Scenario
The <Common Learner Events> window lists the required events/ learning objectives for the selected patient case. To register that a learner has performed an event, click the relevant item in the list. A check-mark appears to the left of the item when it has been registered.
When a simulation is running, the <Start Session> button becomes the <Pause Session> button. Click this button at any time during a simulation to pause the session.
23
Spare Parts
NOTE: When a simulation is running, the ‘Start session’ button becomes the ‘Pause session’ button. Click this button at any time during a simulation to pause the session.
Manikin Setup
System Setup
System Setup
Running a Scenario in Instructor Mode
1 - Top menu
Save files and Laerdal DebriefViewer
Save the session log for later debriefing or documentation. Click <Debrief> to start the Debrief Viewer. For more information see section The Laerdal Debrief Viewer.
The Simulation control graph shows the patient status in terms of past, current and predicted trend lines. The timer in the top right corner shows how long the simulation has been running.
Adjust patient parameters during simulation The Instructor’s Patient Monitor shows the patient’s current status. To manually adjust the patient parameters: Click the individual graphs or numeric parameters. Pop-up menus allow the instructor to change the relevant parameters, OR Hold cursor over a numeric parameter for 1 second. The selected parameter’s background will go grey and the mouse pointer will change appearance, to indicate that the scroll wheel can be used to increase or decrease the value.
1
First click the Windows <Start> button, and then select the <Laerdal SimMan3G> program folder from the Windows programs list.
2
Select the Patient Monitor Application program in the <Laerdal SimMan3G> program folder. The Select manikin window will appear. Select a manikin in the list and click <OK>.
3
The Patient Monitor application will open in full screen mode.
4
If the SimMan3G program folder or the Patient Monitor Application program is not available on your computer, see the Patient Monitor Application - Troubleshooting section - in the SimMan3G Help files.
The Patient Monitor Interface
Monitoring and Registering Learner Events
1
As the learner responds to the patient case, the instructor should register <Learner Events> as they are performed using the <Common Learner Events> list and/or the <Learner Events Menu>.
Bottom Menu 1 (in order from left to right): Select the <Radiology> button to open the <Radiology> display. X-ray images which have been included in the current scenario are shown.
Selecting the <Pause Alarms> button turns all sound alarms off for 3 minutes. Select the <Media> button to open the <Media> display. Select the <Close> button to close the Media display.
The NBP Start begins inflation of the modified SimMan 3G blood pressure cuff. NBP details will register in the NBP section of the monitor.
Select the Labs button to open the Labs display. Select the <Close> button to close the <Labs> display.
<Zero Press> button opens a submenu from which you can select zeroing of the ABP, PAP or CVP transducers.
Cardiac Output generates a new reading of Cardiac Output. The C.O. details will be shown in the C.O. part of the Patient Monitor PC.
2
Selecting the <Main Setup> button opens the <Main Setup> menu. Options in the <Main Setup> menu are identical to the similar options displayed on the Menu line.
<The Wedge> button temporarily substitutes the PAP wave and numbered parameters with the WP wave and parameters. The wedge curve switches back automatically after 10-15sec.
3
Some events are registered automatically by the SimMan 3G manikin. These appear with blue text and have a wireless manikin icon next to them.
Selecting the <Alarm Volume> button opens the <Alarm Volume> menu, shown below. Select the desired volume (0-10).
Selecting the <Silence Alarm> button turns active alarm sounds OFF.
Starting the Patient Monitor Application
Depending on the scenario, pre-programmed trends become active and affect the predicted trend lines. The instructor can also add trends to the scenario, and can decide to freeze or delete active Trends. The trend lines will be updated accordingly.
There are effectively two menus. Press the left or right arrow key to toggle back and forth.
Interact with the learner
Selecting the <Main Screen> button enables an immediate return to the <Main Screen>, and cancels all submenus. Submenus can also be closed by selecting the “X” box of the submenu.
The TOF <Train of Four> button generates a ew reading of the TOF state of the patient. The TOF details will be shown in the TOF part of the Patient Monitor PC.
Open the <Voice Conference Application> on the Instructor’s PC. Use the headset to listen to the learners’ communication and respond via the microphone.
End simulation session
When the simulation session is complete, click the <End Session> button in the bottom left of the Instructor screen.
4
24
Selecting the <Graph Trends> button opens the Graphical Trends window. By using the menu buttons, you can review the history of the available Trend parameters. 25
Simulation Setup
The Patient Monitor PC must be started and remain connected throughout the simulation, in order to record video and allow screen capture for debrief files.
3 - Bottom menus
Clinical Features
The instructor should monitor and control the patient’s status as represented by the manikin.
Selecting the <QRS Volume> button opens the <QRS Volume> menu, shown below. Select the desired volume (0-10).
Maintenance
Video capture from the patient monitor display and the web-camera can be stored for use in the Debrief Viewer.
Bottom menu buttons in order from left to right:
Troubleshooting
The Patient Monitor software emulates a real patient monitor as found in hospitals and ambulances. During a simulation, learners can observe and monitor changes in a patient’s clinical status via the Patient Monitor software.
Bottom Menu 2
2 - Parameters readout area. The learner may also edit scaling, alarm limits etc using this interface. Clicking the parameter of interest will present a menu with available options. Some fields will only be available while appropriate sensors are connected to the Manikin.
Spare Parts
The Patient Monitor PC can be purchased separately. The Patient Monitor PC has a touch-display and is used to run the Patient Monitor Application.
System Setup
Pressing the Alarm Volume icon on the top menu line opens the <Alarm Volume> menu.
The Patient Monitor PC
Monitor and Control the Scenario
Selecting the 12-lead ECG button generates a 12lead ECG strip. Select <Print> to have this ECG strip printed on the default printer available from your Patient Monitor computer.
1 - Press #wave in the top menu to view and change monitor display settings.
Manikin Setup
System Setup
System Setup
Transferring Media Files
Ordering Radiology, Media or Labs
Accessing the Voice Conferencing Application
The learner can order Radiology, Media or Labs by clicking on any of the relevant menus in the Patient Monitor Application.
The Voice Conference Application will launch automatically when connecting to a manikin.
For an overview on patient monitor menus, see section System Setup Patient Monitor Menus.
Instructor Channels Click the empty channel bar to add an Instructor channel.This channel allows communication with other instructors who are connected to the network and have the Voice Conference Application active on their computer.
System Setup
The Voice Conference Application can also be accessed in two other ways:
Manikin Setup
System Setup
1 From an Open simulation session (Instructor Application) From the <Tools> menu, select <Voice Conf. App…>
To add media files: Click <Add files> and browse to select a file.
4
The Instructor can upload as many media files as required.
5
The Instructor may wish to display the media file(s) immediately, or after a pre-selected time delay.
Select the Laerdal Voice Conference Application program.
Add Members
1
Click <Order New > in the dialog box.
Click the on/off button to activate or deactivate the communication channel.
2
The system will then notify the Instructor of the order via the Instructor Application.
Microphone Button
The learner may also click on any of the relevant menus to check if the Instructor has made any media files available for viewing.
The Laerdal Voice Conference Application
For a Delayed Display: Click the drop down menu icon below <Delay> to select a time delay.
The Voice Conference Application is a tool for two-way vocal communication through the SimMan 3G and manikin. This function adds realism to simulation sessions by enabling vocal interaction between learners and the “patient”.
SPEAK SPEA A AK
To add members to an Instructor channel, click the icon from the available members in the list.
For more information on using the Voice Conferencing Application, see the Voice Conference software Help file.
SPEAK SP PEAK
The connected microphone for the communication channel becomes active by clicking the <SPEAK> button or by pressing the F5 key on the keyboard.
The Laerdal Debrief Viewer The Debrief Viewer is a debriefing tool that allows you to open and review a saved simulation session.
The channel is outlined with green, to clearly identify when the microphone is active. Technical status AC~
The debriefing file consists of the following information logged during a simulation:
Speak
WLAN:
AP mode
Tank drain:
0 ml
Session Log
Data and events are recorded and time stamped throughout the simulation session. Instructor comments are included.
Rec.
Patient Monitor
Keep the <SPEAK> button activated, by holding the control key <Ctrl> while pressing F5 or any of the Speak Technicalkeys status other function if there are more channels. On the tablet PC: Tap the <SPEAK> button in the technical status AC~ AP mode WLAN: window to speak through the manikin. Tank drain:
0 ml
Patient Monitor display can be recorded as a video file.
Web-camera
Video signals can be recorded.
Rec.
Microphone inputs
Note: unless muted or deactivated, sound from all connected channels will be playing in the headphones/speakers at all times.
Voice and sound recording from the Web-camera’s built-in microphone is recorded.
Review comments
Loudspeaker Output Volume Both manikins have a built-in loudspeaker and microphone located in the head. When the Voice Conference Application is started on the instructor’s computer, a voice communication channel is created to the connected manikin.
Instant Display: Media files show immediately when transferred.
Comments can be edited or added to the <Session Log>, during review in the <Debrief Viewer>.
Adjust the loudspeaker or headset volume for an individual channel with the volume slider. The volume bar indicates the received signal strength.
Note: The sources are all recorded to the same timeline and are always played back simultaneously.
Instructor channels, that allow voice conferences between instructors can be added.
26
. Select
Clinical Features
3
3
Maintenance
The Instructor may upload any of the existing media files or browse to upload their own media files.
Select the <Laerdal SimMan3G> folder from the program list
27
Troubleshooting
2
2
Spare Parts
To transfer media files to the learner’s patient monitor: In the Instructor Application, click <File> <Transfer media files>
Click the Windows <Start> button.
On/ Off button
During a session, the Instructor can make media files available to learners. Media files include Radiology, Video and Lab reports.
1
1
Simulation Setup
2 From the Windows Start menu
Simulation Setup
Accessing the Debrief Viewer
Using the Internal Compressor
The Laerdal Debrief Viewer can be accessed in two ways:
The SimMan3G manikin’s chest movements, airway modes and fluid systems are driven by compressed air. The right leg contains a compressor and tank with separate reservoirs for clear and simulated blood fluids.
Changing Default Compressor Settings
Manikin Setup
System Setup
For extended periods or stationary use, it is recommended to connect to an external source of compressed air. This reduces wear on the internal compressor and extends battery life of the manikin. For instructions on connecting an external compressor and adjusting compressor default settings see – Connecting external Air and CO2 Supply.
1
Open the Profile Editor from the <Tools> menu in Instructor Application.
2
Select the <General> tab in the Profile Editor.
3
From the compressor setup option, choose the Internal or External compressor as default.
System Setup
Change default compressor settings via the Profile Editor.
To avoid overheating and reduce wear
− If the manikin is placed in a bed, it should never be covered with a comforter, duvet or quilt as these prevent heat transfer from the manikin.
1 - From the Instructor Application: •
Click the <Debrief> icon in the <End Session> dialog box.
•
The Debrief files from the session are then transferred and made available in the <Laerdal Debrief Viewer>
Turning the Internal Compressor OFF
Note: It is important to save the debrief files for later review.
Switch OFF the internal compressor to conserve the manikin batteries and reduce wear.
2 - From Windows Start menu: Click the Windows <Start> button.
•
Go <All Programs>
•
Select the <Laerdal Debrief Viewer> program folder
•
Click the <Laerdal Debrief Viewer> icon.
Turn OFF the internal compressor from the Instructor Application: 1 Select the <Tools> menu. 2
From <Manikin Setup>, click the Turn off internal compressor.
Maintenance
•
Clinical Features
Click <End Session>
Help Files •
Select the <Laerdal SimMan 3G> folder from programs
•
Select the <Documentation> folder
•
Select the help file of your choice
Troubleshooting
Software Help-files can be accessed as follows: • Click the Windows <Start> button
Most applications will also display the corresponding Help file when pressing the <F1> key
28
29
Spare Parts
•
Simulation Setup
− If using the manikin in high temperatures, always allow the manikin to cool down between training sessions.
Simulation Setup
Air/CO2 Panel
Blood and Fluid System
Fill Manikin Blood Reservoir
The Air/CO2 panel is located on the left side of the torso. To access the panel, lift up the manikin skin flap and remove the protective covering. Connect external Air / CO2.
The manikin has two internal reservoirs, one for blood and one for fluids/secretions. SimMan 3G is also supplied with two fill units - one Blood Fill Unit for blood and one Fluid Fill Unit for fluids /secretions.
Sim M
Fill Manikin Fluid Reservoir
Air / CO2 panel has 2 connection ports Activate Filling
Sim M
Sim M
an
B l o o d F i ll U n
Sim M
an
Blood Outlet
B l o o d F i ll U n i t
an
B l o o d F i ll U n
it
Sim M
Sim M
1
Roll the right leg skin down to expose the fill panel.
2
Connect blood fill unit tubes to the blood and air connectors in the right leg panel.
Roll the right leg skin down to expose the fill panel.
3
2
Connect fluid fill unit tubes to the fluid and air connectors in the right leg panel.
Push the fill button on the panel. The button will light up and blood will flow into the manikin.
4
When the flow stops, disconnect the fill unit.
3
Push the fill button on the panel. The button will light up and fluid will flow into the manikin.
4
When the flow stops, disconnect the fill unit.
5
Push the fill button on the panel. The light will go out.
Air Out
5
Air Out
Connect a suitable CO2 source to a Laerdal external compressor or regulator panel.
2
Connect a Laerdal double-lumen Air/CO2 tube from the external compressor or regulator panel to the Air/CO2 inlet on the panel.
Fluid Inlet
Blood Inlet
Fluid Inlet
Air Out
Air Out
Blood Inlet
Fluid Inlet
Blood Inlet
3
When the flow stops, disconnect the fluid connector.
Air Out
Blood Inlet
Fluid Inlet
Blood Inlet
Fluid Inlet
Activate Filling
Connect an empty blood fill unit to blood connector in the right leg panel.
2
Blood from the internal reservoir will drain into the bottle.
3
When the flow stops, disconnect the blood connector.
Activate Filling
an
B l o o d F i ll U n
it
an
B l o o d F i ll U n i t
1
Drain the internal reservoir. Follow instructions for “Empty Internal Fluid Reservoir”.
2
After draining the internal reservoir, fill the fluid fill unit and connect to the manikin.
3
Push the fill button on the panel. The button will light and fluid will flow into the manikin.
4
Charge the system for 60 seconds before starting simulation.
1
Drain the internal reservoir. Follow instructions for “Empty Internal Blood Reservoir”.
2
After draining the internal reservoir, fill the blood fill unit and connect to the manikin.
3
Push the fill button on the panel. The button will light and blood will flow into the manikin.
4
Charge the system for 60 seconds before starting bleeding simulation.
Blood Inlet
Fluid Inlet
Activate Filling
Warning: Connecting a full blood fill unit to a manikin with a full internal reservoir will result in system overflow. Blood will drain out of the right leg. Repeatedly overflowing the system may damage the product.
Fl u i d F ill U n i t
Warning: Connecting a full fluid fill unit to a manikin with a full internal reservoir will result in system overflow. Fluid will drain out of the right leg. Repeatedly overflowing the system may damage the product.
30
Fluid Inlet
Air Out
Run Manikin with External Fluid
For more information on external compressors and regulator panels compatible with SimMan 3G, contact your local Laerdal representative.
Blood Inlet
Activate Filling
Activate Filling
1
an
Activate Filling
Sim M
Empty Internal Blood Reservoir
Sim M
Activate Filling
Run Manikin with External Blood
Fluid from the internal reservoir will drain into the bottle.
Fluid Inlet
Fluid Inlet
Air Out
Connect an empty fluid fill unit to fluid connector in the right leg panel.
Blood Inlet
Fluid Inlet
Activate Filling
Air Out
Air Out
Blood Inlet
Sim M
Air Out
B l o o d F i ll U n i t
To mix simulated blood: Fill the Blood Fill Unit with de-ionized water. Add 5-10 drops of Laerdal Blood colored concentrate, mix and tighten the cap.
Activate Filling
Activate Filling
an
To simulate clear fluids and secretions: Fill the Fluid Fill Unit with of de-ionized water (approx 3/4 full) only and tighten the cap.
Note: Disconnect tubes from the manikin before pushing the fill button. Pushing the button before disconnecting the tubes will initiate draining of the tank.
2
If the manikin is required to exhale CO2, with each ventilation, connect external CO2. Connect CO2 only if the manikin is required to exhale CO2 with each ventilation. Exhaled CO2 can be detected with a real capnographic device. The manikin will only exhale CO2 when a capnograph is registered as being connected to the system. 1
Blood Inlet
Push the fill button on the panel. The light will go out.
Empty Internal Fluid Reservoir
An internal compressor is located in the right leg of the manikin. It is recommended to use an external source of compressed air whenever the manikin is stationary over extended periods of use.
B l o o d F i ll U n i t
B l o o d F i ll U n i t
Note: Disconnect tubes from the manikin before pushing the fill button. Pushing the button before disconnecting the tubes will initiate draining of the tank.
Connecting External Air and CO2 Supply
an
it
1
1
System Setup
B l o o d F i ll U n i t
Air Out
Blood Inlet
31
Air Ou
Fluid Inlet
Troubleshooting
Air / CO2 Inlet
it
Simulation Setup
an
B l o o d F i ll U n
Clinical Features
Sim M
an
Maintenance
an
Note: Make sure the manikin power is on.
Fluid Inlet
it
Spare Parts
Sim M
The right leg fill panel is located at the top of the right leg near the pelvis. The fill panel contains connectors for filling the blood and fluid reservoirs.
Blood Inlet
B l o o d F i ll U n
Mixing of Blood and Fluid
Sim M
SimMan 3G Right Leg Fill Panel
Air Out
an
Manikin Setup
Simulation Setup
Activ Filli
Simulation Setup
Cleaning the Fluid and Blood System
Adjusting Fluid Flow
Cleaning the Blood System 1
3
Fill a bottle with a 60% isopropanol solution or 70% ethanol solution.
4
Replace the neckskin.
Connect the bottle containing the alcohol solution to either the blood or fluid fill connector and air connector to fill the manikin with cleaning solution. Perform this action for both reservoirs. If the manikin will be stored for long periods of time or transported in freezing conditions, it is recommended to fill the reservoirs with one of the recommended alcohol solutions to prevent damage and preserve the integrity of the blood and fluid systems.
2
Cleaning the Fluid System
Locate the restrictor valves in the left and right clavicle area.
2
Allow the Bleeding system to flush with the cleaning solution until the internal reservoir is empty.
Connecting Wounds Kit
3
The blood system should be flushed repeatedly until the discharged fluids are clear.
4
When finished, uncheck all of the boxes (in the Instructors application).
SimMan3G comes with a wounds kit that includes 2 wounds and double-sided tape to attach wounds to the manikin skin. Connect wounds to the bleeding ports on the manikin torso to simulate a bleeding patient.
1
1
Select a wound from the wound kit.
2
Connect the tube from the wound, to the nearest blood port.
Clinical Features
Note: To speed up the flushing process, follow the instruction for Unclogging Fluid Tubes. From the Instructors application, open <Circulation and fluids> tab, check the Secretions box for urine, and then select polyuria. Check the Secretions boxes for Sweat, Ears, Eyes, Nose and Mouth. 3
Activate secretion in the Circulation and Fluids Tab, then tighten or loosen the actual valve as until desired flow rate is achieved.
There are four blood ports with twist and lock connectors, as Illustrated on the right.
2 3
− Ensure the area to which the wound will be attached is clean and dry.
Allow the Fluid system to flush with the cleaning solution until the internal reservoir is empty.
− Apply adhesive tape to the back side of the wound.
When finished, uncheck all of the Secretions boxes.
− Remove the protective liner from the adhesive tape on the wound and fix it in the desired position on the skin.
Note: Do not unscrew completely. Please note that only slight adjustment should be necessary.
32
Simulation Setup
Ensure the manikin’s internal reservoirs are drained. See procedure for emptying..
33
Maintenance
2
Troubleshooting
Ensure the manikin power is on.
Remove the neck skin.
Spare Parts
1
1
System Setup
After using the bleeding and or fluid system, the system must be cleaned to prevent residue from clogging the valves and tubes. Keep any wounds used connected while flushing the system with a cleaning solution.
From the <Instructor Application>, open Circulation and fluids tab, check the boxes for Upper port and Lower port, then select Venous from the adjacent drop-down menus. Move the sliders (to the right) to maximum bleeding rates.
Manikin Setup
Simulation Setup
Simulation Setup
Removing Wounds
System Setup
Flush all ports and tubes with 60% isopropanol alcohol or 70% ethanol while the wounds are still attached. When the fluid runs clear, disconnect the tube from the fluid outlet. After the wound is removed, any tape residue can be cleaned from the manikin skin with Laerdal Manikin Wipes.
Manikin Setup
Simulation Setup
Note: When removing Wounds from the blood ports, cover the manikin skin with a cloth to prevent staining.
The IV Catheters
Simulate Severe Bleeding
The right IV arm comes with a US catheter type as default. This can be replaced with an international catheter type (commonly used in Europe) with an extra flush port.
Start a Bleeding patient case from the Instructor Application
US Catheter
International Catheter
3
Disconnect the two fluid tubes from the IV module
4
Discard the old module and insert it into the IV arm.
5
Fasten the two screws and zip the skin back into place.
The drip port may also be used with fluids other than distilled water while only purified water should be used in the injection port. For more information on connecting the US IV drip catheter, contact your local Laerdal service centre.
Identifying IV catheter sizes The IV modules come with colored IV caps for US and International IV modules. This simulates different catheter sizes.
Administering IV Fluids
US IV caps / International IV caps
To prevent clogging of the IV system, use only purified water to simulate IV drugs with SimMan 3G.
Simulation Setup
Trauma modules can be purchased separately to replace default limbs to add realism to simulation.
Unzip and fold down the IV arm skin to expose the IV catheter module.
2
Using a #4 Phillips screwdriver; unscrew the two screws of the module and pull the IV module out of the arm.
•
De-ionized water.
It is essential to prime the IV arm before first session each day. Before administering any simulated drugs and to prevent backflow, inject purified water in a continuous stream into the IV system.
US IV Catheter Setup
Major movement/transportation of the manikin can result in air pockets being introduced into the IV system and may require additional priming.
Setup for drug administration To administer simulated drugs using the RFID system, the SimMan 3G US IV catheter comes with one inlet for drug administration.
To extend bleeding patient simulations, a scale factor can be used.
Maintenance
1
Distilled water OR
Priming the IV Arm System
Note: remove arm skin before changing the catheter. Use caution when handling the manikin skins.
Changing IV Catheters
•
Clinical Features
Acceptable types of purified water:
Troubleshooting
Ensure, when the external Blood fill Unit is empty; replace it with another Blood fill Unit filled with simulated blood. Repeat this process for as many times as is necessary. If the external fill unit runs empty, during a bleeding scenarios, air will be introduced to the blood system, causing inaccurate reading.
To simulate an IV drip, connect the international catheter and tube setup as shown.
35
Spare Parts
34
Setup for IV drip and drug administration
Simulation Setup
Draining Excess IV fluid
During Defibrillation
Before Each Session Attach the IV overflow tube to the fluid drain under the manikin’s right arm.
2
Allow excess fluid to drain into a container during the simulation.
Adding Defibrillation Adapter Plates The manikin torso is fitted with two stud connectors for defibrillator cables. Foam pads may be fitted around the defibrillator studs during the session as illustrated below:
Note: Defibrillation must be performed on the defibrillator connectors only. To prevent overheating during defibrillation, do not exceed a defibrillation sequence of 3 shocks in 45 seconds followed by 1 minute of CPR. After 30 minutes there must be at least 15 minutes with no shocking before starting a new sequence. Note: Do not repeat this for more than a 4 hour period.
Calibrating the Blood Pressure Cuff
Caution: The manikin must not be in contact with electrically conductive surfaces or objects during defibrillation.
1
Select <Tools> <Maintenance> and choose <Calibrate BP...>
2
Follow the onscreen wizard instructions to perform the calibration.
Caution: In hot conditions, intensive defibrillation may cause thermal shutdown of the manikin. Special care should be taken when using the manikin fluid systems.
Cleaning the IV Arm
To prevent torso skin electrode pitting, do not apply conductive gel or conductive defibrillation pads intended for patient use.
Flush the IV arm with 60% isopropanol or 70% ethanol at the end of each day.
The defibrillator studs must be fitted in place before using a live defibrillator with defibrillation paddles or adhesive pads.
The manikin must always be powered on when injecting fluids into the IV arm. Do not apply force when administering drugs to the IV arm.
Note: Do not defibrillate the manikin when it is OFF or if it is not functioning normally. Note: Do not press too hard over the defibrillation adapters as this may cause arcing and pitting.
Fill a syringe with alcohol and administer it through the IV catheter.
Clinical Features
1
The manikin is delivered with a specially adjusted blood pressure cuff. Connect the tube to the white BP connector at the side of the manikin before use.
System Setup
The IV fluid system is an open system. IV fluids are drained as they are administered.
Connecting the Blood Pressure Cuff
A conventional defibrillator may be used on SimMan 3G. During live defibrillation, the defibrillator and manikin may present a shock hazard. All standard safety precautions must be taken when using the defibrillator on the manikin.
Simulation Setup
Connecting Defibrillation Adapter Plates
Manikin Setup
Simulation Setup
Note: Do not defibrillate the manikin without the torso skin.
Calibrating the IV Arm Flowmeter
Maintenance
A full service, including cleaning of the base board and its compartments should be performed at regular intervals.
To calibrate the flow meter in the IV arm: 1
Click on the <Tools>, <Maintenance> menu in the Instructor Application, then select the <Calibrate IV flow meter…> option.
The SimMan 3G SpO2 probe is made up of a light diode and light sensor. When the beam between the diode and sensor is broken, the Patient Monitor Application registers that the SpO2 probe is connected. 2
Follow the on screen instructions in the Flowmeter calibration wizard.
3
A confirmation message will appear if the calibration was successful. 36
37
1
Connect the probe’s USB plug to the Patient Monitor PC.
2
The probe can be placed on any suitable area on the manikin, Ensure that the probe is always firmly fixed in position.
Spare Parts
Connecting the SpO2 Probe
Troubleshooting
Press the adapter plates firmly into place.
Changing Genitalia Modules
Changing the Upper Dentures
Replacing and Filling Tibial IO Module with Blood
The SimMan 3G is shipped with a neutral genitalia pad as its default. The pad can be exchanged for a male or female genitalia pad with urine catheter to simulate urine flow and catheterization.
The SimMan3G manikin comes with a set of soft upper teeth as default. The soft set may be replaced with a hard set of teeth.
Note: The manikin legs do not need to be removed before the genitalia pad can be replaced.
Connect the new genitalia module’s urine tube and the catheterization sensor cable from inside the manikin pelvis to the urine bladder module.
4
Ensure that the new set of teeth is properly aligned with the gums before pushing them into places.
1
Attach the Tibial IO bag to the Tibial tube and close off the pinch clamp.
2
Roll the leg band, to expose the Tibial IO module.
3
Remove the IO tape. Then remove the Tibial IO unit from the leg.
4
Remove the tube from the Tibial IO module.
5
Remove the Tibial IO Pad from the Tibial IO chassis.
6
Before replacing the new Tibial IO, ensure that the nipple is retracted in the Tibial IO Pad.
7
Fit the new Tibial IO pad into the chassis.
8
Secure the Tibial IO pad in place by pressing the rear of the pad with thumbs until the nipple moves forward and locks the unit in place.
Place the new genitalia module back into the manikin’s pelvis.
Inserting Urine Catheter Always use a water based lubricant liberally when inserting a urine catheter. Use the following catheter sizes: Female genitalia – Foley 14Ch and Lofric 16Ch Male genitalia – Foley 16Ch and Lofric 16Ch
38
39
Clinical Features
3
3
Maintenance
Disconnect any tubes or cables.
Align the new set of teeth with the gums and push them back until the teeth engage and lock onto the gums.
Troubleshooting
2
2
Simulation Setup
Remove the manikin’s genitalia pad by gripping the pad at the top and pulling forward and down.
Remove the teeth from the mouth.
Spare Parts
1
1
Manikin Setup
Simulation Setup
System Setup
Simulation Setup