Laerdal Medical
SimMan SimBaby PDA User Guide, hp variant User Guide
User Guide
40 Pages
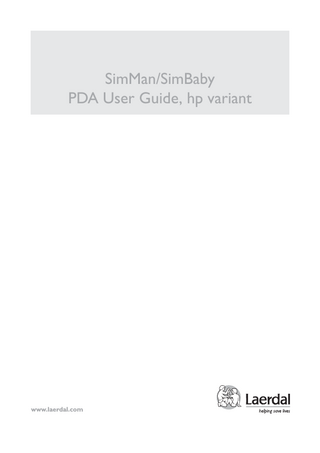
Preview
Page 1
SimMan and SimBaby configurations If your SimMan/SimBaby configuration from Laerdal includes a laptop, the SimMan/SimBaby software application is preinstalled on the PC and PDA. To establish a connection between the PDA and Laptop, you need to identify what Bluetooth software your laptop is using (chapter 2). When Bluetooth software is identified, create a connection between the PDA and laptop (chapter 4), start the SimMan/SimBaby application and you are ready to start using your PDA as a remote control to the Simulator. Customers not having a preinstalled configuration need to do the initial and complete setup and installations according to the SimMan/SimBaby Installation Guide and this SimMan/SimBaby PDA User Guide.
How to read this User Guide This User Guide is often pointing to elements in the programs. This can be menus, dialog boxes, buttons and other. To separate these elements from the rest of the text, the following styles of writing will be used: Italic letters
Notes that you need to pay special attention to
Bold letters
Reference to menu functions
Vertical line ( | )
Indicate choosing menu and function in one operation. I.e.; File | Close (choose first the menu File, and thereafter the function Close)
Application
The word “Application” refers to the SimMan/SimBaby software application installed on the PC and PDA.
Software
The word “Software” refers to all software on the PC and PDA except from the installed SimMan/SimBaby application.
2
Table of contents 1
Initial setup...4 1.1 Installation of the PDA and ActiveSync...4 1.2 Installation of the SimMan and SimBaby Pocket Application ...4 2 PC setup ...6 2.1 Activating and identifying the Bluetooth software on Laptop...6 2.1.1 Install Bluetooth driver ...6 2.1.2 Identify Bluetooth software on Laptop ...7 2.2 PC Setup for the WIDCOMM Bluetooth software...10 2.3 PC Setup for the Toshiba Bluetooth software...11 3 PDA and PC setup ...12 3.1 PDA and PC setup for Microsoft ...12 3.2 PDA setup for Toshiba and WIDCOMM ...18 3.2.1 Additional steps for the Toshiba Bluetooth stack ...23 3.2.2 Additional steps for the WIDCOMM Bluetooth stack ...25 4 Preparing for regular use...27 4.1 Connecting the PDA for WIDCOMM and Toshiba ...27 4.2 Connecting the PDA for Microsoft...28 5 Using the SimMan/SimBaby application...29 5.1 Controls screen...31 5.2 ABC screen ...31 5.3 Events screen ...32 5.4 ECG screen ...33 5.5 Parameters screen...34 5.6 Connection lost ...34 6 Troubleshooting ...35
3
1 Initial setup Below section 1.1 and 1.2 may not be necessary if already completed according to the SimMan/SimBaby Installation Guide.
1.1 Installation of the PDA and ActiveSync Make sure the PDA is charged before you proceed. From the CD supplied by HP, install the PDA and ActiveSync. Please refer to the HP instructions for information on how to do this.
1.2 Installation of the SimMan and SimBaby Pocket Application Insert the SimMan/SimBaby SW CD that follows the simulator in your PC. Select Install PDA to install the Pocket application on your PDA. Note: The instructions are the same for both SimMan and SimBaby.
4
Follow the instructions supplied on the screen. The application will be located in Start | Programs on the PDA. The name of the application is either SimBaby Pocket or SimMan Pocket. The icons look like this:
Disconnect the PDA cable connecting the PDA to the PC.
5
2
PC setup
2.1 Activating and identifying the Bluetooth software on Laptop Make sure that your laptop is set up for Bluetooth communication. On Dell Latitude D 620, there is a switch on the left side to turn the Bluetooth on. The Bluetooth icon in the system tray indicates the status of the Bluetooth software. A red on blue icon indicates that no software is activated. A white on blue icon indicate that the driver is installed. Right click on the Bluetooth icon in the system tray. If only one choice Start Bluetooth is displayed, no Bluetooth software is installed. Continue to chapter 2.1.1., for instructions on how to install. If the choice Bluetooth settings appear in the list, there is Bluetooth software installed and you may continue to chapter 2.1.2., to identify what software is installed.
2.1.1 Install Bluetooth driver Right click on the Bluetooth icon in the system tray and select Start Bluetooth. Accept the terms in the license agreement and press Next. When Installation is completed, the Bluetooth icon should turn from red on blue to white on blue. Proceed to chapter 2.1.2 for instructions on how to identify the software installed.
6
2.1.2 Identify Bluetooth software on Laptop Below there is shown example on how to identify three different Bluetooth stacks on Dell computer. Please notice that this procedure may vary from computer to computer.
Right click on the Bluetooth icon in the system tray. Select Bluetooth Settings.
For the WIDCOMM software, you should get a window that looks like this. Close this dialog with the X symbol, and please refer to chapter 2.2: PC Setup for the WIDCOMM Bluetooth software for information on how to proceed.
7
For the Toshiba software, you will get one of the following two windows. If Add New Connection Wizard is shown, press Cancel and Yes in the following window asking; Are you sure you want to cancel the wizard?
You will then see Bluetooth settings window for Toshiba software.
Close this dialog with the X symbol, and please refer to chapter 2.3: PC Setup for the Toshiba Bluetooth software for information on how to proceed.
8
For the Microsoft software, you should get a window that looks like this. Close this dialog with the X symbol, and please refer to chapter 3.1: PDA and PC setup PDA and PC setup for Microsoft for information on how to proceed.
9
2.2 PC Setup for the WIDCOMM Bluetooth software The PC laptop should have the Bluetooth adapter installed and ready for use when delivered. If necessary, turn it on, by turning on a switch on the left side of the computer. You should see the Bluetooth enabled icon: in the status tray. If the icon remains or appears red on blue, consult chapter 6: Troubleshooting. Next you should check the name of the Bluetooth device. Right-click on the Bluetooth icon in the system tray, then select Advanced Configuration. On your first startup, you might have Start using Bluetooth as the only option in this menu. If so, please select it, and move through the steps. Make sure Network Access is selected as an option when it comes to enabling services. When done, right click on the icon again, and select Advanced Configuration. The Bluetooth configuration window will open. Select the General tab. In the Computer name field, a name of the computer will show. This name identifies the computer on the Bluetooth network. You can choose the name you want for your PC. Remember or write down the name for use later.
Please proceed to the chapter 3.2: "PDA setup for Toshiba and " for the next step.
10
2.3 PC Setup for the Toshiba Bluetooth software The PC laptop should have the Bluetooth adapter installed and ready for use when delivered. If necessary, turn it on, by turning on a switch on the left side. You should see the Bluetooth enabled icon: in the status tray. If the icon remains or appears red on blue, consult chapter 6: Troubleshooting.
Right-click on the Bluetooth icon in the system tray. Select Options…
Enter a name of the computer in the Device Name field. Remember or write down the name for later use. Next, make sure network access is enabled: Make sure the box next to Bluetooth Information Exchange Service, PAN Networking Service and Bluetooth COM Port Service are checked. Do NOT check AV Remote Control Service. When checking PAN Networking Service, a dialogue window may appear stating each user account should have a password set for higher security. Select Yes. Click OK to close the dialog. Please proceed to the chapter 3.2: PDA setup for Toshiba and for the next step.
11
3
PDA and PC setup
3.1 PDA and PC setup for Microsoft The PC laptop should have the Bluetooth adapter installed and ready for use when delivered. If necessary, turn it on, by turning on a switch on the left side of the computer. in the status tray. If the icon remains You should see the Bluetooth enabled icon: or appears red on blue, consult chapter 6: Troubleshooting. The name used on the PC, is also used with the Bluetooth adapter. On the PDA, locate the wireless icon on the lower right corner of the screen. (If there is not a filled red circle with a white cross inside, then the Bluetooth is already turned on, and you can skip the next step) Tap this icon.
Press the Bluetooth icon button to turn Bluetooth on. When the Bluetooth is turned on, the icon should turn green.
12
On the PC, open the Bluetooth settings by right-clicking the Bluetooth icon in the lower right corner of the screen, then select Open Bluetooth Settings.
Select the options tab, and make sure Turn discovery on is checked.
Now, back on the PDA. Press the wireless icon.
13
Press the Manager button
The Bluetooth manager screen will open. Tap on New.
14
Scroll down and select Join a personal network.
The Connection Wizard screen will open. Select Host a personal network and tap Next.
15
The PDA will now search for computers in the vicinity which offer personal area networking. Our computer is named Classroom 1 in a previous step. Note: Due to timeout, the next steps need to be done a bit quickly. The steps require you to enter a pin code on both the PDA and the PC. Tap on the computer that you wish to connect to. (In this case: Classroom 1).
On the PC a yellow "balloon" will pop up at the bottom of the screen. Click it (don't close it). A window will open requesting a pin code for the connection. Enter any pin code (i.e.1234), and then click next.
16
On the PDA, a request for authentication will appear. Enter the same pin code here (i.e.1234), using the keyboard control. (If it is not available, you can tap the keyboard icon on the bottom to get it up). Tap the enter button on the keyboard to proceed.
If accepted, the connection will be up, and the connected PC will show in the Connected devices box. You may now close the Bluetooth dialogs on the PDA. Note: The connection is being finalized in the background, and will not be fully up until the two arrows on the top visible.
are
17
On the PC a dialog is now visible, recommending discovery to be turned off. Remove the check mark here to leave discovery on, then you don't need to turn it on next time the PDA is to be connected to the PC. Click Finish when done.
You have now successfully connected the PDA to the PC, and you can proceed to chapter 5: Using the SimMan/SimBaby application
3.2 PDA setup for Toshiba and WIDCOMM It is assumed that the Bluetooth connection is set up on the PC you want to connect to, and with Network connection enabled. If not, please refer to the documentation for your PC/Bluetooth adapter to set it up. To pair the device with the PC, go through the following steps once: On the PDA, locate the wireless icon on the lower right corner of the screen Tap the icon.
18
Press the Bluetooth icon button to turn Bluetooth on. When the Bluetooth is turned on, the icon should turn green. If the manager button is green, proceed to next step.
Tap the Manager button
19
The My Shortcuts window will open. If no devices have been paired, the window will be empty. If one or more device(s) has been paired, the screen will contain shortcut to the used services. Tap New to get to the next screen.
Scroll down and tap on Explore a Bluetooth device. The PDA will now search for, and list searchable Bluetooth devices in the vicinity (10-15 meters). These might be computers, PDA's, cell phones, head sets etc.
20
In this example there are four PC's in the PDA’s vicinity. Our PC is named "Classroom 1" (this is set in the corresponding Bluetooth manager on the PC). Tap on this computer (Classroom 1). Note! Be patient here…It might take some time before your computer shows up.
The Service Selection list will now be populated with the available services from the selected device. Select either: • •
Network Access (WIDCOMM) Group Network Service (Toshiba)
Tap Next, and then tap Finish.
21