Laerdal Medical
SimPad Link Box to Laerdal Patient Monitor User Brief
User Brief
4 Pages
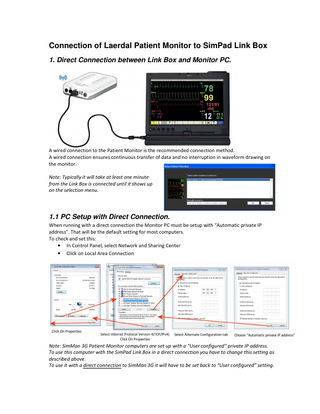
Preview
Page 1
Connection of Laerdal Patient Monitor to SimPad Link Box 1. Direct Connection between Link Box and Monitor PC.
A wired connection to the Patient Monitor is the recommended connection method. A wired connection ensures continuous transfer of data and no interruption in waveform drawing on the monitor. Note: Typically it will take at least one minute from the Link Box is connected until it shows up on the selection menu.
1.1 PC Setup with Direct Connection. When running with a direct connection the Monitor PC must be setup with “Automatic private IP address”. That will be the default setting for most computers. To check and set this: • In Control Panel, select Network and Sharing Center • Click on Local Area Connection
Note: SimMan 3G Patient Monitor computers are set up with a “User configured” private IP address. To use this computer with the SimPad Link Box in a direct connection you have to change this setting as described above. To use it with a direct connection to SimMan 3G it will have to be set back to “User configured” setting.
2. Link Box and Patient Monitor PC on a Wired Network An alternative to the direct connection is connecting the Link Box and the Patient Monitor PC to a wired LAN. This will usually work as well as a direct connection. The advantage with this method is that any number of Link Boxes that are on the network can be selected from you from the Monitor PC Another advantage with is that such a network typically has internet connection. This will enable automatic software updates of the PC and Monitor software. SimMan 3G Monitor software will function equally well in this setup and it would be easy to alternate between the two Patient Monitor softwares.
3. Wireless Connection between Link Box and Monitor If a wireless connection between the Link Box and the Patient Monitor is required, an infrastructure WiFi network should be used. Note: Wireless connection between Link Box and Monitor PC is not recommended, as interruption of data due to network traffic will lead to visible stops in waveform generation on the monitor. See SimPad System Network set-up guide for how to connect the Link Box to an infrastructure WiFi network.
It is possible to connect the Monitor PC to the default Ad-Hoc SimLink network, but it is quite cumbersome involving manual entry of a static IP address every time the PC is started. SimMan 3G Monitor software will function equally well in this setup.
4. Recommended Connection Methods – SimPad System. 4.1 SimLink + Direct Wire. Advantage: Mobile, no setup required.
4.2 SimLink + Wired LAN Advantage: Internet, monitor updates, multiple Link Box selections
4.3 Infrastructure + Direct Wire Advantage: Internet on SimPad (SimStore)
4.4 Infrastructure + Wired LAN Advantage: Internet, SimStore and updates, multiple Link Box selections
4.5 Wired LAN Advantage: Internet, SimStore and updates, multiple Link Box selections