Laerdal Medical
SimPad System Network Set-Up Guide Rev A
Network Set-Up Guide
6 Pages
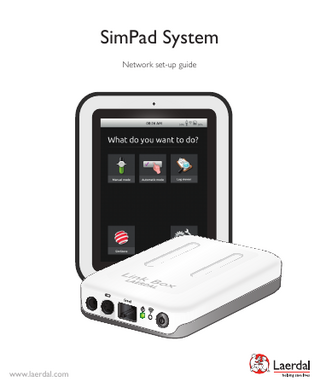
Preview
Page 1
SimPad System Network set-up guide
SimPad LAERDAL
www.laerdal.com
CONNECTING TO NETWORK
Out of the box, SimPad and Link Box will connect to the SimLink wireless Ad-Hoc network. Both units support both wired and wireless connection. It is possible to be on a wired network and a WiFi network simultaneously. CONNECTING TO WIRED ETHERNET NETWORK
Simply connect SimPad and Link Box to a wired network connection. Ensure the network provides a DHCP service that will provide SimPad and Link Box with an IP address. A wired connection is indicated in the upper right corner of SimPad. CONNECTING TO WIFI NETWORK (INFRASTRUCTURE MODE)
SimPad and Link Box can be connected to a wireless infrastructure mode network. SimPad and Link Box have the following requirements for wireless infrastructure mode: • 802.11 B/G – 2.4GHz only • WPA/WPAv2 PSK (Pre Shared Key) – enterprise authentication not supported • Broadcast SSID enabled – SimPad has no support for manual configuration and must discover the wireless network to be able to connect to it. Note: When connecting Link Box with a standard network cable to SimPad (or other devices), this connection process can take up to 1 minute to finish. This delay is due to a DHCP process that requires a timeout before fulfilling the connection process.
2
Accept the information about connecting with a network cable. SimPad will then provide you with a list of available wireless networks. Choose the network you will use, and provide the password (encryption key in ASCII). Choose "Connect SimPad and Link Box". Choose the network you will use.
Provide the password.
Choose "Connect SimPad and Link Box".
3
English
To change configuration, connect SimPad and Link Box together with a network cable. On SimPad, choose “System settings” and then “WiFi”. Choose Accept the information “WiFi”. about connecting with a network cable.
CONNECTING TO THE DEFAULT WIRELESS AD-HOC NETWORK
If you have connected the SimPad system to another network and want to connect back to the default, choose “System settings” and then “WiFi”. Accept the information about connecting with a network cable. SimPad will then provide you with a list of available wireless networks. Choose “Use default SimLink network” and wait for the system to finish the reconfiguration. Choose "Connect SimPad and Link Box". Choose “WiFi”.
Accept the information about connecting with a network cable.
Choose “System settings”
Choose "Connect SimPad and Link Box"
4
If your organization utilizes a Rogue Dectection system for seurity purposes, it may cause disconnection. The SimPad System have a preconfigured Ad-Hoc wireless network named "SimLink" (SSID). It runs on channel 1 in the 2.4GHz band. If disruption occurs, the systems owner (usually the IT department) must be provided with relevant information (i.e. SSID channel seletion and physical location). SimLink must be authorized and approved prior to use to avoid disruptions inside the organization. Any wireless set-up including Ad-Hoc and Access Point mode can be suspended by and active Rogue Detection System. By default, the SimLink wireless network is an isolated system with no physical connection to your organization's existing infrastructure and does not impose a security threat.
5
English
WIRELESS AND ROGUE DETECTION
www.laerdal.com © 2012 Laerdal Medical AS. All rights reserved 20-05984 Rev A