Laerdal Medical
SimPad User Guide Rev D
User Guide
33 Pages
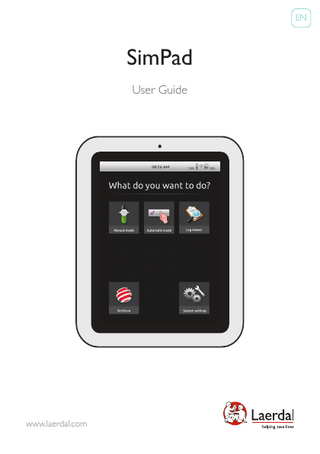
Preview
Page 1
Intended Use
Contents
The SimPad System is an easy to use wireless tool that performs relevant medical simulation training, including debriefing, in various user settings. With a large, intuitive touch screen, SimPad is a “Pick up and Play” experience, delivering simulation-based education, easily and efficiently. There are two ways to control simulations: Automatic Mode and Manual Mode. This allows customized simulations to meet specific needs. The SimPad System is compatible with a broad range of Laerdal products including manikins, patient simulators, and task trainers as well as standardized patients.
Intended Use 2 SimPad Overview 4 Link Box Overview 5 SimPad PLUS Overview 6 Link Box PLUS Overview 7 SimPad Setup 8 Link Box Setup 10 SimPad Setup 12 SimPad PLUS Setup 14
This User Guide describes operating instructions for the following models: • SimPad • Link Box • SimPad PLUS • Link Box PLUS
SimPad Setup 16
SimPad and Link Box, when used throughout this User Guide, applies to both SimPad PLUS and Link Box PLUS models, unless otherwise specified.
Automatic Mode 21
Link Box Setup 17 System Setup 18 Home Screen Overview 20 Manual Mode 25 QCPR 33 Simulated Patient Monitor 38 Options - SimPad 41 Options - SimPad PLUS 42 Network 44 Network - SimPad 46 Network - SimPad PLUS 47 SimStore 49 Software
51
Sounds
52
Laerdal Li-Ion Battery - SimPad
54
Laerdal Li-Ion Battery - SimPad PLUS
55
Laerdal Li-Ion Battery 56 Features 57
Items included may vary in appearance and are subject to change. 2
For further information and to access all product downloads visit www.laerdal.com/SimPad. 3
SimPad Overview
Link Box Overview Front View
Status LED On/Off DC Side Panel Connector Ethernet Power LED
Auxiliary button
Battery Connection Audio out Audio in WiFi LED
USB
On/Off
Back View
Battery Connection DC Ethernet
Manikin Cable Blood Pressure Tube
USB Audio out 4
5
SimPad PLUS Overview
Link Box PLUS Overview Front View
Status LED On/Off Battery Connection
DC Side Panel Connector Ethernet
Auxiliary button
Power LED
Audio out Audio in WiFi LED
USB
On/Off
Back View
Battery Connection DC Ethernet
Manikin Cable Blood Pressure Tube
USB Audio out 6
7
SimPad Setup
SimPad Setup
Turn On
Status LED
LED starts flashing green
Off and charging battery flashing yellow light.
Off but battery charged steady yellow light.
Starting and shutting down flashing green light.
On - steady green light.
Low battery - flashing red light.
Error, needs service - steady red light. Contact your local Laerdal representative.
When charged, turn on by pressing On/Off button
A steady green LED indicates the device is ready to use
8
9
Link Box Setup
Link Box Setup Status LED
Turn On
The Power LED also indicates status. Turn on by pressing On/Off button
Release the button when the LED starts flashing green
Charging batteries - flashing yellow light.
Batteries charged - steady yellow light.
Starting and shutting down flashing green light.
On - steady green light.
A steady green LED indicates the device is ready to use
Error, needs service - steady red light. Contact your local Laerdal representative. 10
11
SimPad Setup
SimPad Setup
Starting for the First Time
Configuration
Follow the on-screen prompts to configure the device.
Configuration can only be done when the simulator, manikin or task trainer is connected to SimPad.
Enter Link Box name (optional) Select language Set time and date
About Link Box About SimPad
Choose country pre-select time zone
Enter SimPad name (optional)
Note These configurations may be altered later. 12
13
SimPad Setup
SimPad Setup
Starting for the First Time
Configuration
Follow the on-screen prompts to configure the device.
Configuration can only be done when the simulator, manikin or task trainer is connected to SimPad PLUS. Enter Link Box name (optional)
Select language
Choose country pre-select time zone
Enter SimPad name (Optional)
About Simulator About SimPad
Enter SimPad name (optional)
Note These configurations may be altered later. 14
15
SimPad Setup
Link Box Setup
Turn Off
WiFi Connection
Turn off by pressing On/Off button
Connected to a network steady green light
SimPad
SimPad PLUS
Connected to a SimPad (or another instructor device) steady blue light
Tap to shutdown SimPad and/or Link Box
Tap to shutdown SimPad and/or Simulator 16
17
System Setup
System Setup
Connection between SimPad and Link Box SimPad communicates with the Link Box using WiFi. SimPad
SimPad PLUS
A manikin symbol is indicated on SimPad when connected to the Link Box
When the units are turned on for the first time they will set up an ad hoc network called SimLink
The blue WiFi LED on the Link Box lights up when connected to SimPad (or another instructor device)
If no other Link Box is visible on the default SimLink network, the SimPad will automatically connect to the available one. This pairing is remembered and the units will reconnect when turned on again. When multiple Link Box/Simulator are available, choose the preferred option.
SimPad
SimPad PLUS
Select the appropriate Link Box/ Simulator from the manikin connection menu
18
19
Home Screen Overview
Automatic Mode Select Scenario
Run pre-programmed Scenarios in Automatic Mode
Scenarios Battery status, connection and clock Select from Scenario menu Select a log to facilitate debriefing with the Log Viewer
Run Scenarios in Manual Mode
Tap for detailed information on Scenario
Adjust display brightness, clock and more
Register and synchronize with SimStore
Add Instructor
Home screen may vary in appearance based on purchased licenses.
Tap START to enter Session information Add Participant Tap OK when ready 20
21
Automatic Mode
Automatic Mode Change Parameters
Run Session
Tap here to display more patient state information
Time since Scenario was started
Patient status
Categories of interventions
Access to vital signs adjustments
Tap to log interventions and events
Abnormal parameter values displayed here
Last logged event
Tap to add comment
22
Select other parameters to adjust
23
Automatic Mode
Manual Mode
End Session
Select Theme
Tap menu to End Session Open current Session log
Folder of themes Tap to open Select theme for simulation
Information about Session entered here will be added to log
End Scenario
Display more or less information
Tap to start Session 24
25
Manual Mode
Manual Mode
Change Parameters
Registering Interventions
Current state States
Time since current state was activated Patient vital signs
Flag indicates start state
Abnormal values
Tap to register participant’s interventions
Collapse mini-log Time since Scenario was started End Session White arrow indicates last activated state
Register participant’s interventions
Select other parameters to adjust
Patient status
Pause Session Toggle On/Off shock activation
Time since Session started
Tap to log interventions and events
Categories of interventions
Last logged event
Tap to add comment
Set transition time The expanded state shows all parameters in the queue, ready to be activated
Tap to open State
Tap to activate State
Tap to show detailed State information, before activating
26
27
Manual Mode
Manual Mode
Create New State for an Existing Theme
Adjust Parameters Manually Tap to adjust values (e.g. respiration rate)
Tap to access Circulation Menu
For fine adjustments, hold finger over slider Drag to adjust parameters Select desired parameter
Activate the new value
Advanced Adjustments Tap to set desired condition New state visible
Tap to create a new state Select a parameter from the menu 28
Update the currently open state 29
Manual Mode
Manual Mode
Add New State to an Existing Theme 1. Tap to add new state to theme
Stopwatch 2. Enter new state name Tap to display and activate the Stopwatch
3. Confirm
4. Tap to save state to theme New state is now ready
Tap and hold to arrange states
Tap x to delete 30
31
Manual Mode
QCPR
View Log
QCPR Feedback When CPR is performed on a CPR capable manikin, SimPad displays real time CPR feedback.
Automatic Mode -
Manual Mode -
Tap to enlarge QCPR feedback
Tap to enlarge QCPR feedback
Go to Log Viewer Continue session Tap to select new session Toggle On/Off to view detailed log
Back to home screen
Chest release Compression rate Compression depth
Ventilation volume
Full Session, with compressions and ventilations over time.
32
33
QCPR
QCPR
QCPR Log File
QCPR Summary
Debriefing mode provides an additional log file with data from CPR training.
Tap to access log
Indicates two main findings from the CPR performance
34
35
QCPR
QCPR
Compression Analysis Over Time
Display Choices
Toggle between displays
CPR settings can be adjusted to individual needs. Laerdal recommends using settings compliant with ILCOR guidelines.
36
With overall score
Without overall score
37
Simulated Patient Monitor
Simulated Patient Monitor
Connect a Simulated Patient Monitor Ensure the Simulated Patient Monitor PC and the SimPad System are connected to the same network.
Instructor Control of Simulated Patient Monitor When the Simulated Patient Monitor (optional item) is connected to SimPad, the instructor can toggle the display of vital signs. Navigate to manual mode and select Patient Monitor. Toggle On/Off vital signs
Refer to Network section for more information about other network connections.
Using a direct network cable to connect the Link Box to the Simulated Patient Monitor is recommended to minimize WiFi traffic.
Navigate to menu and select Patient Monitor
Select Cut Off limits
38
39
Simulated Patient Monitor
Options - SimPad
Patient Simulator Firmware Update
Connect SimPad to a different Link Box
When Link Box is connected to a Patient Simulator with internal firmware it will be automatically updated, if necessary.
SimPad can only be connected to one Link Box at a time. SimPad will try to re-establish a connection to any previous Link Box that it was connected to.
If an automatic update is interrupted, a forced update is necessary.
Select WiFi
Caution Ensure that the correct Simulator is selected. Selecting the wrong simulator may cause malfunction and require service.
SimPad
Tap to connect SimPad to a different Link Box
From Home Screen, go to: System Settings > About Link Box > Force-update simulator firmware.
SimPad PLUS From Home Screen, go to: System Settings>About simulator>Force-update simulator firmware.
Session Viewer Session Viewer is a free software solution that enables instructors or students to view debriefing from the SimPad System. Use Session Viewer to annotate, print and save the SimPad data log. Session Viewer also enables capture of audio and video from 1 HD USB web camera synchronized with the SimPad data log. To download, visit www.laerdal.com/downloads
40
41