VitalSim Directions for Use
100 Pages
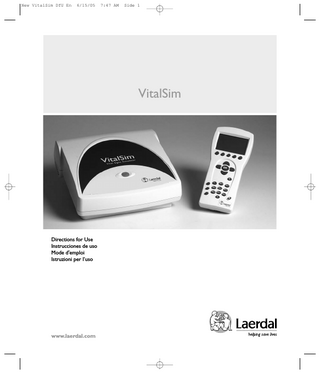
Preview
Page 1
New VitalSim DfU En
6/14/05
4:17 PM
Side 3
Table of Contents Introduction... 4 Important Information... 4 Features... 5 Overview... 6 Start... 7 Programming ECG... 9 Sounds... 11 Blood Pressure and Pulse... 13 Breathing Rate - Breathing/ Airway Control (ALS Simulator)... 14 Log... 15 Scenario... 16 Set up... 18 PC Software Utilities... 21 Specification... 23
3
New VitalSim DfU En
6/14/05
4:17 PM
Side 4
Introduction and Intended Use
Important Information
VitalSim is designed to be used for realistic medical training within emergency care and nursing. It can be used with different types of manikins to simulate vital signs such as breathing, pulse, blood pressure, ECG, heart, lung and bowelsounds.Vocal (spoken sounds) are also generated.
This device complies with Part 15 of the FCC Rules. Operation is subject to the following two conditions: (1) this device may not cause harmful interference, and (2) this device must accept any interference received, including interference that may cause undesired operation. NOTE:This equipment has been tested and found to comply with the limits for a Class B digital device, pursuant to Part 15 of the FCC Rules.These limits are designed to provide reasonable protection against harmful interference in a residential installation.This equipment generates, uses and can radiate radio frequency energy and, if not installed and used in accordance with the instructions, may cause harmful interference to radio communications. However, there is no guarantee that interference will not occur in a particular installation. If this equipment does cause harmful interference to radio or television reception, which can be determined by turning the equipment off and on, the user is encouraged to try to correct the interference by one or more of the following measures: - Reorient or relocate the receiving antenna. - Consult the dealer or an experienced radio/TV technician for help. - Increase the separation between the equipment and receiver. - Connect the equipment into an outlet on a circuit different from that to which the receiver is connected. - Consult the dealer or an experienced radio/TV technician for help.
MegaCode Kid MegaCode Kelly
Nursing Anne ALS Simulator Nursing Baby
Nursing Kelly VitalSim Task Trainers
Nursing Kid
The VitalSim base unit performs all simulations and connects to the manikin.The base unit can be battery operated, allowing simulations to be performed anywhere.The operator controls the simulations with a user-friendly remote control, communicating with the base unit through radio frequency (RF) communication. RF communication allows the operator to move freely around the scene up to a distance of 10 meters (30 ft.) from the base unit. Included in the system is a PC-based Scenario Builder program, allowing the user to preprogram scenarios. These custom built scenarios may then be downloaded and run by VitalSim. Scenarios can control all output parameters of the VitalSim and make parameters change based on certain events. The VitalSim will also generate logs that can be uploaded to a PC for review and printing.
Caution: Changes or modifications not expressly approved by Laerdal could void the user's authority to operate this equipment.
Hereby, Laerdal Medical declares that when carrying the CE-mark, the VitalSim product is in compliance with the essential requirements and other relevant provisions of Directive 1999/5/EC.
4
New VitalSim DfU En
6/14/05
4:17 PM
Side 5
VitalSim package contents: - Carry case - Base unit including battery case and batteries (6 C-cell) - Remote control including batteries (4 AA-cell) - Remote control to base unit connection cable - USB cable for connection to PC - DC power supply - Direction for Use - Operating software on CD-ROM
Airway Control (ALS Simulator) - Spontaneous respirations - Breathing rate - Left, right or both lung blockage
Blood Pressure - Auscultated and palpated blood pressure simulation - Korotkoff sounds synchronized with ECG - Systolic and diastolic pressure individually settable in steps of 2 mmHg up to 300 mmHg - Auscultatory gap, on or off - Blood pressure can be palpated at radial pulse
Use with Laerdal Manikins VitalSim is designed to work with a variety of manikins manufactured by Laerdal.VitalSim will automatically detect which type of manikin is connected (adult male simulator, adult male, adult female, child or infant) and adjust physiological and menu functions accordingly. Refer to the specifications chapter for details on the different manikin parameters. Manikin selection may be manually overridden from the Setup Menu. NOTE: The ALS Simulator requires VitalSim Software version 3.0 or higher.
Pulses - Brachial, radial, and carotid pulses - Pulses synchronized with ECG - Pulse strength settable to weak, normal or strong - Pulse strengths dependent on blood pressure Scenario Function - Pre-programmed scenarios eases operation and simulations - PC Scenario builder program - Up to 10 scenarios can be stored in base unit Logging - Save logs for after action review. - User definable events - Log(s) can be retrieved by a PC through the USB connection - Up to 25 logs can be stored in base unit
Features ECG, Defibrillation and Pacing - Extensive ECG library - External defibrillation (10-360 J) - Automatic rhythm change after defibrillation - Responds to external pacing with settable pacing threshold 20 – 200 mA
RF Communication Communication between the remote control and base unit is based on low power radio frequency communication.The equipment meets the standards and requirements of FCC and EC. If VitalSim is used in an environment where RF communication is not desirable, or where interference from other sources makes VitalSim inoperable, it is recommended to use cable connection between the remote control and the base unit. Using the direct cable connection disables the RF circuits in both units. The cable is included in the VitalSim package.
Heart, Lung, Bowel and Spoken Sounds - Extensive sounds libraries - Volume of each sound can be adjusted individually - Heart sounds synchronized with ECG - Lung sounds synchronized with adjustable breathing rate, 0 – 60 BPM - Individual lung or bilateral sound selection - Normal and abnormal bowel sounds - Fetal heart sounds for female manikins - Synthesised vocal sounds such as Vomit, Cry, Moan - Voice input via microphone
5
New VitalSim DfU En
6/14/05
4:17 PM
Side 6
Overview A. On/Off button and Indicator. Press once to turn the unit on. Press again to turn the unit off. The indicator is steady green if the base unit has contact with the remote control. If there is no contact with the remote control the indicator will be blinking green. If battery needs to be replaced, the indicator will blink, alternating between green and orange.
A
H
B DC power supply input: Used for stationary training and to limit battery consumption. C Manikin Connector: Connects the base unit to the manikin. D Microphone input: External microphone attachment. Wireless microphone is sold separately. E USB port: For connection to PC. Used for transfer of scenarios and logs. F Remote connector: Used for direct connection with the remote control. RF communication is disabled when the units are connected via cable. G Blood Pressure connector: Connects the tube from the blood pressure cuff. H Battery: Holds 6 replaceable C-cell batteries. LCD display: Displays status and operation information. Quick execution buttons: Function keys.The function of each button is labelled on the display above the button. K Navigation keys: Use keys to navigate and select functions on the display. L OK / Select key: Use this key to activate selected functions. M Cancel / Back key: Go back from sub menus without any changes. N Numerical keys: Use these keys to enter numerical data or to select numbered parameters. Can also be used as alphanumerical keys to enter fileand event-names O Menu/Setup: Enter Setup Menu. P Scenario: Use this button to start a scenario. Q Shift key R On/Off key: Press once to turn the unit on. Press again to turn the unit off.
G D E C B
I J
6
I
J
L
K M
O P Q
N R
F
New VitalSim DfU En
6/14/05
4:18 PM
Side 7
Start Once your manikin has been connected to the VitalSim, turn the base unit and remote control on. The VitalSim will automatically detect the connected manikin and set the initial parameters accordingly.
Main Display The main display screen shows the current status, and allows for modifying some parameters directly using the quick execution buttons. The main display is divided into five functional areas and a quick execution area. 1. The upper area is the Logging and Scenario status area. The log status and clock are presented here together with the remote control battery status and a radio reception indicator. 2. The ECG section is indicating Running Rhythm on the first line,Waiting Rhythm on the second line. ”Defib. Enabled” allows change to Waiting Rhythm when a defibrillatory shock is given. Pacing capture can be enabled / disabled and if enabled the threshold for capture can be set. 3. The sounds section controls the selected Lung, Heart, Bowel and Vocal (spoken) sounds. Volume for each sound can be controlled individually. 4. The Blood Pressure (BP) section shows the set BP, Pulse Strength and the Korotkoff sound volume. 5. The Breathing rate section shows the set breathing rate. The Airway section shows the set breathing rate, airway blockage (ALS Simulator only) and chest rise/fall (ALS Simulator only). At the bottom of the display are the quick execution button menus.The functions of the buttons will change with the selected function area. 7
1
2
3
4
5
New VitalSim DfU En
6/14/05
4:18 PM
Side 8
Operation Using left / right navigation buttons, tab over to the desired functional area of the display. Once the desired area is highlighted, use the up / down navigation buttons to scroll through to the desired selection. When the desired functional area is highlighted, press OK to edit the settings. (For example, to set the rhythm, highlight the ECG functional area and push the OK button.) When the selection is complete, press OK to implement the new selection and return to the main display. To cancel the selection, press C and return to the main display with the previous setting unchanged.
8
New VitalSim DfU En
6/14/05
4:18 PM
Side 9
Programming ECG Set Running Rhythm On the main display, using the left / right navigation buttons, highlight the ECG functional area and press OK to edit the functions. Note: Some functions may be changed directly from the main display using the quick execution buttons. • HR+ and HR– Changes the heart rate up and down. • Extrasyst. generates an extrasystole of the selected kind (on Sinus rhythms only), immediately after the button is pushed. If no extrasystole is selected, a Unifocal PVC will be generated. Selecting Rhythm Using the navigation buttons, highlight the desired rhythm and press OK. Rate and QRS type can be modified using the quick execution buttons, OR By highlighting the QRS or Rate area using the left / right navigation buttons and then use the numeric pad or up/ down buttons. QRS types can be set to A through G:
Available rates are dependent on the selected rhythm. Setting PEA sets the BP to 0.
9
New VitalSim DfU En
6/14/05
4:18 PM
Side 10
Set Waiting Rhythm From the main display use the left / right navigation buttons to highlight the ECG functional area. Scroll down to Waiting rhythm. Press OK to edit the selection. Select a Waiting rhythm in the same way as the Running rhythm.
When a Waiting rhythm is selected, two additional quick execution buttons appear in the quick execution area: • Activate Activates the Waiting rhythm, substituting the Running with the Waiting. • Parox. Activates the Waiting rhythm, and exchanges the Waiting and Running rhythm.
Set Defibrillation Enabled / Disabled When Defib. Enabled is selected the Waiting rhythm will be automatically activated and replace the Running rhythm when a shock is delivered to the manikin. Enable /Disable is selected by toggling OK or the quick execution button labeled Disable / Enable
Pacing Threshold If pacing is enabled pacing pulses on the manikin with a current higher or equal to the set threshold will activate heartbeats. Pacing threshold can be adjusted directly from the main display using the Thres. +/- quick execution buttons when the Pacing field is selected. Press OK to set the pacing threshold in a sub menu. Threshold can be adjusted using the up/ down navigation buttons, the Thres.+/- keys (steps of 10) or entered directly using the numeric buttons.
10
New VitalSim DfU En
6/14/05
4:18 PM
Side 11
Sounds On the main display, using the left / right navigation buttons highlight the sounds functional area. The sound volume for the selected highlighted sound can be set directly from the main display using the - and + quick execution buttons. The selected Vocal sound can be activated using the quick execution button.(When ”Cough” is the selected vocal sound, the button will be labeled Cough.) The Recall quick execution button reactivates the previously selected sound for the highlighted sound type. Set Lung Sounds Normally Right and Left lung sounds are highlighted together indicating that the sound for the right and left lung is set the same (bilateral). To set Right and Left sounds individually, press the Set Unilat. quick execution button. When the sounds are later reset to bilateral, the sound in the right lung will be used for both lungs. To alter a lung sound, highlight the sound and press OK. This will activate the sound selection sub-menu. The sounds can be selected using the up / down navigation buttons or using the numeric buttons. The arrow on the bottom right of the selection field indicates that there are more selections than presented on the screen. Volumes can be adjusted using the + / - quick execution buttons, or by highlighting the volume field and then use the up / down navigation buttons or the numeric buttons. Set LL and Set RL quick execution buttons are alternative ways to select individual (unilateral) lung sounds. Press OK to implement the new selection and return to the main screen. Press C to return without any changes.
11
New VitalSim DfU En
6/14/05
4:18 PM
Side 12
Set Heart Sounds Heart sounds are set in the same manner as Lung sounds. On the main display, using the left / right navigation buttons highlight the sounds functional area. Scroll down to the Heart sound. Use the + / - quick execution buttons to alter volume directly, or Recall to recall the previously selected Heart sound. Press OK to get to the Heart sounds selection menu. Set Bowel Sounds Bowel sounds are set in the same manner as Lung and Heart sounds. On the main display, using the left / right navigation buttons highlight the sounds functional area. Scroll down to the Bowel sound. Use the + / - quick execution buttons to alter volume directly, or Recall to recall the previously selected Bowel sound. Press OK to get to the Bowel sounds selection menu.
Set Vocal Sounds On the main display, using the left / right navigation keys highlight the Sounds functional area. Notice that whenever the Sounds area is selected, the selected Vocal sound can be activated using the quick execution button. Most sounds are activated once.The continuous sounds are toggled on / off. To alter the Vocal sound, scroll down and highlight Vocal. Note that when Vocal is selected, the three last used sounds are available as quick execution buttons. Use the quick execution buttons to activate a new sound directly or press OK to get to the Vocal sounds selection menu. Some vocal sounds are continuous. A continuous sound will be repeated until the sound is selected again or another sound is activated. Use the + / - keys to alter volume directly.
12
New VitalSim DfU En
6/14/05
4:18 PM
Side 13
Blood Pressure and Pulse The set blood pressure (BP) affects the pulse strength as described in the specifications chapter. The Normal pulse can be adjusted to three levels,Weak, Normal or Strong. If the pulse is set to be normally weak, a weak pulse because of low BP will be almost impossible to detect. If the Running rhythm is a rhythm with no BP, i.e.VF or Asytole, BP will automatically be set to 0/0. The BP is not automatically set back to normal if a perfusing rhythm is chosen. Set Blood Pressure On the main display, using the left / right navigation buttons highlight the Blood Pressure functional area. Press OK to activate the BP menu or adjuste BP directly using the BP +/- quick execution buttons Using the BP+/- buttons When both systolic and diastolic are highlighted, both pressures will change and maintain the difference. When systolic is highlighted, only systolic will change, but diastolic will be kept at least 10 mmHg below systolic. When diastolic is highlighted, only diastolic will change, but systolic will be kept at least 10 mmHg above diastolic. The up / down navigation buttons are used to change selection. Set PEA quick execution button will set BP to 0/0. Reset PEA will set the BP back to what it was before Set PEA was selected. Use the + / - quick execution buttons to alter volume of Korotkoff sounds directly. Pulse strength is indicated as P:N (Normal), P:W (Weak) or P:S (Strong) Set BP menu: Use left / right navigation buttons to select function. Systolic and Diastolic BP can be adjusted using the up / down buttons, the BP +/- quick execution buttons or entered directly by using the numeric buttons. If the running rhythm is VF or Asystole, BP cannot be set. Volume can be adjusted using the + / - or the up / down buttons or directly through the numeric buttons. Auscultatory Gap (Korotkoff sound disappears in part of Phase II) can be toggled on / off using the up / down buttons. Pulse strength can be adjusted using the up / down buttons. 13
New VitalSim DfU En
6/14/05
4:18 PM
Side 14
Breathing Rate/Airway Control (ALS Simulator) Breathing rate is automatically set to 0 if BP is 0.The breathing rate is not automatically set back to normal if a BP is set. Breathing rate can be adjusted between 0 and 60 breaths per minute. Set Breathing Rate On the main display, using the left / right navigation buttons, highlight the Breathing rate functional area. Press OK to activate the Breathing rate menu or adjust BR directly using the BR + / - quick execution buttons. Set Apnea will set breathing rate to 0. Reset Apnea will restore the previously set breathing rate. When Breathing rate is 0, the quick execution button 1 Breath becomes available.This function will activate one breath cycle, allowing for generating breath sounds on the manikin in synchronism with forced ventilations. Breathing rate can be adjusted using the up / down navigation buttons, the BR + / - quick execution buttons (steps of 5) or entered directly using the numeric buttons.
Chest rise and fall (ALS Simulator only) Chest rise is default off. However the lungs sounds and breathing rate will default to normal when the unit is turned on. To set the chest rise - On the main display, highlight the Airway functional area. - Press OK to activate the Airway menu or turn the chest rise on or off using the quick execution buttons. - "Set apnea" will set breathing rate to 0 and allow no chest rise. - When breathing rate is 0 there will be no chest rise. - To control the rate of chest rise set the breathing rate by using the up/down navigation buttons, the BR +/- quick execution buttons (steps of 5) or by entering the rate directly using the numeric buttons.
14
New VitalSim DfU En
6/14/05
4:18 PM
Side 15
Set lung blockage - On the main display highlight the airway functional area and then the desired function. - Press OK to activate the Airway menu or select the desired airway open, left/right or both lungs blocked using the quick execution buttons. - When both lungs are blocked the breathing rate will set to 0.
Log
The top section of the main functional area controls log and scenario. The VitalSim automatically generates a log of events from the moment the unit is turned on. Elapsed time and name for the current log is displayed in the upper left corner of the display. Unless saved, the log will be erased when the base unit is turned off. The Log / Scenario section have controls for Pause and Resume, Restart and Save logs. In addition it is possible to log manual events from the remote control. Saved logs can be retrieved later using the VitalSim PC utility program. Logs can be transferred to the PC for permanent storage, additional comments and printing. Log Controls On the main display; using the left / right navigation buttons highlight the Log functional area. Press OK to activate the Log Control menu or select functions directly from quick execution buttons. Pause: Stops the clock. Any events or changes in settings will not be logged. Resume logging and clock. Restart: Restart the log. Erase current log. Save Log. Saves the current log. Log is given a default name by VitalSim, Logxx, where xx is a sequential number.This name can be modified, using the backspace quick execution button and the alphanumeric buttons. Up to 25 logs can be saved. Logs are erased when transferred to a PC, or they can be erased using the Clear All Logs function. 15
New VitalSim DfU En
6/14/05
4:18 PM
Side 16
Log Events The Event function allows for entering an event into the log. The events are chosen from a list of up to 14 that are stored in the remote control. To log an event, select the event using the navigation buttons, and press OK. The first seven events are preprogrammed. They can be deleted using the Delete quick execution button and then be reprogrammed by the user. The Default quick execution button restores the factory setting of preprogrammed events. The last seven events are left open (“---“) for the user to program. To program an empty event, highlight the event and press the Add quick execution button. Enter the event name using the alphanumeric buttons and the backspace quick execution button. The shift key is functional for upper or lower case characters. Up to 13 characters can be used for the event name.
Scenario The VitalSim can run preprogrammed scenarios, generated on a PC-based scenario builder program.These scenarios can be transferred to the base unit using the VitalSim PC utility program. Execution of a scenario is started using the Scen button on the remote control. Logs and scenarios are synchronized in the following manner: • A new log is started when a scenario is started. • Pause and Resume affects both scenario and log. 16
New VitalSim DfU En
6/14/05
4:18 PM
Side 17
To start a scenario, press the Scen button. Note: It usually takes a little time to transfer all of the scenario information to the remote control. Select the desired scenario and press OK. The scenario will start with the clock set to 0 and a new log will begin.The current log will be erased, unless it is saved before the scenario is started. When running a scenario the top line of the main display shows the scenario name and number of the current frame.
Pause. Stops the clock and scenario execution. Any events or changes in settings will not be logged or affect the scenario. Resume logging and scenario execution. Restart the scenario. Erase current log and restart logging. Stop scenario execution. Logging and clock will continue in normal operation.
Scenario Events When running a scenario, the Log Events are replaced with Scenario Events that are programmed individually for each scenario. Scenario Events are programmed in the PC Scenario Builder program. Selected events will go into the log, and can also be used as events in the scenario, bringing the scenario from one frame to the next.
To select a Scenario Event, press the Event quick execution button. Select the event from the menu using the arrow buttons, and press OK.
17
New VitalSim DfU En
6/14/05
4:18 PM
Side 18
Setup To activate the Setup Menu, press the Menu button. Use the navigation buttons to select function. Use quick execution buttons or the navigation buttons to make a selection. Press OK to save.
Display backlight can be turned on or off. Unless used in a dark room, it is recommended to have the backlight off to preserve batteries. Factory setting is off.
Display Contrast can be adjusted between 9 (darker) and 1 (lighter). Factory setting is 5.
To preserve batteries, the Autopower off function turns off the remote control if there has been no keyboard activity for the set number of minutes. A warning will be given one minute before the unit turns off. Factory setting is 15 minutes. The base unit has no autopower off function. System status is stored in the base unit, so turning the remote control off will not affect it’s operation or settings.
18
New VitalSim DfU En
6/14/05
4:18 PM
Side 19
Com. Channel To be able to operate several VitalSim units in the same vicinity, it is possible to select 5 different communication channels. Factory setting is channel 1. Communication channels can only be changed if the remote control and base unit are connected via cable.
Calibrate BP To ensure correct measurements of simulated BP, the sphygmomanometer used with the cuff needs to be calibrated to the pressure sensor in the VitalSim. This is done by selecting the Calibrate BP function, inflating the cuff to 100 mmHg and pressing the Calibrate quick execution button as the pressure is held at exactly 100 mmHg.
Language One of several languages can be selected. Language selection affects the texts on the remote control display. Selection of a new language will also affect the “Yes” and “No” vocal sounds. Factory setting is English
19
New VitalSim DfU En
6/14/05
4:18 PM
Side 20
Battery Status The battery status in the remote control is indicated in the upper right corner of the display. Batteries should be replaced immediately when battery empty is indicated. When the battery is totally empty, the remote control will turn itself off without any warning. Replace the remote control batteries with 4 AA size alkaline batteries. The battery status for the base unit is not continuously indicated, as it is for the remote control. When the battery has reached a state where less than 20% capacity is remaining, a “Battery low” message will be displayed by the remote control.
When the remaining capacity in the base unit battery is less than 10%, a “Replace battery” warning will by given on the remote control, and the indicator in the base unit will be flashing alternating between orange and green. When the battery is totally empty, the base unit will turn itself off without any warning.
Replace the batteries in the base unit battery case wit 6 C-cell alkaline batteries.
20
New VitalSim DfU En
6/14/05
4:18 PM
Side 21
PC Software Utilities Included in the VitalSim package is a CD with PC software supporting scenario and log functions. The software will run on Windows 2000 and Windows XP. The VitalSim can be connected to the PC through the USB connector. Through this connection scenarios made on the PC can be downloaded to the VitalSim for execution. Logs generated and saved on the VitalSim can also be uploaded to the PC for review, printing and permanent storage. The software functions are fully documented through help functions and documents residing on the CD. The intention of this chapter is to give an overview. Software Installation Insert the software CD in the CD-Rom drive and wait for the installation program to start. If it does not start automatically, run the Setup.exe program located on the CD. Follow the instructions from the installation program. Note.The VitalSim Scenario Builder requires Microsoft Java Virtual Machine to be installed on your PC. This will be installed as part of the VitalSim software installation.
USB Driver Installation The first time the VitalSim is turned on and connected to the PC,Windows will detect that new hardware is connected, and start a wizard for driver installation. Insert the VitalSim CD in the CD-rom drive and follow the instructions from the wizard to install the VitalSim USB driver.
21
New VitalSim DfU En
6/14/05
4:18 PM
Side 22
Scenario Builder This is a graphical editing tool that allows you to create, edit and save scenarios to be downloaded and run on the VitalSim. Start the Scenario builder from the Start button:
For further instructions on how to use the program, refer to the Help function in the Scenario Builder. After you have built the scenario, save it and then use the Log and Scenario Control utility to load the scenario into the VitalSim unit. Log and Scenario Control This utility is used to load scenarios into the VitalSim, and to retrieve logs that have been saved in the VitalSim. Connect the VitalSim to the PC using the USB cable.Turn the VitalSim on, and start the Log and Scenario program from the Start Menu. Scenarios and logs in the VitalSim are presented when the PC has made connection with the VitalSim. To load a scenario, click Add and select the scenario from the file menu. To transfer logs, click Transfer Logs and select the logs to transfer. Once logs have been transferred they are normally deleted in the VitalSim unit. Refer to the Help function for complete description.
22